Konfiguracja trybu AP kart WiFi na Debianie
Spis treści
Jakiś czas temu dokonałem zakupu adaptera WiFi TP-Link TL-WN722n, a to z tego względu, że potrzebowałem zewnętrznej karty sieciowej do mojego laptopa. Chodziło generalnie o to, że ten wbudowany w niego broadcom nie był w stanie robić kilku użytecznych rzeczy, min. testów penetracyjnych mojej bezprzewodowej sieci domowej. Jak się później okazało, ten zakupiony adapter posiada też dodatkowy ficzer, którym jest tryb AP (Access Point). Wprawdzie ta karta nie może się równać z routerami WiFi, bo te zwykle mają więcej anten, z których każda jest lepszej jakości ale jesteśmy w stanie połączyć ze sobą bezprzewodowo kilka stacji roboczych. Trzeba jednak wziąć po uwagę, że zasięg jak i transfer będą w dużej mierze ograniczone. W tym wpisie postaramy się przerobić zwykłą maszynę, na której jest zainstalowany Debian, na punkt dostępowy sieci WiFi.
Czy moja karta WiFi obsługuje tryb AP
Zwykle karty WiFi nie posiadają trybu AP, a jedynie tryb STA (Station). Czasem też jest dostępny dodatkowy tryb Monitor. Jeśli dana karta nie posiada trybu AP, to bezpośrednia komunikacja dwóch maszyn nie jest możliwa. Jeśli nie wiemy czy nasza karta WiFi potrafi przełączyć się w tryb AP, możemy to sprawdzić przez wydanie poniższego polecenia:
# iw list
Wiphy phy0
...
Supported interface modes:
* IBSS
* managed
* AP
* AP/VLAN
* monitor
* mesh point
* P2P-client
* P2P-GO
...
Firmware i oprogramowanie
Adapter TP-Link TL-WN722n do poprawnego działania wymaga doinstalowania odpowiedniego firmware. W Debianie, pakietów zawierających firmware do określonych urządzeń jest dość sporo, a to jaki pakiet musimy zainstalować możemy odczytać z logu systemowego po podpięciu adaptera do portu USB. Poniżej przykład:
usb 1-3: New USB device found, idVendor=0cf3, idProduct=9271
...
usb 1-3: ath9k_htc: Firmware htc_9271.fw requested
...
Zatem potrzebny jest nam plik htc_9271.fw . Jeśli mamy problemy z odnalezieniem odpowiedniego
pakietu, to zawsze możemy przeszukać ich zawartość przy pomocy
apt-file. Tak czy inaczej, w
tym przypadku trzeba zainstalować pakiet firmware-atheros . Po zainstalowaniu firmware podłączamy
ponownie adapter do portu USB. W tym momencie powinniśmy mieć w systemie nowy interfejs sieciowy,
wlan* .
Musimy także zainstalować odpowiednie oprogramowanie. W sumie będą to trzy pakiety: hostapd ,
dnsmasq i crda . Jeśli ktoś miał do czynienia z OpenWRT, to powinien
kojarzyć te narzędzia. W OpenWRT są one wykorzystywane dokładnie w tym samym celu, w którym my
zamierzamy ich używać na Debianie. Jeśli chcemy połączyć tylko dwie maszyny ze sobą, to
niekoniecznie potrzebujemy dnsmasq . Odpowiada on
bowiem za usługi takie jak DNS i DHCP, z których możemy bez problemu zrezygnować na rzecz ręcznej
konfiguracji połączenia WiFi na
maszynie klienckiej. Natomiast, jeśli w grę wchodzi więcej maszyn, to praktycznym rozwiązaniem
byłoby zaprzęgnąć serwer DHCP, który automatycznie będzie konfigurował wszystkie stacje robocze. W
obu przypadkach możemy korzystać z zewnętrznego serwera DNS albo też skonfigurować sobie szyfrowany
DNS przy pomocy
DNScrypt-proxy.
Konfiguracja interfejsu punktu dostępowego
By AP był w stanie się komunikować z bezprzewodowymi stacjami roboczymi, musimy skonfigurować mu
interfejs sieciowy. Edytujemy zatem plik /etc/network/interfaces i dopisujemy w nim ten poniższy
blok kodu:
auto wlan1
#allow-hotplug wlan1
iface wlan1 inet static
address 192.168.20.1
network 192.168.20.0/24
netmask 255.255.255.0
broadcast 192.168.20.255
Konfiguracja dla tego interfejsu musi być przypisana statycznie. Podnosimy teraz interfejs i w tej chwili karta powinna już posiadać adres IP:
# ifup wlan1
# ip addr show wlan1
11: wlan1: <NO-CARRIER,BROADCAST,MULTICAST,UP> mtu 1500 qdisc mq state DOWN group default qlen 1000
link/ether e8:94:f6:1e:15:e9 brd ff:ff:ff:ff:ff:ff
inet 192.168.20.1/24 brd 192.168.20.255 scope global wlan1
valid_lft forever preferred_lft forever
Konfiguracja hostapd
Przechodzimy do konfiguracji hostapd . Edytujemy plik /etc/default/hostapd i dostosowujemy w nim
tę poniższą linijkę:
DAEMON_CONF="/etc/hostapd/hostapd.conf"
Z pakietem hostapd jest dostarczany obszerny plik konfiguracyjny hostapd.conf.gz , który
znajduje się w katalogu /usr/share/doc/hostapd/examples/ . Wypakowujemy go i kopiujemy do wyżej
określonej lokalizacji:
# zcat /usr/share/doc/hostapd/examples/hostapd.conf.gz > /etc/hostapd/hostapd.conf
Następnie edytujemy plik hostapd.conf , tak by zawierał poniższą konfigurację:
interface=wlan1
driver=nl80211
logger_syslog=-1
logger_syslog_level=2
logger_stdout=-1
logger_stdout_level=2
ctrl_interface=/var/run/hostapd
ctrl_interface_group=0
ssid=Winter_Is_Coming
utf8_ssid=1
country_code=PL
ieee80211d=1
ieee80211h=1
hw_mode=g
channel=11
acs_num_scans=10
beacon_int=100
dtim_period=2
max_num_sta=255
rts_threshold=2347
fragm_threshold=2346
preamble=1
macaddr_acl=0
auth_algs=1
ignore_broadcast_ssid=0
wmm_enabled=0
wmm_ac_bk_cwmin=4
wmm_ac_bk_cwmax=10
wmm_ac_bk_aifs=7
wmm_ac_bk_txop_limit=0
wmm_ac_bk_acm=0
wmm_ac_be_aifs=3
wmm_ac_be_cwmin=4
wmm_ac_be_cwmax=10
wmm_ac_be_txop_limit=0
wmm_ac_be_acm=0
wmm_ac_vi_aifs=2
wmm_ac_vi_cwmin=3
wmm_ac_vi_cwmax=4
wmm_ac_vi_txop_limit=94
wmm_ac_vi_acm=0
wmm_ac_vo_aifs=2
wmm_ac_vo_cwmin=2
wmm_ac_vo_cwmax=3
wmm_ac_vo_txop_limit=47
wmm_ac_vo_acm=0
ap_max_inactivity=300
skip_inactivity_poll=0
disassoc_low_ack=1
ap_isolate=1
ieee80211n=1
ht_capab=[HT40-][SHORT-GI-20][SHORT-GI-40][RX-STBC1][MAX-AMSDU-3839][DSSS_CCK-40]
require_ht=0
eapol_version=2
eapol_key_index_workaround=0
eap_reauth_period=3600
eap_server=0
own_ip_addr=127.0.0.1
wpa=2
wpa_psk=
wpa_psk_radius=0
wpa_key_mgmt=WPA-PSK WPA-PSK-SHA256
wpa_pairwise=CCMP
rsn_pairwise=CCMP
wpa_group_rekey=600
wpa_gmk_rekey=21600
wpa_ptk_rekey=600
peerkey=1
okc=0
ap_table_max_size=255
ap_table_expiration_time=3600
wps_state=2
wps_independent=0
ap_setup_locked=1
uuid=7b3fb0ea-f068-446d-b803-7c1924b69613
wps_pin_requests=/var/run/hostapd_wps_pin_requests
device_name=Winter_Is_Coming
device_type=1-0050F204-1
config_methods=push_button
wps_rf_bands=g
time_zone=CET-1CEST,M3.5.0/2,M10.5.0/3
access_network_type=0
internet=1
W wpa_psk wpisujemy hasło do sieci WiFi. Możemy tutaj określić zwykłe hasło (8-63 znaków), lub też
możemy je wygenerować przy pomocy wpa_passphrase . Istnieje także możliwość sprecyzowania więcej
niż jednego hasła do sieci WiFi. W tym celu potrzebny będzie osobny plik, za który odpowiada
parametr wpa_psk_file . My tutaj ograniczymy się do jednego hasła zakodowanego w base64. Nazwę
sieci wpisujemy w ssid . Musimy także określić parametr ht_capab , który różni się w zależności
od posiadanego sprzętu. By odpowiednio uzupełnić wartość tej opcji, musimy zobaczyć co nam zwróci
polecenie iw list :
# iw list
...
Band 1:
Capabilities: 0x116e
HT20/HT40
SM Power Save disabled
RX HT20 SGI
RX HT40 SGI
RX STBC 1-stream
Max AMSDU length: 3839 bytes
DSSS/CCK HT40
...
Każda z tych możliwości, które zostały wypisane powyżej, musi zostać uwzględniona w ht_capab .
Jako, że ta karta obsługuje szerokość kanałów 40 MHz, to określamy [HT40-] (dla kanałów 5-13) lub
[HT40+] (dla kanałów 1-7) w zależności od tego, który kanał wybraliśmy. Dla RX HT20 SGI oraz RX HT40 SGI dodajemy [SHORT-GI-20] i [SHORT-GI-40] . W przypadku RX STBC 1-stream dajemy
[RX-STBC1] . Następnie mamy Max AMSDU length: 3839 bytes i tutaj dajemy [MAX-AMSDU-3839]
(długość musi pasować). Ostatnia możliwość to DSSS/CCK HT40 i w jej przypadku ustawiamy
[DSSS_CCK-40] . Jeśli nasza karta dysponuje innymi możliwościami, to trzeba zajrzeć w opis
konfiguracji hostapd , gdzie jest krótka instrukcja na temat uzupełniania tych możliwości. Więcej
informacji na temat wykorzystanych wyżęj parametrów można znaleźć
tutaj. Zapisujemy plik i
restartujemy demona hostapd .
Skanowanie eteru w poszukiwaniu AP
Nasz AP powinien już rozgłaszać w eterze swoją obecność. Przechodzimy na stację kliencką i skanujemy
z niej eter w poszukiwaniu punktu dostępowego, który utworzyliśmy. Można to zrobić na kilka
sposobów. My skorzystamy do tego celu z narzędzia wpa_cli , które jest dostarczane z pakietem
wpasupplicant :
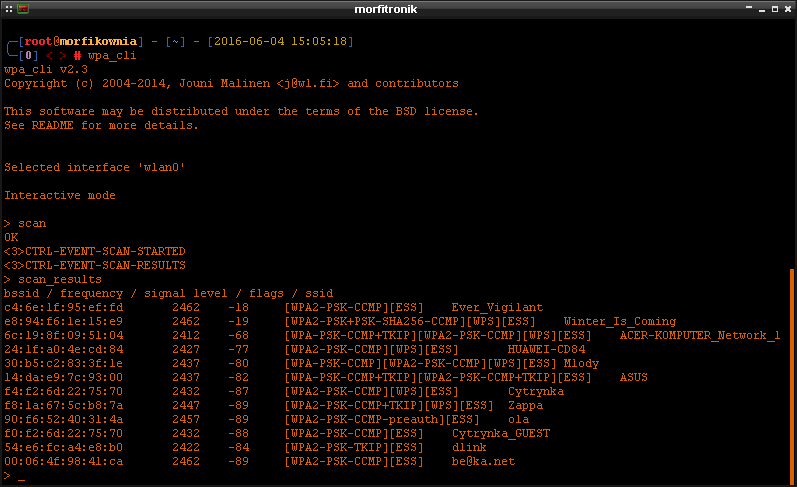
Widzimy, że nasz AP jest na liście.
Konfiguracja dnsmasq
Dostęp do sieci nam się na wiele nie zda bez odpowiedniej konfiguracji interfejsów na kliencie.
Jeśli mamy jedną maszynę, to raczej możemy ustawić wszystko ręcznie. Natomiast, jeśli posiadamy
wiele komputerów, które chcemy podłączyć do internetu, to dobrze jest skonfigurować sobie serwer
DHCP i DNS. Za te dwa w/w odpowiada narzędzie dnsmasq . Konfiguracja serwera DHCP i DNS trzymana
jest w pliku /etc/dnsmasq.conf ale zanim tam przejdziemy, zajrzyjmy pierw do pliku
/etc/default/dnsmasq i upewnijmy się, że dnsmasq jest włączony. Poniżej zaś znajdują się wpisy,
które trzeba umieścić w pliku dnsmasq.conf :
domain-needed
bogus-priv
local=/mhouse/
interface=wlan1
no-hosts
expand-hosts
domain=mhouse.lh
dhcp-range=192.168.20.100,192.168.20.250,2h
#read-ethers
dhcp-lease-max=150
dhcp-leasefile=/etc/dnsmasq.leases
dhcp-authoritative
cache-size=1000
no-negcache
Gdybyśmy chcieli statyczne lease DHCP, możemy usunąć hash z linijki zawierającej read-ethers . W
takim przypadku będzie czytany plik /etc/ethers , w którym znajdują się party MAC-IP. Możemy także
konfigurować hosty bezpośrednio w konfiguracji dnsmasq przy pomocy wpisów takich jak ten poniżej:
dhcp-host=c0:cb:38:01:f0:f5,morfikownia,192.168.20.200,2h
Powyższa linijka przydziela hostowi o adresie MAC c0:cb:38:01:f0:f5 adres IP 192.168.20.200 i
nazwę morfikownia na 2 godziny.
Od tego momentu interfejsy sieciowe maszyn klienckich będą konfigurowane za pomocą protokołu DHCP.
Pamiętajmy by odpowiednio dostosować plik /etc/network/interfaces na wszystkich klientach.
Podłączanie się do AP
Tak powyżej skonfigurowana sieć będzie dostępna dla klientów, którzy będą posiadać poniższą
konfigurację wpisaną do pliku /etc/wpa_supplicant/wpa_supplicant.conf :
network={
id_str="home_WiFi_static"
priority=5
ssid="Winter_Is_Coming"
bssid=e8:94:f6:1e:15:e9
psk=
proto=RSN
key_mgmt=WPA-PSK-SHA256
pairwise=CCMP
group=CCMP
auth_alg=OPEN
scan_ssid=0
disabled=0
}
Sprawdźmy czy klientowi zostanie przydzielony adres IP:
# ifup wlan0
...
DHCPDISCOVER on wlan0 to 255.255.255.255 port 67 interval 6
DHCPREQUEST on wlan0 to 255.255.255.255 port 67
DHCPOFFER from 192.168.20.1
DHCPACK from 192.168.20.1
bound to 192.168.20.200 -- renewal in 2903 seconds.
Jeśli planujemy wdrożyć jakiś filtr pakietów na punkcie dostępowym, trzeba uwzględnić w nim regułki przepuszczające ruch na portach 53/udp (DNS) oraz 67/udp i 68/udp (DHCP).
AP z dostępem do internetu
Stworzony w powyższy sposób bezprzewodowy punkt dostępowy nie będzie miał połączenia z internetem. W
przypadku jednak gdybyśmy chcieli go podłączyć pod tę sieć globalną, to musimy przeprowadzić kilka
dodatkowych czynności. Przede wszystkim włączamy forwarding pakietów w kernelu poprzez dopisanie do
pliku /etc/sysctl.conf tych poniższych parametrów:
net.ipv4.ip_forward = 1
net.ipv6.conf.all.forwarding = 1
Musimy także odpowiednio skonfigurować sobie skrypt firewall'a:
iptables -t nat -A POSTROUTING -o eth0 -s 192.168.20.0/24 -d 0/0 -j MASQUERADE
iptables -t filter -A fw-interfaces -i wlan1 -o eth0 -s 192.168.20.0/24 -j ACCEPT
Parametr -o eth0 określa, przez który interfejs jest wyjście na świat. W taki oto sposób mamy
bardzo niskobudżetowy AP sieci WiFi z Debianem na pokładzie.
