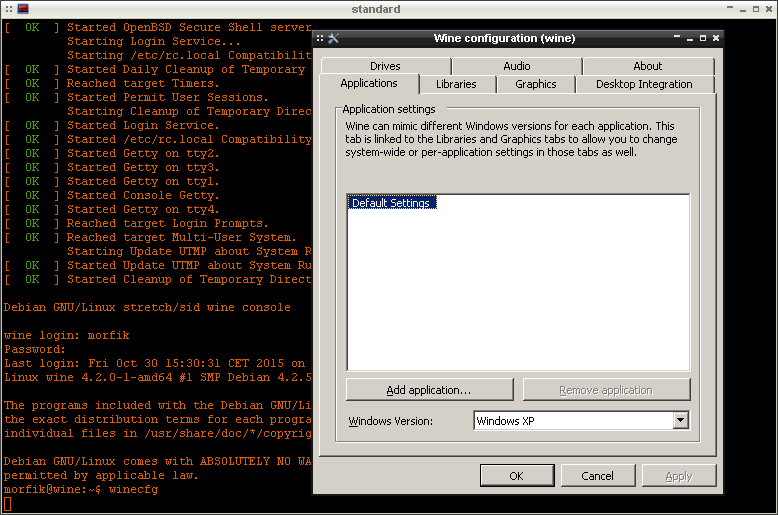Wine w kontenerze LXC
Spis treści
Każdy kto zmienił architekturę systemu z i386 na amd64 raczej nie dostrzegł większej różnicy w operowaniu na którejś z nich. Czasem jedynie pakiety w nazwie mają 64 zamiast 32. Jest natomiast jedna rzecz, która drażni chyba każdego. Mowa tutaj o projekcie Wine. Wine nie umie obsługiwać natywnie serwera dźwięku PulseAudio. Do tego dochodzi jeszcze problem, który związany jest z tymi wszystkimi pakietami 32 bitowymi, które trzeba zainstalować. I w ten sposób nasz system staje się bardziej multiarch niż amd64. W tym wpisie postaramy się przy pomocy kontenera LXC odizolować Wine od całej reszty systemu operacyjnego, tak by nie musieć wgrywać do niego całej masy zbędnych bibliotek.
Wine 32-bit, 64-bit i kontener LXC
Na stronie projektu Wine jest informacja, że Wine dorobił się wersji 64-bitowej. Z której wersji zatem powinniśmy korzystać? Generalnie rzecz biorąc, wszystkie wersje aplikacji, tj. 16, 32 i 64-bitowe, będą działać na Wine 64-bit.
W kontenerze LXC możemy zainstalować inny system niż ten macierzysty. Dlatego też możemy posiadać system w wersji 64-bit, a w kontenerze zainstalować Wine 32-bitowego. To jaka wersja Wine zostanie zainstalowana zależy głównie od tego jakie aplikacje chcemy odpalać na nim. Jeśli są to tylko 32-bitowe aplikacje, to możemy się ograniczyć jedynie do 32-bitowej wersji. W każdym innym przypadku, lepiej jest zainstalować Wine w wersji 64-bit.
Z kontenerów LXC korzystamy z powodu oszczędności zasobów systemowych. W przypadku mechanizmów wirtualizacji oferowanych, np. przez VirtualBox, występują dwa problemy. Po pierwsze trzeba stworzyć maszynę wirtualną i przydzielić jej określone zasoby. Po drugie, procesor musi wspierać wirtualizacje. Do tego dochodzi jeszcze marnowanie zasobów na system operacyjny, który w takiej maszynie rezyduje. W przypadku kontenerów LXC nie musimy się o te wszystkie rzeczy martwić.
Konfiguracja kontenerów LXC
Dalsza cześć tego wpisu zakłada, że mamy w systemie zainstalowane odpowiednie pakiety oraz, że utworzyliśmy już i wstępne skonfigurowaliśmy kontener LXC.
Mając przygotowany kontener, możemy przejść do jego konfiguracji. Edytujemy zatem plik
konfiguracyjny kontenera. W moim przypadku jest to /media/Kabi/lxc_machines/wine/config . Musimy w
nim określić odpowiednie urządzenia, do których kontener musi mieć dostęp. Wine i uruchamiane za
jego pomocą aplikacje mają w zamierzeniu uzyskać dostęp do dźwięku oraz do Xserver'a. Ten ostatni
zaś implikuje dostęp do grafiki, myszy oraz klawiatury.
W przypadku kart graficznych, kluczową rolę odgrywają sterowniki oraz producent karty. Ja korzystam
z grafiki Intel'a ale może się zdarzyć tak, że będziemy posiadać kartę nvidii. W tym drugim
przypadku będziemy mieli do wyboru albo zamknięte sterowniki, albo te otwarte z modułem nouveau .
Na zamkniętych sterownikach nvidii, mamy urządzenia /dev/nvidia* , na otwartych jest katalog
/dev/dri/ i w nim kilka urządzeń.
Poniżej są wpisy, które zezwalają na dostęp do tych wszystkich urządzeń, z których kontener powinien swobodnie korzystać w przypadku Wine:
# nvidia
#lxc.cgroup.devices.allow = c 195:0 rwm
#lxc.cgroup.devices.allow = c 195:255 rwm
# dri -- card0 controlD64 renderD128
lxc.cgroup.devices.allow = c 226:0 rwm
lxc.cgroup.devices.allow = c 226:64 rwm
lxc.cgroup.devices.allow = c 226:128 rwm
# fb0
lxc.cgroup.devices.allow = c 29:0 rwm
# mouse and keyboard
lxc.cgroup.devices.allow = c 13:* rwm
# sound
lxc.cgroup.devices.allow = c 116:* rwm
Możemy teraz podnieść kontener przy pomocy tego poniższego polecenia:
# lxc-start -n winehq -P /media/Kabi/lxc_machines/
Logujemy się na konto administratora i tworzymy zwykłego użytkownika w kontenerze. Dodajemy go także
do grup audio oraz video :
root@winehq:~# adduser morfik
root@winehq:~# adduser morfik video
root@winehq:~# adduser morfik audio
Tworzenie plików urządzeń
udev nie działa z kontenerami LXC, wobec czego nie mamy dostępu do wymaganych urządzeń, tych
których określiliśmy wyżej w pliku konfiguracyjnym kontenera. Skoro udev nie może ich stworzyć,
sami musimy to zrobić. Urządzenia, które nas interesują znajdują się w: /dev/input/* (klawiatura
oraz mysza), /dev/snd/* (dźwięk) oraz /dev/nvidia*//dev/dri/* (grafika, w zależności od
sterowników).
Potrzebne urządzenia tworzymy przy pomocy mknod . Zaglądamy zatem do katalogu /dev/ na hoście i
ustalamy ich numery przy pomocy ls -al . Następnie będąc w kontenerze, wydajemy kolejno poniższe
polecenia:
root@winehq:/dev# mkdir /dev/input
root@winehq:/dev# mknod -m 666 /dev/input/mice c 13 63
root@winehq:/dev# mknod -m 666 /dev/input/mouse0 c 13 32
root@winehq:/dev# mknod -m 666 /dev/input/event0 c 13 64
root@winehq:/dev# mknod -m 666 /dev/input/event1 c 13 65
root@winehq:/dev# mknod -m 666 /dev/input/event2 c 13 66
root@winehq:/dev# mknod -m 666 /dev/input/event3 c 13 67
root@winehq:/dev# mknod -m 666 /dev/input/event4 c 13 68
root@winehq:/dev# mknod -m 666 /dev/input/event5 c 13 69
root@winehq:/dev# mknod -m 666 /dev/input/event6 c 13 70
root@winehq:/dev# chmod 600 /dev/input/*
root@winehq:/dev# mkdir /dev/snd
root@winehq:/dev# mknod -m 666 /dev/snd/controlC0 c 116 11
root@winehq:/dev# mknod -m 666 /dev/snd/midiC0D0 c 116 2
root@winehq:/dev# mknod -m 666 /dev/snd/pcmC0D0c c 116 10
root@winehq:/dev# mknod -m 666 /dev/snd/pcmC0D0p c 116 9
root@winehq:/dev# mknod -m 666 /dev/snd/pcmC0D1c c 116 8
root@winehq:/dev# mknod -m 666 /dev/snd/pcmC0D1p c 116 7
root@winehq:/dev# mknod -m 666 /dev/snd/pcmC0D2c c 116 6
root@winehq:/dev# mknod -m 666 /dev/snd/pcmC0D2p c 116 5
root@winehq:/dev# mknod -m 666 /dev/snd/pcmC0D3c c 116 4
root@winehq:/dev# mknod -m 666 /dev/snd/pcmC0D3p c 116 3
root@winehq:/dev# mknod -m 666 /dev/snd/seq c 116 1
root@winehq:/dev# mknod -m 666 /dev/snd/timer c 116 33
root@winehq:/dev# chown root:audio /dev/snd/*
root@winehq:/dev# mkdir /dev/dri
root@winehq:/dev# mknod -m 666 /dev/dri/card0 c 226 0
root@winehq:/dev# mknod -m 666 /dev/dri/controlD64 c 226 64
root@winehq:/dev# mknod -m 666 /dev/dri/renderD128 c 226 128
root@winehq:/dev# chown root:video /dev/dri/*
root@winehq:/dev# mknod -m 666 /dev/fb0 c 29 0
root@winehq:/dev# chown root:video /dev/fb0
Połączenie z Xserver'em
Podstawową konfigurację mamy z głowy. Teraz trzeba przygotować Xserver do pracy. Na debianie Xserver
startuje z opcją -nolisten tcp , co powoduje, że zdalne połączenia do tego Xserver'a są niemożliwe
i trzeba usunąć ten parametr. Jeśli korzystamy z DM, czyli graficznego menadżera logowania, to
trzeba poszukać w opcjach tegoż programu jak ustawić odpowiednie parametry dla procesu X . W
przypadku LightDM trzeba edytować plik /etc/lightdm/lightdm.conf i dostosować w nim te dwa
poniższe parametry:
xserver-command=X -auth "$HOME/.Xauthority" -listen tcp
xserver-allow-tcp=true
W przypadku odpalania Xserver'a przy pomocy startx , trzeba edytować plik
/etc/X11/xinit/xserverrc i przerobić go do poniższej postaci:
exec /usr/bin/X -auth "$HOME/.Xauthority" -listen tcp "$@"
Po zresetowaniu sesji graficznej, Xserver powinien zacząć nasłuchiwać na porcie 6000 :
# netstat -an | grep -F 6000
tcp 0 0 0.0.0.0:6000 0.0.0.0:* LISTEN
tcp6 0 0 :::6000 :::* LISTEN
Parę słów o xhost i xauth
To, że zezwalamy Xserver'owi na akceptowanie połączeń przez sieć, nie znaczy automatycznie, że on
zacznie nawiązywać połączenia z każdym kto tego będzie chciał. Jest wiele mechanizmów ochrony przed
nieautoryzowanym dostępem ale tutaj skupimy się na tych oferowanych przez Xserver, tj. xhost oraz
xauth .
xhost jest podatny na szereg ataków, np. nie rozróżnia on użytkowników zdalnych, czyli jeśli mamy
adres IP i na nim wielu użytkowników, to możemy zezwolić albo im wszystkim na połączenie, albo
żadnemu. xhost nie sprawdza też czy ten kto się łączy jest tym za kogo się podaje. Jeśli jednak
mamy zaufaną sieć, a tak jest w tym przypadku, możemy zezwolić adresowi IP kontenera LXC
(192.168.10.20) na podłączenie się do sesji Xserver'a na hoście. W tym celu na głównej maszynie
wydajemy poniższe polecenie:
$ xhost +192.168.10.20
Można również sprecyzować nazwę ustawioną przez plik /etc/hosts . Jeśli teraz sprawdzimy jakie
hosty mogą nawiązywać połączenia z naszym Xserver'em, powinniśmy ujrzeć coś podobnego do tego
poniżej:
$ xhost
access control enabled, only authorized clients can connect
INET:winehq.mhouse.lh
SI:localuser:morfik
Ustawienia nie są trwałe i znikają po zamknięciu sesji. Dlatego dobrze jest dodać powyższą linijkę do autostartu na maszynie hosta.
Innym rozwiązaniem, o wiele bezpieczniejszym są ciasteczka Xserver'a, trzymane z reguły w katalogu
użytkownika w pliku ~/.Xauthority . Nie będę tutaj opisywał tego mechanizmu, bo w tym przypadku
jest on nam do niczego nie potrzebny. Jeśli ktoś jest zainteresowany tym tematem, to może rzucić
okiem na osobny wpis poświęcony
xauth. W każdym razie,
xhost nam w zupełności wystarczy.
Zmienna $DISPLAY
Dostęp do kontenera mamy zagwarantowany, jednak by moc przesłać dane do Xserver'a musimy wskazać
systemowi gdzie ten Xserver się znajduje. Robimy to przez wyeksportowanie zmiennej $DISPLAY
wewnątrz kontenera. Musi ona zawierać adres IP lub nazwę hosta, na którym nasłuchuje Xserver. W tym
przypadku jest to 192.168.1.150 lub morfikownia.mhouse.lh :
morfik@winehq:~$ export DISPLAY="192.168.1.150:0"
Dźwięk i PulseAudio
U mnie dźwięk na Wine zawsze stwarzał problemy i nigdy mi się nie udało go skonfigurować tak by współpracował z PulseAudio. Tak samo jest i w tym przypadku. Jeśli odpalę grę w kontenerze, to Wine zajmuje urządzenie dźwiękowe i nie da rady nic odtwarzać w tym czasie na maszynie hosta. Jeśli jednak odpalę Wine na standardowych ustawieniach i nie będę nic odtwarzał na maszynie hosta w tym czasie, to dźwięk jak najbardziej będzie działał.
Jeśli chcemy korzystać z dźwięku na Wine w kontenerze, to na hoście musimy załadować dodatkowy moduł
dla PulseAudio i oznaczyć adresy IP jako zaufane. Chodzi oczywiście o te, które będą mogły się
łączyć z naszym serwerem dźwięku. Moduły można dodawać i usuwać przy pomocy pactl bez
konieczności restartowania PulseAudio:
$ pactl load-module module-native-protocol-tcp auth-ip-acl=192.168.10.0/24
$ pactl unload-module module-native-protocol-tcp
Tak załadowany moduł nie jest trwały i trzeba by go załadować za każdym razem gdy restartujemy
PulseAudio. Możemy za to dodać konfigurację dla tego modułu do pliku /etc/pulse/default.pa :
load-module module-native-protocol-tcp auth-ip-acl=192.168.10.0/24
To cała praca jeśli chodzi o serwer PulseAudio.
W kontenerze LXC nie trzeba nawet tam instalować PulseAudio. Po instalacji Wine i sterowników do
grafiki, jedyny pakiet związany z PulseAudio jaki będziemy mieć w kontenerze, to libpulse0 . Szuka
on zmiennej $PULSE_SERVER w środowisku i jeśli znajdzie, kieruje tam dźwięk. Musimy ją zatem
wyeksportować:
morfik@winehq:~$ export PULSE_SERVER=192.168.1.150
Instalacja Wine i sterowników do grafiki
Praktycznie całą konfigurację kontenera LXC pod Wine mamy już z głowy. Przyszła pora by zainstalować Wine oraz sterowniki do grafiki w kontenerze:
root@wine:~# apt-get install wine xserver-xorg-video-intel
Jeśli wszystkie kroki przeprowadziliśmy prawidłowo, po wydaniu polecenia winecfg w kontenerze,
powinniśmy zobaczyć okno z opcjami konfiguracyjnymi Wine: