Menadżer logowania LightDM
Spis treści
Istnieje kilka sposobów na to, by uruchomić sesję graficzną Xserver'a. W przypadku, gdy nie
wykorzystujemy zaawansowanych środowisk graficznych, zwykle korzystamy z polecenia startx
wydawanego zaraz po zalogowaniu się na konsolę TTY. Niemniej jednak, nawet w tych najprostszych
środowiskach graficznych możemy pokusić się o instalację lekkiego menadżera okien, tak by nie
musieć konfigurować samodzielnie szeregu opcji sesji. Menadżery logowania (display managers) mają
na celu zrobienie dokładnie tego samego co pliki ~/.xinitrc i ~/.xserverrc , z tym, że w nieco
bardziej przyjaznej dla użytkownika formie. W tym wpisie przyjrzymy się nieco dokładniej
menadżerowi LightDM. Zostanie także omówiony
sposób blokowania aktywnej sesji Xserver'a bez potrzeby jej zamykania przy pomocy narzędzia
light-locker.
Wiele menadżerów logowania w jednym systemie
W systemie możemy posiadać wiele różnych menadżerów logowania, choć zalecana jest instalacja jedynie
tego, z którego korzystamy. Jeśli chodzi zaś o pakiety potrzebne do instalacji menadżera LightDM i
narzędzia light-locker , to musimy doinstalować te poniższe:
# aptitude install lightdm lightdm-gtk-greeter lightdm-gtk-greeter-settings light-locker \
desktop-base accountsservice
Każde większe środowisko graficzne zwykle dostarcza swój własny menadżer logowania. Jest więc zatem bardzo prawdopodobne, że w systemie mamy więcej niż jeden taki menadżer. Jeśli tak jest w istocie i chcemy korzystać z LightDM, to możemy ustawić go jako domyślny za pomocą tego poniższego polecenia:
# update-alternatives --config lightdm
W tych lżejszych środowiskach nie będziemy mieli takiego problemu.
Konfiguracja LightDM
Konfiguracja LightDM sprowadza się do edycji kilku plików, które są zlokalizowane w katalogu
/etc/lightdm/ . Oczywiście, domyślna konfiguracja jest w miarę optymalna i nie musimy nic
dostosowywać. Jeśli jednak chcemy dokonać kilku zmian, to musimy wiedzieć, że osobno się konfiguruje
wygląd tego menadżera logowania (tzw. greeter) i osobno sam menadżer logowania.
Jest wiele greeter'ów, które możemy sobie wgrać i każdy z nich ma innych plik konfiguracyjny. W tym
przypadku zainstalowaliśmy pakiet lightdm-gtk-greeter i konfiguracja tego greeter'a jest ulokowana
w pliku lightdm-gtk-greeter.conf , poniżej przykład:
[greeter]
background=/usr/share/images/desktop-base/login-background.svg
theme-name=Adwaita
icon-theme-name=matefaenzadark
font-name=Sans 9
xft-antialias=true
xft-dpi=96
xft-hintstyle=hintfull
xft-rgba=none
indicators=~host;~spacer;~clock;~spacer;~language;~session;~power
clock-format=%Y-%m-%d %T
#keyboard=
#reader=
position=100 100
screensaver-timeout=10
Jak widzimy, mamy całkiem niezłe pole manewru. Możemy ustawić tapetę przy pomocy parametru
background . Możemy także dostosować motyw jak i style ikonek przy pomocy theme-name i
icon-theme-name . Mamy także możliwość określenia kroju i wielkości czcionki w font-name . Z
kolei opcje xft-* odpowiadają za poprawę jakości czcionek. Jeśli są one niejasne, to w tym wpisie
została opisana konfiguracja
czcionek i wyżej użyte
terminy zostały dokładnie wyjaśnione. Dalej mamy format zegara ( clock-format ), który możemy
sobie dostosować wedle własnego upodobania. Potrzebne zaś parametry można odczytać z date --help .
W tym przypadku zegar ma postać 2016-01-08 16:45:55 . Parametr position odpowiada za
umieszczenie okienka logowania w konkretnym miejscu na ekranie. Natomiast screensaver-timeout
wyłączy ekran po 10 sekundach nieaktywności.
Oczywiście nie musimy ręcznie konfigurować greeter'a. Możemy zdać się na graficzne narzędzie
lightdm-gtk-greeter-settings , które jest w stanie ustawić praktycznie wszystkie wyszczególnione
wyżej opcje:
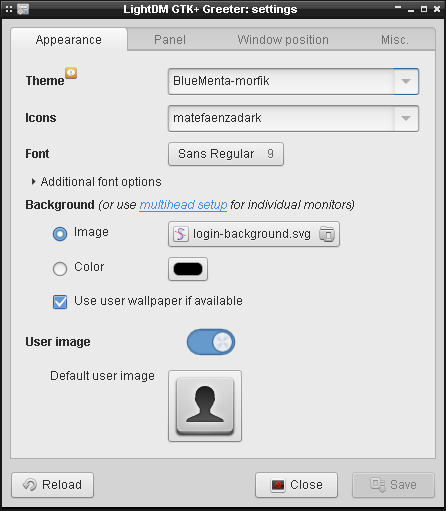
Jeśli chodzi zaś o konfigurację samego menadżera logowania, to jest ona bardziej skomplikowana.
Dlatego też plik lightdm.conf jest nieco rozbudowany. Poniżej przykład konfiguracji:
[LightDM]
greeter-user=lightdm
minimum-display-number=0
minimum-vt=7
logind-check-graphical=true
log-directory=/var/log/lightdm
run-directory=/var/run/lightdm
cache-directory=/var/cache/lightdm
[Seat:*]
greeter-session=lightdm-gtk-greeter
greeter-hide-users=false
greeter-allow-guest=false
greeter-show-manual-login=true
greeter-show-remote-login=true
user-session=openbox
allow-user-switching=true
allow-guest=false
autologin-guest=false
autologin-user-timeout=0
autologin-in-background=false
#xserver-command=X -listen tcp -auth "$HOME/.Xauthority"
#xserver-allow-tcp=true
[XDMCPServer]
[VNCServer]
To w tym pliku jesteśmy w stanie dostosować szereg aspektów pracy samego Xserver'a, wliczając w to
opcje procesu X . Wyżej mamy wyłączone autologowanie użytkowników przy starcie systemu oraz nie
zezwalamy na zalogowanie się gościom, czyli by skorzystać z tego systemu, trzeba się świadomie
zalogować podając login i hasło. W parametrze greeter-session podajemy nazwę wykorzystywanego
greeter'a. Jeśli chodzi zaś o minimum-vt , to określa on, na której konsoli TTY zaczynać podnosić
sesje Xserver'a. Z reguły 1-6 są tekstowe, a graficzne zaczynają się od 7. Mamy także opcję
minimum-display-number , która odpowiada za minimalny numer jaki może zostać przypisany sesji
graficznej (widoczny w zmiennej $DISPLAY ). Dalej mamy już tylko greeter-user , który odpowiada
za uruchomienie greeter'a na prawach innego użytkownika niż root.
W konfiguracji LightDM mamy także szereg innych wykomentowanych wpisów i w takim wypadku są
dobierane wartości domyślne. Wyżej przytoczyłem dwa z nich, które są w stanie skonfigurować jedną z
bardziej przydanych cech Xserver'a. Chodzi oczywiście o edycję parametrów procesu X i umożliwienie
nawiązywania połączeń sieciowych.
Mamy także możliwość skonfigurowania samych użytkowników. Chodzi o to, że nie koniecznie chcemy aby
wszyscy użytkownicy w systemie mogli logować się i korzystać z sesji graficznej. W tym celu
korzystamy z pliku users.conf , poniżej przykład:
[UserList]
minimum-uid=1000
hidden-users=nobody nobody4 noaccess
hidden-shells=/bin/false /usr/sbin/nologin
Ta powyższa konfiguracja zezwala na wyświetlenie na liście użytkowników jedynie tych loginów, które
mają ID większe lub równe 1000. Dodatkowo, użytkownicy, którzy mają nazwy nobody , nobody4 i
noaccess również się na niej nie pojawią. Odfiltrowane zostaną również wszystkie konta, które mają
ustawionego nieprawidłowego shell'a. W taki oto sposób jesteśmy w stanie wyświetlić tylko te konta,
które mają prawo się logować do sesji graficznej.
AccountsService
Pewne opcje menadżera LightDM można dostosować za pomocą pakietu accountsservice . W tym przypadku
postaramy się go wykorzystać do ustawienia avatara dla konkretnego konta. Teoretycznie powinna być
możliwość dokonania tego za pomocą pliku ~/.face lub ~/.face.icon . Nie zawsze jednak ten sposób
działa. Natomiast jeśli chodzi o accountsservice , to nie ma tu żadnych problemów.
Tworzymy zatem plik /var/lib/AccountsService/users/morfik , gdzie morfik oznacza nazwę konta,
dla którego chcemy ustawić avatar. Do tego pliku dodajemy poniższą treść:
[User]
Language=en_US.UTF-8
XSession=lightdm-xsession
Icon=/var/lib/AccountsService/icons/morfik.icon
SystemAccount=false
Opcje Language określamy na podstawie ustawionych w systemie
locale. W XSession definiujemy
sesje graficzną, która ma być odpalana dla tego użytkownika. Jeśli nie wiemy jakie sesje mamy do
wyboru, to możemy zawsze zajrzeć do katalogu /usr/share/xsessions/ . Dalej mamy Icon , która
właśnie odpowiada za avatar. Ostatnia pozycja, tj. SystemAccount określa dane konto jako
systemowe, czyli takie, które nie ma możliwości logowania się do sesji graficznej.
Następnie wgrywamy do katalogu /var/lib/AccountsService/icons/ plik o nazwie zdefiniowanej wyżej.
Obrazki powinny mieć 96x96 pikseli być w formacie .png .
Większość środowisk graficznych jest w stanie ten proces zautomatyzować w swoich panelach sterowania. Ta powyższa instrukcja jest głównie do środowisk, które są oparte o menadżery okien, np. openbox.
Narzędzie light-locker
Narzędzie light-locker jest w stanie zablokować sesję graficzną, gdy ta jest nieużywana przez
jakiś dłuższy czas. Może także zostać zainicjowane przy pomocą skrótu klawiszowego. Domyślny czas,
po którym light-locker zostanie uruchomiony jest określona przez DPMS, które są konfigurowane
bezpośrednio w opcjach Xserver'a. Ta kwestia była lekko zarysowana we wpisie na temat jak
skonfigurować sobie monitor pod
linux'em. W dużym skrócie, musimy
utworzyć plik 20-monitor.conf w katalogu /etc/X11/xorg.conf.d/ i dodać w nim tę poniższą treść:
Section "ServerLayout"
Identifier "Main"
Screen 0 "Screen0"
EndSection
Section "ServerFlags"
Option "DefaultServerLayout" "Main"
Option "BlankTime" "10"
Option "StandbyTime" "10"
Option "SuspendTime" "10"
Option "OffTime" "10"
EndSection
Czasy są w minutach i całą konfigurację można podejrzeć wydając w terminalu polecenie set -q .
Czyli po 10 minutach nieużywania (brak ruchów myszy i wciskania przycisków na klawiaturze), ekran
zostanie wyłączony przez Xserver i do tego zablokowany przez light-locker .
W sporej części przypadków, tego typu zachowanie jest jak najbardziej pożądane ale co jeśli oglądamy jakiś film w VLC? Na dobrą sprawę, szereg player'ów video jest w stanie deaktywować tę blokadę na czas odtwarzania filmu i nie musimy się o nic martwić. Problem pojawia się w momencie odtwarzania filmów w przeglądarkach internetowych, np. w serwisie youtube. Oczywiście nic nie stoi na przeszkodzie, by ten materiał przesłać do playera video i w nim go oglądać, ewentualnie korzystać z takich linux'owych wynalazków jak mps-youtube .
Pamiętajmy też, by odpowiednio sobie skonfigurować klawisz SysRq, tak by czasem OOM-Killer nie zdjął przez przypadek blokady sesji Xserver'a.
