Mysz i jej konfiguracja na linux'ie
Spis treści
Mysz, zaraz obok klawiatury, to jedno z tych narzędzi, z których korzystamy praktycznie bez przerwy ilekroć tylko siadamy przed komputerem. Z reguły działa ona prawidłowo, nawet pod linux'em, z tym, że dla jednych użytkowników standardowe ustawienia nie są zbyt zadowalające. Nawet jeśli wszystkie przyciski zostaną rozpoznane poprawnie, to zawsze pozostaje, np. kwestia dostosowania szybkości przemieszczania się kursora po ekranie. Oczywiście, istnieje także szereg innych aspektów, które możemy sobie dostosować i tym właśnie się zajmiemy w niniejszym wpisie.
Mysz widziana oczami Xserver'a
W zaawansowanych środowiskach graficznych nie ma zbytnio potrzeby zawracać sobie głowy szczegółową konfiguracją szeregu urządzeń, bo mamy do tego celu oddelegowany panel sterowania, gdzie poszczególne opcje możemy sobie w prosty sposób dostosować. Niemniej jednak, te osoby, które cenią sobie lekkość środowiska i korzystają jedynie z menadżerów okien, np. openbox, muszą nauczyć się konfigurować sprzęt ręcznie i mysz nie jest tu żadnym wyjątkiem.
Xserver jest w stanie rozpoznać i poprawnie skonfigurować prawie każdą mysz, którą podłączymy do
komputera i to można mu zaliczyć na plus. Domyślne ustawienia, jako że są domyślne, mają
satysfakcjonować większość osób, tak by nie wymagać od nich poświęcania czasu przy konfiguracji
sprzętu. Jeśli nasza mysz nie działa prawidłowo lub też nie zadowalają nas te standardowe
ustawienia, to naturalnie możemy je sobie dostosować za pomocą pliku xorg.conf . My generalnie nie
będziemy wykorzystywać tego pliku w całości, dlatego też sekcję poświęconą myszy upchniemy w pliku,
którzy wrzucimy do katalogu /etc/X11/xorg.conf.d/ . Stwórzmy zatem tam plik 10-mouse.conf i
dodajmy do niego tę poniższą treść:
Section "InputClass"
Identifier "A4Tech USB Mouse"
Driver "evdev"
MatchIsPointer "yes"
MatchDevicePath "/dev/input/event*"
MatchProduct "USB"
MatchVendor "A4Tech|Logitech"
Option "Name" "A4Tech USB Mouse"
Option "AccelerationNumerator" "2"
Option "AccelerationDenominator" "1"
Option "AccelerationThreshold" "4"
Option "ButtonMapping" "1 2 3 4 5 6 7 8 9 10 11 12"
# Option "XAxisMapping" ""
Option "YAxisMapping" "4 5"
# Option "SwapAxes" "on"
# Option "InvertX" "on"
# Option "InvertY" "on"
EndSection
Więcej opcji naturalnie można znaleźć w man evdev. Poniżej zaś znajduje się wyjaśnienie użytych wyżej opcji:
Identifierodpowiada za identyfikator urządzenia. Można wpisać dowolną frazę.Driverto sterownik odpowiedzialny za konfigurację urządzenia, obecnie korzysta się zevdev.MatchIsPointerodpowiada za dopasowanie myszy.MatchDevicePathodpowiada za dopasowanie urządzenia na podstawie ścieżki.MatchProductorazMatchVendorodpowiadają za dopasowanie urządzenia na postawie jego nazwy i nazwy jego producenta.Optionprecyzuje dodatkowe opcje, opisane poniżej.
W celu odpowiedniego uzupełnienia wszystkich opcji dopasowania (te mające w nazwie Match ), trzeba
ustalić parametry urządzenia, które podpięliśmy do komputera. W tym celu możemy skorzystać z
narzędzia evtest . W debianie znajduje się ono w pakiecie o tej samej nazwie. Możemy także
zajrzeć do pliku /proc/bus/input/devices . W tym przypadku mamy do czynienia z następującym
modelem myszy:
# evtest
...
/dev/input/event13: A4Tech USB Mouse
Nazwa A4Tech USB Mouse składa się z części Vendor (A4Tech) oraz Product (USB Mouse). Jeśli
chcemy skonfigurować jedynie określony model myszy, to te wartości mogą zostać podane w opcjach
MatchProduct oraz MatchVendor . Jeśli parametry mają dotyczyć wszystkich myszy, to możemy
ograniczyć się do opcji MatchIsPointer , ewentualnie podać także ścieżkę do urządzenia w
MatchDevicePath . Naturalnie, można stosować dowolne kombinacje.
Logi Xserver'a
Logi Xserver'a są zawsze przydatne, gdy nasz sprzęt nie został rozpoznany jak należy. W takim przypadku możemy odszukać określony log i ustalić, gdzie tkwi błąd. Weźmy sobie przykładowy log dotyczący rozpoznanej wyżej myszy:
[ 32408.914] (II) config/udev: Adding input device A4Tech USB Mouse (/dev/input/event5)
[ 32408.914] (**) A4Tech USB Mouse: Applying InputClass "evdev pointer catchall"
[ 32408.914] (II) Using input driver 'evdev' for 'A4Tech USB Mouse'
[ 32408.914] (**) A4Tech USB Mouse: always reports core events
[ 32408.914] (**) evdev: A4Tech USB Mouse: Device: "/dev/input/event5"
[ 32408.968] (--) evdev: A4Tech USB Mouse: Vendor 0x9da Product 0xa
[ 32408.968] (--) evdev: A4Tech USB Mouse: Found 12 mouse buttons
[ 32408.968] (--) evdev: A4Tech USB Mouse: Found scroll wheel(s)
[ 32408.968] (--) evdev: A4Tech USB Mouse: Found relative axes
[ 32408.968] (--) evdev: A4Tech USB Mouse: Found x and y relative axes
[ 32408.968] (II) evdev: A4Tech USB Mouse: Configuring as mouse
[ 32408.968] (II) evdev: A4Tech USB Mouse: Adding scrollwheel support
[ 32408.968] (**) evdev: A4Tech USB Mouse: YAxisMapping: buttons 4 and 5
[ 32408.968] (**) evdev: A4Tech USB Mouse: EmulateWheelButton: 4, EmulateWheelInertia: 10, EmulateWheelTimeout: 200
[ 32408.968] (**) Option "config_info" "udev:/sys/devices/pci0000:00/0000:00:1d.0/usb2/2-1/2-1.1/2-1.1.1/2-1.1.1:1.0/0003:09DA:000A.000A/input/input39/event5"
[ 32408.968] (II) XINPUT: Adding extended input device "A4Tech USB Mouse" (type: MOUSE, id 9)
[ 32408.968] (II) evdev: A4Tech USB Mouse: initialized for relative axes.
[ 32408.968] (**) A4Tech USB Mouse: (accel) keeping acceleration scheme 1
[ 32408.968] (**) A4Tech USB Mouse: (accel) acceleration profile 0
[ 32408.968] (**) A4Tech USB Mouse: (accel) acceleration factor: 2.000
[ 32408.968] (**) A4Tech USB Mouse: (accel) acceleration threshold: 4
[ 32408.969] (II) config/udev: Adding input device A4Tech USB Mouse (/dev/input/mouse0)
Mamy tutaj szczegółową rozpiskę na temat konfiguracji myszy. W przypadku, gdy część parametrów nie
została dobrana poprawnie, możemy je sobie przestawić w oparciu o te powyższe informacje. Jeśli
jednak czegoś nam brakuje, to zawsze możemy skorzystać z xinput :
# xinput
...
↳ A4Tech USB Mouse id=9 [slave pointer (2)]
...
# xinput list-props 9
Akceleracja myszy
Jeśli kursor myszy porusza się na ekranie zbyt wolno albo zbyt szybko i mamy problemy z jego
ogarnięciem, możemy nieco zmienić akcelerację myszy. W tym celu korzystamy z opcji
AccelerationNumerator , AccelerationDenominator oraz AccelerationThreshold . Istnieje ich
jeszcze kilka ale na
nasze potrzeby, te trzy nam wystarczą.
Jeśli chcemy przyśpieszyć mysz, to współczynnik AccelerationNumerator/AccelerationDenominator
musi być większy od 1. Jeśli chcemy zatem dwukrotnie przyśpieszyć kursor myszy, to określamy
odpowiednio 2 i 1 dla tych parametrów. Możemy także mysz spowolnić. Opcja AccelerationThreshold
odpowiada zaś za efektywność akceleracji. Domyślne wartości są poniżej:
Option "AccelerationNumerator" "2"
Option "AccelerationDenominator" "1"
Option "AccelerationThreshold" "4"
Te powyższe opcje możemy dostosować sobie także za sprawą narzędzia xset , przykładowo:
$ xset m 2/1 4
Można je dodać do autostartu środowiska graficznego, tak by te ustawienia były aplikowane za każdym razem. By z kolei przywrócić ustawienia domyślne, wpisujemy:
$ xset m default
Możemy także podejrzeć aktualną konfigurację myszy za pomocą xset -q .
Konfiguracja osi myszy
Opcje InvertX oraz InvertY odwracają osie myszy. Jeśli ustawione, kierunek poruszania kursora
ulegnie zamianie na przeciwny. Jeśli chcemy skorzystać z obu tych opcji naraz, to możemy posłużyć
się także parametrem SwapAxes .
Konfiguracja rolek
Parametr ButtonMapping odpowiada za odpowiednie zmapowanie przycisków myszy. Każda mysz ma ich
kilka i cześć z nich może być rozpoznana błędnie. Jeśli jakiś przycisk chcemy wyłączyć, to musimy
podać wartość 0 . W logu mieliśmy podane, że mysz ma 12 przycisków, oraz, że 4 i 5 zostały
przypisane rolce Y. Gdyby wystąpił problem z rolką, to wtedy trzeba by skorzystać z parametrów
XAxisMapping oraz YAxisMapping mapując odpowiednie przyciski. Ta mysz ma tylko jedną rolkę (Y).
Wygląd kursora myszy
Mysz, a właściwie jej kursor, możemy sobie dostosować w wielu miejscach. Należy jednak pamiętać, że te ustawienia mogą zostać nadpisane przez rozbudowane środowiska graficzne, takie jak GNOME czy KDE. Nawet jeśli korzystamy jedynie z prostego menadżera okien, np. openbox, to również musimy uważać, by czasem nie przepisać sobie tej konfiguracji. Z grubsza mamy trzy opcje, z których możemy skorzystać.
Konfiguracja kursora za pomocą update-alternatives
Jeśli interesuje nas globalna konfiguracja (systemowa), to możemy pokusić się o skorzystanie z
narzędzia update-alternatives . Przy jego pomocy możemy nie tylko konfigurować domyślny wygląd
kursora myszy ale także całą masę innych rzeczy. Niemniej jednak, tutaj ograniczymy się tylko do
kursorów. By zmienić wygląd kursora, wpisujemy w terminal to poniższe polecenie (działa uzupełnianie
za pomocą klawisza Tab ):
# update-alternatives --config x-cursor-theme
There are 3 choices for the alternative x-cursor-theme (providing /usr/share/icons/default/index.theme).
Selection Path Priority Status
------------------------------------------------------------
0 /usr/share/icons/Adwaita/cursor.theme 90 auto mode
1 /usr/share/icons/Adwaita/cursor.theme 90 manual mode
* 2 /usr/share/icons/DMZ-Black/cursor.theme 30 manual mode
3 /usr/share/icons/DMZ-White/cursor.theme 50 manual mode
Press Enter to keep the current choice[*], or type selection number:
Gwiazda ( * ) oznacza, że ten styl kursora jest aktualnie ustawiony. Niby są 4 pozycje ale na
dobrą sprawę mamy tylko 3 motywy. Pozycja 0 odpowiada za tryb automatyczny. Jeśli to ona jest
wybrana, to wtedy decyduje priorytet. Możemy oczywiście przestawić się na tryb manualny i wybrać
sobie jedną z pozostałych opcji podając jej numer. To, jakie pozycje są do naszej dyspozycji, zależy
od zainstalowanych w systemie pakietów.
Pliki w katalogu /etc/X11/Xresources/ oraz plik ~/.Xresources
Wygląd kursora myszy można konfigurować również za pomocą plików w katalogu /etc/X11/Xresources/
lub też ich lokalnego odpowiednika, tj. pliku ~/.Xresources . W debianie, ich lokalizacje można
sobie dostosować w pliku /etc/X11/Xsession . Standardowo mamy tam min. te dwie poniższe linijki:
SYSRESOURCES=/etc/X11/Xresources
USRRESOURCES=$HOME/.Xresources
Przykładowy wpis w pliku ~/.Xresources odpowiadający za mysz, może wyglądać mniej więcej tak:
Xcursor.theme: DMZ-Black
Xcursor.size: 16
Rozmiar kursora określamy za pomocą Xcursor.size . Natomiast nazwę motywu precyzujemy w
Xcursor.theme . To jakie motywy mamy do wyboru, możemy odszukać za pomocą tego poniższego
polecenia:
$ find /usr/share/icons ~/.icons -type d -name "cursors"
/usr/share/icons/DMZ-White/cursors
/usr/share/icons/mate/cursors
/usr/share/icons/Adwaita/cursors
/usr/share/icons/DMZ-Black/cursors
Narzędzie lxappearance
Kursor myszy można także skonfigurować, np. za pomocą narzędzia lxappearance , które jest dostępne
standardowo w debianie w pakiecie o tej samej nazwie. Ten pakiet zwykle jest instalowany w
środowiskach LXDE ale też jest bardzo często wykorzystywany w minimalnych instalacjach, np. gdy
mamy do czynienia jedynie z menadżerami okiem. Tak wygląda w nim konfiguracja kursora myszy:
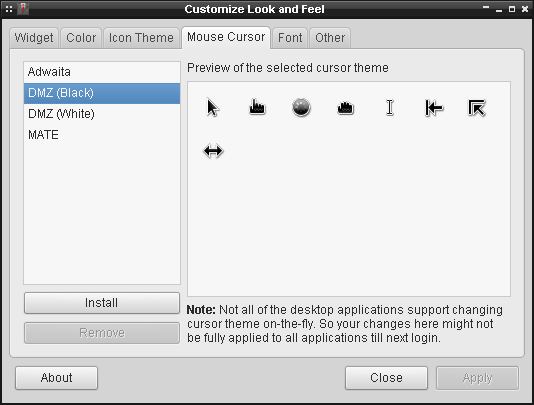
W lxappearance możemy dostosować szereg innych rzeczy, tak jak to widać na fotce powyżej. Po
zmianie ustawień, zostaną wygenerowane dwa pliki konfiguracyjne: ~/.gtkrc-2.0 oraz
~/.config/gtk-3.0/settings.ini . Jak nazwy wskazują, są to pliki interfejsu GTK. Możemy je
oczywiście ręcznie poddać edycji ale pamiętać należy, że wszystkie zmiany jakie wprowadzimy zostaną
nadpisane po ponownym skorzystaniu z lxappearance .
