Jak wgrać TWRP recovery i Magisk w Xiaomi Redmi 9 (galahad/lancelot)
Spis treści
Parę dni temu udało mi się odblokować bootloader w moim smartfonie Xiaomi Redmi 9 (galahad/lancelot). Nie licząc błędnego URI przy logowaniu na konto Mi wewnątrz appki XiaoMiTool, nie było zbytnio problemów z tym procesem. Takie odblokowanie bootloader'a w telefonie w zasadzie nic nam samo z siebie nie daje, no może poza ściągnięciem z niego zabezpieczeń, co ułatwia dostanie się syfu na Androida, no i też ułatwia złodziejom robotę, bo gdy takie odblokowane urządzenie wpadnie w ich łapki, to mamy praktycznie pozamiatane. Niemniej jednak, odblokowany bootloader daje nam możliwość wgrania custom recovery, np. TWRP, co z kolei otwiera nam drogę do uzyskania praw administratora systemu root, np. za sprawą zainstalowania Magisk'a. Mając dostęp do root, będziemy mogli takim urządzeniem dowolnie zarządzać. Naturalnie, TWRP daje nam też możliwość wgrania alternatywnych ROM'ów na bazie AOSP/LineageOS ale w tym artykule skupimy się jedynie na wrzuceniu TWRP recovery na tego Xiaomi Redmi 9 i ukorzenimy jego Androida przy pomocy wspomnianej już aplikacji Magisk.
Lancelot czy Galahad
Technicznie rzecz biorąc, nazwa kodowa dla telefonu Xiaomi Redmi 9 to Lancelot. Niemniej jednak, gdy się będziemy logować via ADB do systemu telefonu, to zobaczymy tam Galahad. Taki stan rzeczy powoduje sporo nieporozumień, bo człowiek może pomyśleć, że Galahad i Lancelot to dwa różne urządzenia. W rzeczywistości to tak naprawdę ten sam telefon, choć gdzieniegdzie można wyczytać, że Galahad to wersja z NFC, a Lancelot to wersja bez NFC i to chyba jedyna rzecz, która różni te smartfony. W przypadku wgrywania TWRP i uzyskiwania praw root za sprawą aplikacji Magisk, ten fakt obecności NFC (lub jego braku) jest dla nas bez większego znaczenia. Może on mieć znaczenie przy wgrywaniu custom ROM'ów ale tutaj możemy ten aspekt zwyczajnie pominąć.
Dodatkowo, jeśli zajrzymy w /proc/cpuinfo będąc zalogowanym via ADB na telefonie, to możemy tam
wyczytać, że Xiaomi Redmi 9 używa SoC MT6769T i zapewne tak jest w istocie. Problem jednak w tym,
że gdzie nie spojrzeć, to zamiast tego powyższego SoC, zwracany jest MT6768, nawet CPU-Z zwraca
MT6768 jako SoC. Początkowo szukałem konfiguracji dla MT6769T ale nic ciekawego nie znalazłem.
Natomiast bardziej owocne okazały się poszukiwania w kontekście MT6768. Dlatego też miejmy na
uwadze te drobne różnice, gdy będziemy szukać jakichś dodatkowych informacji odnośnie tego telefonu.
Poniżej znajduje się trochę informacji na temat Xiaomi Redmi 9, który pochodzi z oficjalnej polskiej dystrybucji i został zakupiony w Black Friday w 2020 roku:
galahad:/ # getprop | grep -i model
[ro.product.model]: [M2004J19C]
[ro.product.odm.model]: [M2004J19C]
[ro.product.product.model]: [M2004J19C]
[ro.product.system.model]: [M2004J19C]
[ro.product.vendor.model]: [M2004J19C]
galahad:/ # getprop | grep -i ro.build.version.
[ro.build.version.base_os]: [Redmi/galahad_eea/galahad:10/QP1A.190711.020/V12.0.0.1.QJCEUXM:user/release-keys]
[ro.build.version.incremental]: [V12.0.1.0.QJCEUXM]
[ro.build.version.security_patch]: [2021-01-05]
galahad:/ # getprop | grep -i baseband
[gsm.version.baseband]: [MOLY.LR12A.R3.MP.V98.P75,MOLY.LR12A.R3.MP.V98.P75]
[ro.baseband]: [unknown]
[vendor.gsm.project.baseband]: [HUAQIN_Q0MP1_MT6769_SP(LWCTG_CUSTOM)]
$ fastboot getvar all
...
(bootloader) product: lancelot
...
(bootloader) version-baseband: MOLY.LR12A.R3.MP.V98.P75
(bootloader) version-bootloader: lancelot-2b1e22f-20201123162228-2021011
(bootloader) version-preloader:
(bootloader) version: 0.5
...
Odblokowany bootloader
Zanim w ogóle zaczniemy myśleć o przeprowadzeniu procesu flash'owania partycji recovery w smartfonie Xiaomi Redmi 9 (Galahad/Lancelot) obrazem TWRP, musimy posiadać odblokowany bootloader w tym urządzeniu. Nie jest to jakiś skomplikowany proces, bo istnieją stosowne narzędzia jak Mi Unlock czy XiaoMiTool, które do tego celu można wykorzystać, odpowiednio na windows i linux.
Jako, że parę dni temu opisałem cały proces ściągania blokady z bootloader'a w Xiaomi Redmi 9,
to nie będę tutaj poruszał tej kwestii. Jeśli jednak nie mamy jeszcze odblokowanego bootloader'a,
to zachęcam do zapoznania się z tym podlinkowanym wyżej artykułem w celu nadrobienia braków. Tak
czy inaczej, w ustawieniach deweloperskich powinniśmy mieć Bootloader is already unlocked w OEM unlocking oraz Unlocked w Mi Unlock status , czyli mniej więcej to, co widnieje na poniższej
fotce:
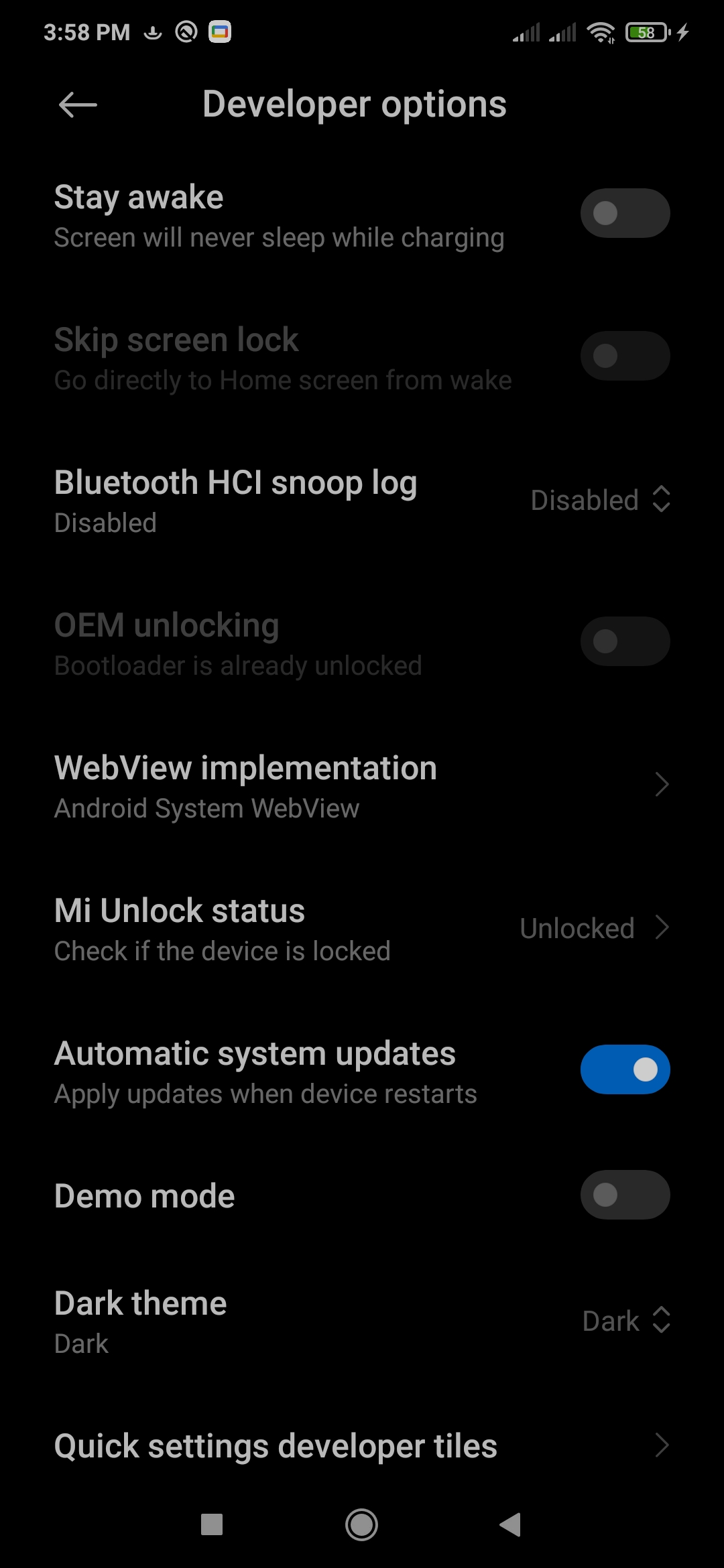
Gdy bootloader w naszym telefonie został już odblokowany, to możemy kontynuować proces wgrywania TWRP i ukorzeniania Androida.
Własny obraz TWRP recovery
Na necie można spotkać się z szeregiem artykułów na temat uzyskiwania praw root i wgrywania TWRP recovery na telefon Xiaomi Redmi 9 (Galahad/Lancelot). Problem z tymi wszystkimi tekstami jest taki, że za dużo w nich jest fraz typu "nie wiem" czy "nie mam pojęcia". Poza tym, same pliki często też są niewiadomego pochodzenia, czyli nie były budowane z określonych plików źródłowych. Po prostu, ktoś skopiował beż żadnej refleksji taki obraz TWRP recovery i wrzucił do artykułu.
Przestrzegałbym przed wgrywaniem tego typu obrazów czy plików i nie chodzi tutaj już o samo uwalenie smartfona (bo zwykle takie obrazy działają), a raczej o wgranie sobie jakiegoś niepożądanego syfu, który później będzie już bardzo ciężko usunąć, o ile w ogóle będzie to możliwe.
Mając na uwadze powyższe, postanowiłem zrobić sobie własny obraz TWRP i wgrać go na partycję recovery.
Budowanie obrazu TWRP ze źródeł
Nic nie stoi na przeszkodzie by sobie wgrać na partycję recovery pierwszy lepszy obraz TWRP znaleziony gdzieś na necie. Na forum XDA utworzyłem wątek, który stosowny plik zawiera, także nie trzeba go pobierać z jakichś innych podejrzanych miejsc. Zachęcam jednak do zbudowania własnego obrazu, bo stosowna konfiguracja dla Xiaomi Redmi 9 istnieje.
Jakiś czas temu opisywałem dokładnie proces budowania obrazu TWRP ze źródeł OMNI ROM i co
ciekawe praktycznie wszystkie informacje zawarte w tym artykule wciąż są w mocy. Zmieniła się
jedynie wersja Androida z 6 na 10, no i też narzędzie repo jest dostępne w repozytorium Debiana.
Dlatego też te potrzebne polecenia z tego podlinkowanego artykułu zamieszczę niżej, a po
wyjaśnienie co i jak odsyłam do samego artykułu.
$ mkdir omni-twrp-10.0/ && cd omni-twrp-10.0/
$ repo init -u git://github.com/minimal-manifest-twrp/platform_manifest_twrp_omni.git -b twrp-10.0 --depth=1
$ repo sync --current-branch --jobs=4
$ mkdir -p device/xiaomi/
$ git clone https://github.com/Redmi-MT6768/omni_device_xiaomi_lancelot lancelot
Określamy urządzenie, dla którego będziemy budować TWRP recovery:
$ make clobber
$ . ./build/envsetup.sh
$ lunch
You're building on Linux
Lunch menu... pick a combo:
1. aosp_arm-eng
2. aosp_arm64-eng
3. aosp_x86-eng
4. aosp_x86_64-eng
5. omni_emulator-userdebug
6. omni_lancelot-eng
7. omni_lancelot-userdebug
Which would you like? [aosp_arm-eng] omni_lancelot-userdebug
============================================
PLATFORM_VERSION_CODENAME=REL
PLATFORM_VERSION=16.1.0
TARGET_PRODUCT=omni_lancelot
TARGET_BUILD_VARIANT=userdebug
TARGET_BUILD_TYPE=release
TARGET_ARCH=arm64
TARGET_ARCH_VARIANT=armv8-2a
TARGET_CPU_VARIANT=generic
TARGET_2ND_ARCH=arm
TARGET_2ND_ARCH_VARIANT=armv8-2a
TARGET_2ND_CPU_VARIANT=generic
HOST_ARCH=x86_64
HOST_2ND_ARCH=x86
HOST_OS=linux
HOST_OS_EXTRA=Linux-5.13.11-amd64-x86_64-Debian-GNU/Linux-bookworm/sid
HOST_CROSS_OS=windows
HOST_CROSS_ARCH=x86
HOST_CROSS_2ND_ARCH=x86_64
HOST_BUILD_TYPE=release
BUILD_ID=QQ3A.200805.001
OUT_DIR=/media/Android/omni-twrp-10.0/out
ROM_BUILDTYPE=HOMEMADE
============================================
I teraz już wystarczy podać w make target recoveryimage :
$ make clean && make -j2 recoveryimage
02:10:56 Entire build directory removed.
#### build completed successfully (6 seconds) ####
============================================
PLATFORM_VERSION_CODENAME=REL
PLATFORM_VERSION=16.1.0
TARGET_PRODUCT=omni_lancelot
TARGET_BUILD_VARIANT=userdebug
TARGET_BUILD_TYPE=release
TARGET_ARCH=arm64
TARGET_ARCH_VARIANT=armv8-2a
TARGET_CPU_VARIANT=generic
TARGET_2ND_ARCH=arm
TARGET_2ND_ARCH_VARIANT=armv8-2a
TARGET_2ND_CPU_VARIANT=generic
HOST_ARCH=x86_64
HOST_2ND_ARCH=x86
HOST_OS=linux
HOST_OS_EXTRA=Linux-5.13.11-amd64-x86_64-Debian-GNU/Linux-bookworm/sid
HOST_CROSS_OS=windows
HOST_CROSS_ARCH=x86
HOST_CROSS_2ND_ARCH=x86_64
HOST_BUILD_TYPE=release
BUILD_ID=QQ3A.200805.001
OUT_DIR=/media/Android/omni-twrp-10.0/out
ROM_BUILDTYPE=HOMEMADE
============================================
...
[100% 20282/20282] ----- Making recovery image ------
#### build completed successfully (18:47 (mm:ss)) ####
Po dłuższej chwili, w katalogu omni-twrp-10.0/out/target/product/lancelot/ powinien znajdować się
plik recovery.img i to jest właśnie ten obraz TWRP, który musimy wgrać na partycję recovery w
naszym telefonie.
Wgrywanie obrazu TWRP na telefon
Gdy pozyskaliśmy już obraz TWRP (wszystko jedno czy pobraliśmy go z internetu, czy budowaliśmy go
własnoręcznie), trzeba go wgrać na partycję recovery w naszym telefonie Xiaomi Redmi 9
(Galahad/Lancelot) przy pomocy fastboot. W dystrybucji Debian wystarczy doinstalować pakiet
fastboot . Gdy mamy już fastboot w systemie, wyłączamy telefon i uruchamiamy go trzymając
przyciśnięte przyciski volumeDown+power. Podłączamy telefon do portu USB komputera i wydajemy w
terminalu poniższe polecenie:
$ fastboot flash recovery omni-twrp-10.0/out/target/product/lancelot/recovery.img
Warto zaznaczyć tutaj, że taki proces wgrywania obrazu TWRP recovery jest jedynie tymczasowy. Gdy uruchomimy ponownie telefon w normalnym trybie, to obraz recovery zostanie przez system urządzenia automatycznie odtworzony i wgrany ponownie na partycję recovery. Dlatego też, po wgraniu obrazu TWRP na partycję recovery, musimy uruchomić telefon w trybie recovery:
$ fastboot reboot recovery
Po tym jak smartfon zostanie uruchomiony w trybie recovery, zapyta nas o hasło:
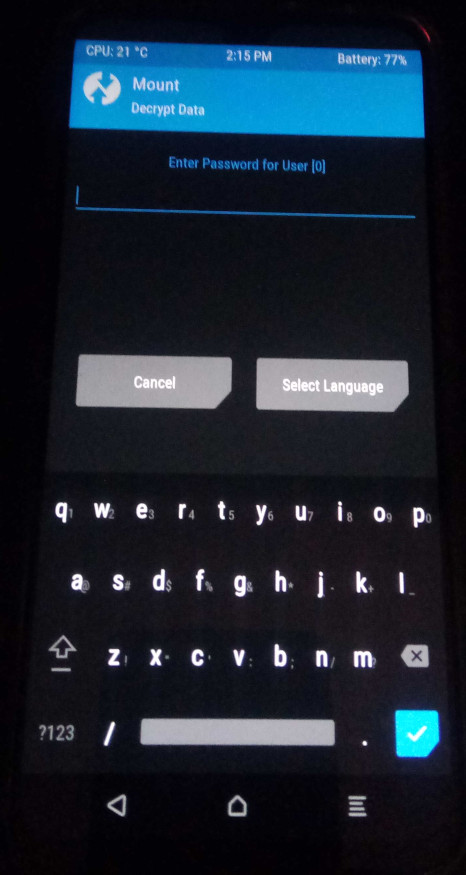
To hasło jest dokładnie tym samym hasłem, które wykorzystujemy w przypadku odblokowania ekranu. W przypadku wpisania prawidłowego hasła, uzyskamy pełny dostęp do telefonu z poziomu TWRP (wliczając w to uprawnienia root):
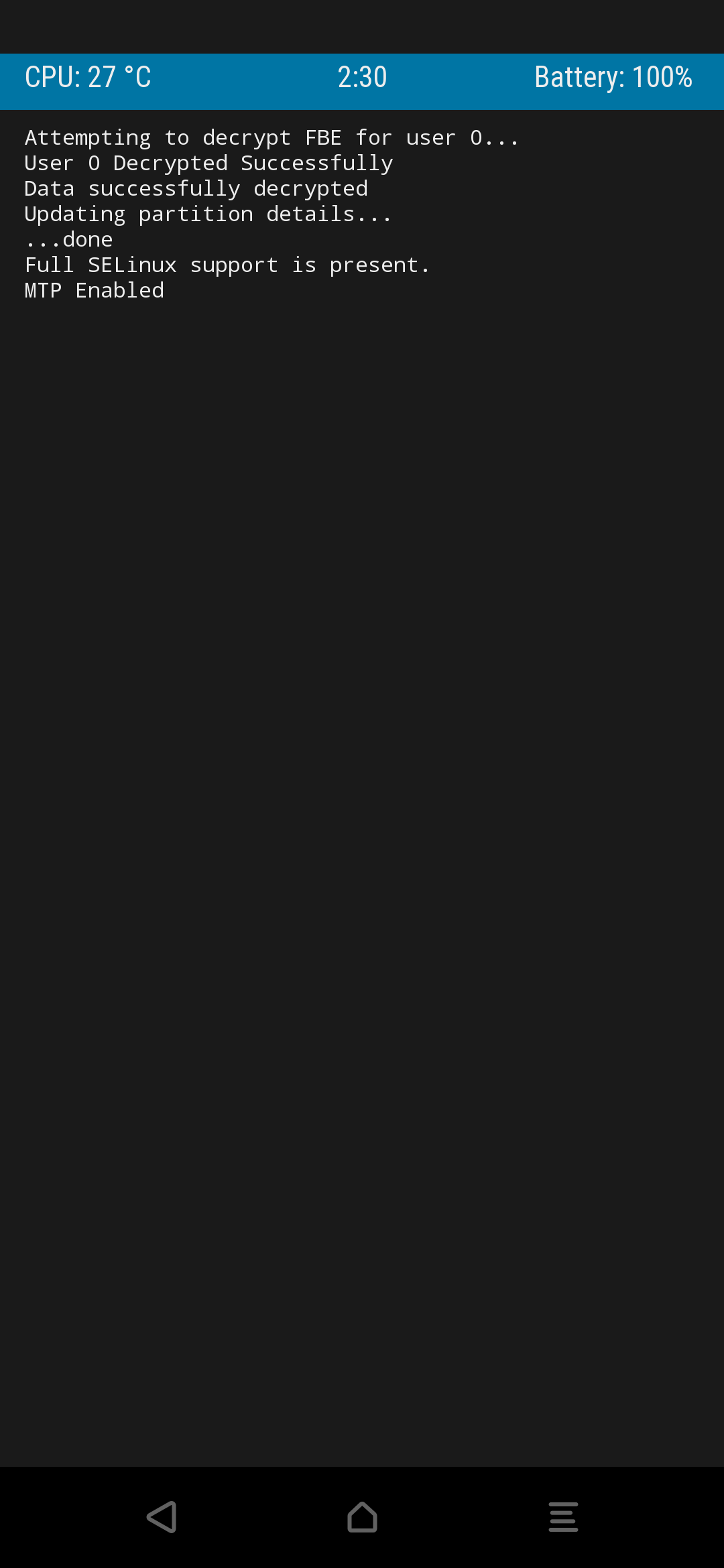 |
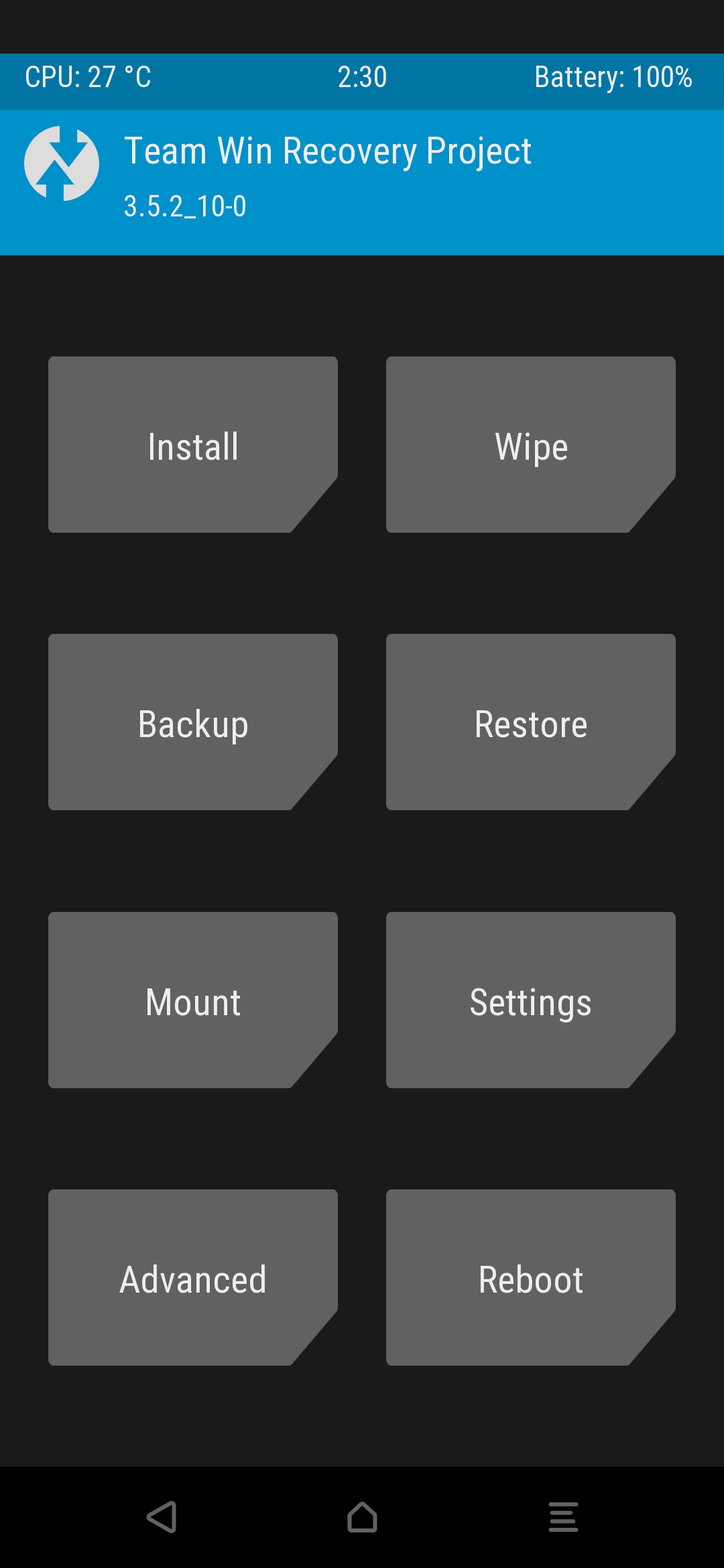 |
Utworzenie kopi zapasowej flash'a telefonu
Ten tymczasowy tryb TWRP recovery przyda nam się do stworzenia backup'u całego flash'a telefonu. Jedyną partycją, w której poczyniliśmy jakieś zmiany, to właśnie partycja recovery. Inne partycje pozostają póki co nietknięte. Tworząc kopię zapasową flash'a telefonu, utworzymy także backup partycji, które przechowują numery IMEI, adresy MAC WiFi/BT, dane kalibracyjne dla modemu GSM, czy też inne wrażliwe informacje, bez których urządzenie nie będzie działać poprawnie. Mając backup w sytuacji, gdy coś pójdzie nie tak, bez większego problemu będziemy mogli przy pomocy fastboot i obrazów partycji przywrócić telefon do stanu, który był tuż po odblokowaniu jego bootloader'a.
Backup całego flash'a telefonu wykonujemy przy pomocy adb , gdy telefon jest uruchomiony w trybie
TWRP recovery i podłączony przy tym do komputera via port USB:
$ adb pull /dev/block/mmcblk0 mmcblk0.img
/dev/block/mmcblk0: 1 file pulled. 14.0 MB/s (62537072640 bytes in 4266.682s)
To powyższe polecenie wydajemy z poziomu komputera, a nie z poziomu telefonu. Oczywiście, nic nie
stoi na przeszkodzie by skorzystać z dd przechodząc do terminala w TWRP i skopiować flash
telefonu na zewnętrzną kartę SD. Mój telefon ma jedynie kartę SD 32G i kopia całego flash'a, który
waży 64G, się zwyczajnie na tę kartę nie zmieści. Poza tym, lepiej jest przechowywać backup flash'a
telefonu na komputerze, bo będzie nam potrzebny w późniejszym czasie.
Proces robienia backup'u telefonu jest dość powolny. By zgrać cały flash, potrzebne będzie nam czas
około 2 godzin (prędkość około 14M/s). Po tym jak ten proces dobiegnie końca, sprawdzamy czy flash
pobrał się w całości. Do tego celu potrzebne nam będzie jedynie narzędzie gdisk , które powinno
być już standardowo zainstalowane chyba w każdej dystrybucji linux'a:
# gdisk -l mmcblk0.img
GPT fdisk (gdisk) version 1.0.7
Partition table scan:
MBR: protective
BSD: not present
APM: not present
GPT: present
Found valid GPT with protective MBR; using GPT.
Disk mmcblk0.img: 122142720 sectors, 58.2 GiB
Sector size (logical): 512 bytes
Disk identifier (GUID): 00000000-0000-0000-0000-000000000000
Partition table holds up to 128 entries
Main partition table begins at sector 2 and ends at sector 33
First usable sector is 34, last usable sector is 122142686
Partitions will be aligned on 16-sector boundaries
Total free space is 61 sectors (30.5 KiB)
Number Start (sector) End (sector) Size Code Name
1 64 131135 64.0 MiB 0700 recovery
2 131136 132159 512.0 KiB 0700 misc
3 132160 133183 512.0 KiB 0700 para
4 133184 174143 20.0 MiB 0700 expdb
5 174144 176191 1024.0 KiB 0700 frp
6 176192 192575 8.0 MiB 0700 vbmeta
7 192576 208959 8.0 MiB 0700 vbmeta_system
8 208960 225343 8.0 MiB 0700 vbmeta_vendor
9 225344 271631 22.6 MiB 0700 md_udc
10 271632 337167 32.0 MiB 0700 metadata
11 337168 402703 32.0 MiB 0700 nvcfg
12 402704 533775 64.0 MiB 0700 nvdata
13 533776 632079 48.0 MiB 0700 persist
14 632080 730383 48.0 MiB 0700 persistbak
15 730384 746767 8.0 MiB 0700 protect1
16 746768 770047 11.4 MiB 0700 protect2
17 770048 786431 8.0 MiB 0700 seccfg
18 786432 790527 2.0 MiB 0700 sec1
19 790528 796671 3.0 MiB 0700 proinfo
20 796672 797695 512.0 KiB 0700 efuse
21 797696 850943 26.0 MiB 0700 boot_para
22 850944 982015 64.0 MiB 0700 nvram
23 982016 998399 8.0 MiB 0700 logo
24 998400 1260543 128.0 MiB 0700 md1img
25 1260544 1262591 1024.0 KiB 0700 spmfw
26 1262592 1274879 6.0 MiB 0700 scp1
27 1274880 1287167 6.0 MiB 0700 scp2
28 1287168 1289215 1024.0 KiB 0700 sspm_1
29 1289216 1291263 1024.0 KiB 0700 sspm_2
30 1291264 1324031 16.0 MiB 0700 gz1
31 1324032 1356799 16.0 MiB 0700 gz2
32 1356800 1360895 2.0 MiB 0700 lk
33 1360896 1364991 2.0 MiB 0700 lk2
34 1364992 1496063 64.0 MiB 0700 boot
35 1496064 1528831 16.0 MiB 0700 dtbo
36 1528832 1539071 5.0 MiB 0700 tee1
37 1539072 1549311 5.0 MiB 0700 tee2
38 1549312 1582079 16.0 MiB 0700 gsort
39 1582080 1844223 128.0 MiB 0700 minidump
40 1844224 2630655 384.0 MiB 0700 exaid
41 2630656 4727807 1024.0 MiB 0700 cust
42 4727808 4744191 8.0 MiB 0700 devinfo
43 4744192 4767743 11.5 MiB 0700 ffu
44 4767744 19447807 7.0 GiB 0700 super
45 19447808 20332543 432.0 MiB 0700 cache
46 20332544 122021823 48.5 GiB 0700 userdata
47 122021824 122109887 43.0 MiB 0700 otp
48 122109888 122142655 16.0 MiB 0700 flashinfo
Jak widać, mamy tutaj zapis układu całego flash'a wraz z jego partycjami w niezmienionym stanie, no
może poza wyjątkiem partycji recovery. Jeśli coś pójdzie nie tak, zawsze można wyodrębnić każdą z
tych widocznych wyżej partycji. Trzeba tylko zamontować ten obraz flash'a telefonu wykorzystując do
tego celu rządzenia loop (być może będzie trzeba odpowiednio skonfigurować sobie moduł
loop):
# losetup /dev/loop5 /media/Zami/mmcblk0.img
# losetup -a
/dev/loop5: [64769]:12 (/media/Zami/mmcblk0.img)
Obraz flash'a telefonu wykorzystuje w tym przypadku urządzenie /dev/loop5 . Jako, że w tym
obrazie mamy partycje, to każda z nich dostanie osobne urządzenie /dev/loop5p* , gdzie *
oznacza numerek partycji w obrazie:
# ls -al /dev/loop5*
brw-rw---- 1 root disk 7, 320 2021-08-29 02:54:11 /dev/loop5
brw-rw---- 1 root disk 7, 321 2021-08-29 02:54:11 /dev/loop5p1
brw-rw---- 1 root disk 7, 330 2021-08-29 02:54:11 /dev/loop5p10
brw-rw---- 1 root disk 7, 331 2021-08-29 02:54:11 /dev/loop5p11
brw-rw---- 1 root disk 7, 332 2021-08-29 02:54:11 /dev/loop5p12
brw-rw---- 1 root disk 7, 333 2021-08-29 02:54:11 /dev/loop5p13
brw-rw---- 1 root disk 7, 334 2021-08-29 02:54:11 /dev/loop5p14
brw-rw---- 1 root disk 7, 335 2021-08-29 02:54:11 /dev/loop5p15
brw-rw---- 1 root disk 7, 336 2021-08-29 02:54:11 /dev/loop5p16
brw-rw---- 1 root disk 7, 337 2021-08-29 02:54:11 /dev/loop5p17
brw-rw---- 1 root disk 7, 338 2021-08-29 02:54:11 /dev/loop5p18
brw-rw---- 1 root disk 7, 339 2021-08-29 02:54:11 /dev/loop5p19
brw-rw---- 1 root disk 7, 322 2021-08-29 02:54:11 /dev/loop5p2
brw-rw---- 1 root disk 7, 340 2021-08-29 02:54:11 /dev/loop5p20
brw-rw---- 1 root disk 7, 341 2021-08-29 02:54:11 /dev/loop5p21
brw-rw---- 1 root disk 7, 342 2021-08-29 02:54:11 /dev/loop5p22
brw-rw---- 1 root disk 7, 343 2021-08-29 02:54:11 /dev/loop5p23
brw-rw---- 1 root disk 7, 344 2021-08-29 02:54:11 /dev/loop5p24
brw-rw---- 1 root disk 7, 345 2021-08-29 02:54:11 /dev/loop5p25
brw-rw---- 1 root disk 7, 346 2021-08-29 02:54:11 /dev/loop5p26
brw-rw---- 1 root disk 7, 347 2021-08-29 02:54:11 /dev/loop5p27
brw-rw---- 1 root disk 7, 348 2021-08-29 02:54:11 /dev/loop5p28
brw-rw---- 1 root disk 7, 349 2021-08-29 02:54:11 /dev/loop5p29
brw-rw---- 1 root disk 7, 323 2021-08-29 02:54:11 /dev/loop5p3
brw-rw---- 1 root disk 7, 350 2021-08-29 02:54:11 /dev/loop5p30
brw-rw---- 1 root disk 7, 351 2021-08-29 02:54:11 /dev/loop5p31
brw-rw---- 1 root disk 7, 352 2021-08-29 02:54:11 /dev/loop5p32
brw-rw---- 1 root disk 7, 353 2021-08-29 02:54:11 /dev/loop5p33
brw-rw---- 1 root disk 7, 354 2021-08-29 02:54:11 /dev/loop5p34
brw-rw---- 1 root disk 7, 355 2021-08-29 02:54:11 /dev/loop5p35
brw-rw---- 1 root disk 7, 356 2021-08-29 02:54:11 /dev/loop5p36
brw-rw---- 1 root disk 7, 357 2021-08-29 02:54:11 /dev/loop5p37
brw-rw---- 1 root disk 7, 358 2021-08-29 02:54:11 /dev/loop5p38
brw-rw---- 1 root disk 7, 359 2021-08-29 02:54:11 /dev/loop5p39
brw-rw---- 1 root disk 7, 324 2021-08-29 02:54:11 /dev/loop5p4
brw-rw---- 1 root disk 7, 360 2021-08-29 02:54:11 /dev/loop5p40
brw-rw---- 1 root disk 7, 361 2021-08-29 02:54:11 /dev/loop5p41
brw-rw---- 1 root disk 7, 362 2021-08-29 02:54:11 /dev/loop5p42
brw-rw---- 1 root disk 7, 363 2021-08-29 02:54:11 /dev/loop5p43
brw-rw---- 1 root disk 7, 364 2021-08-29 02:54:11 /dev/loop5p44
brw-rw---- 1 root disk 7, 365 2021-08-29 02:54:11 /dev/loop5p45
brw-rw---- 1 root disk 7, 366 2021-08-29 02:54:11 /dev/loop5p46
brw-rw---- 1 root disk 7, 367 2021-08-29 02:54:11 /dev/loop5p47
brw-rw---- 1 root disk 7, 368 2021-08-29 02:54:11 /dev/loop5p48
brw-rw---- 1 root disk 7, 325 2021-08-29 02:54:11 /dev/loop5p5
brw-rw---- 1 root disk 7, 326 2021-08-29 02:54:11 /dev/loop5p6
brw-rw---- 1 root disk 7, 327 2021-08-29 02:54:11 /dev/loop5p7
brw-rw---- 1 root disk 7, 328 2021-08-29 02:54:11 /dev/loop5p8
brw-rw---- 1 root disk 7, 329 2021-08-29 02:54:11 /dev/loop5p9
By wydobyć przykładową partycję boot z tego powyższego obrazu, wpisujemy w terminal poniższe
polecenie:
# dd if=/dev/loop5p34 of=./34-stock-boot.img
W taki sposób możemy wydobyć dowolną partycję i zapisać ją w pliku. Taki plik możemy następnie
podać w fastboot lub też bezpośrednio wgrać na flash przy pomocy dd z poziomu TWRP recovery.
Także tak długo, jak mamy działający tryb fastboot lub TWRP recovery, to nie powinniśmy popsuć
trwale telefonu. Oczywiście pewne wpadki mogą nam się przytrafić ale powinny być one jedynie
tymczasowe do momentu wgrania stock'owych obrazów. Dlatego też miejmy na uwadze to, które partycje
zmieniamy, by później bez problemu móc je odtworzyć.
Bootloop za sprawą Magisk
Podsumowując, mamy zrobiony backup całego flash'a telefonu, wgraliśmy tymczasowo TWRP na partycję recovery, no i mamy też uruchomiony telefon w trybie TWRP recovery. Teraz przyszedł czas by wgrać Magisk z poziomu TWRP recovery i ukorzenić naszego Xiaomi Redmi 9 (Galahad/Lancelot).
Nie spieszmy się jednak z tym wgrywaniem Magisk'a via TWRP, bo gdybyśmy to teraz zrobili, to nasz telefon podczas startu złapie bootloop i się nie będzie chciał już uruchomić. Wszystko przez mechanizm zwany Android Verified Boot (w skrócie AVB), który ciągle działa, nawet po odblokowaniu bootloader'a w telefonie. Ten mechanizm AVB ma na celu weryfikowanie hash'ów różnych partycji, głównie partycji boot. W ten sposób, producent telefonu może określić, które obrazy partycji boot będą mogły zostać wykorzystane przy starcie telefonu.
Wgrywając Magisk'a, dokonujemy zmian w partycji boot, zmian, które nie będą autoryzowane przez Xiaomi, czego efektem będzie zapętlenie się telefonu podczas jego startu. Dodatkowo, stracimy możliwość wejścia w tryb recovery, by ewentualnie móc cofnąć poczynione zmiany przy wgrywaniu Magisk'a. By z takiego bootloop' wybrnąć, trzeba wgrać stock'owy obraz partycji boot. Dlatego właśnie ogromne znaczenie miało utworzenie backup'u całego flash'a telefonu. Z nim odratowanie urządzenia jest banalnie proste. Jeśli chodzi nam po głowie wgranie obrazu partycji boot z innego telefonu, to lepiej uważać, bo efekty mogą być nieprzewidywalne (przez różny software/firmware/ROM), choć w sumie jak telefon i tak nam się nie chce uruchomić, to co nam zależy.
Jak wyłączyć Android Verified Boot (AVB)
By uniknąć takiej bardzo nieprzyjemnej sytuacji, jaką jest bootloop telefonu, musimy dezaktywować mechanizm AVB zanim będziemy próbowali wgrać na telefon Magisk'a. Ten mechanizm dezaktywuje się bez większego problemu, gdy mamy ściągniętą blokadę bootloader'a. Wystarczy przy pomocy fastboot przesłać na telefon stock'owy obraz partycji vbmeta podając dwa dodatkowe parametry:
# dd if=/dev/loop5p6 of=./6-stock-vbmeta.img
$ fastboot --disable-verity --disable-verification flash vbmeta 6-stock-vbmeta.img
Po wyłączeniu mechanizmu AVB, można przejść do wgrywania Magisk'a z poziomu TWRP recovery. Jeśli nasz telefon przywrócił w międzyczasie stock'ową partycję recovery, to trzeba będzie jeszcze raz wgrać obraz TWRP na nią.
Instalacja Magisk'a z pliku APK
Tak czy inaczej, uruchamiamy telefon w trybie TWRP recovery i pobieramy najnowszą dostępną wersję
Magisk'a (obecnie jest to Magisk-v23.0.apk). Tak, wiem, że jest to plik APK, i tak, trzeba go
wgrać przez TWRP recovery, dokładnie w taki sam sposób jak instaluje się inny pliki przez TWRP
(zwykle .zip ). Podczas procesu instalowania Magisk'a na ekranie powinny pojawić się komunikaty
mówiące o tym, że partycja boot jest przepakowywana i wgrywana ponownie:
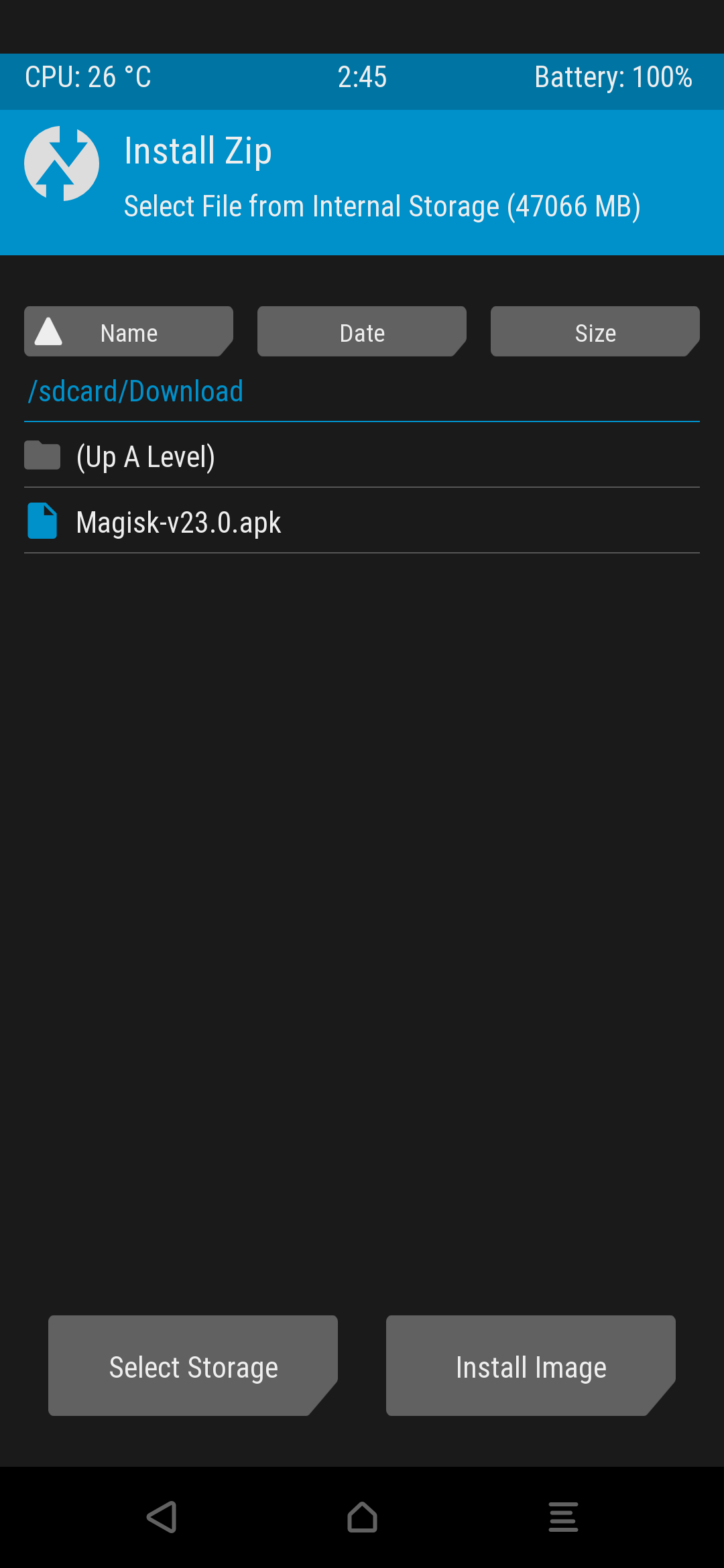 |
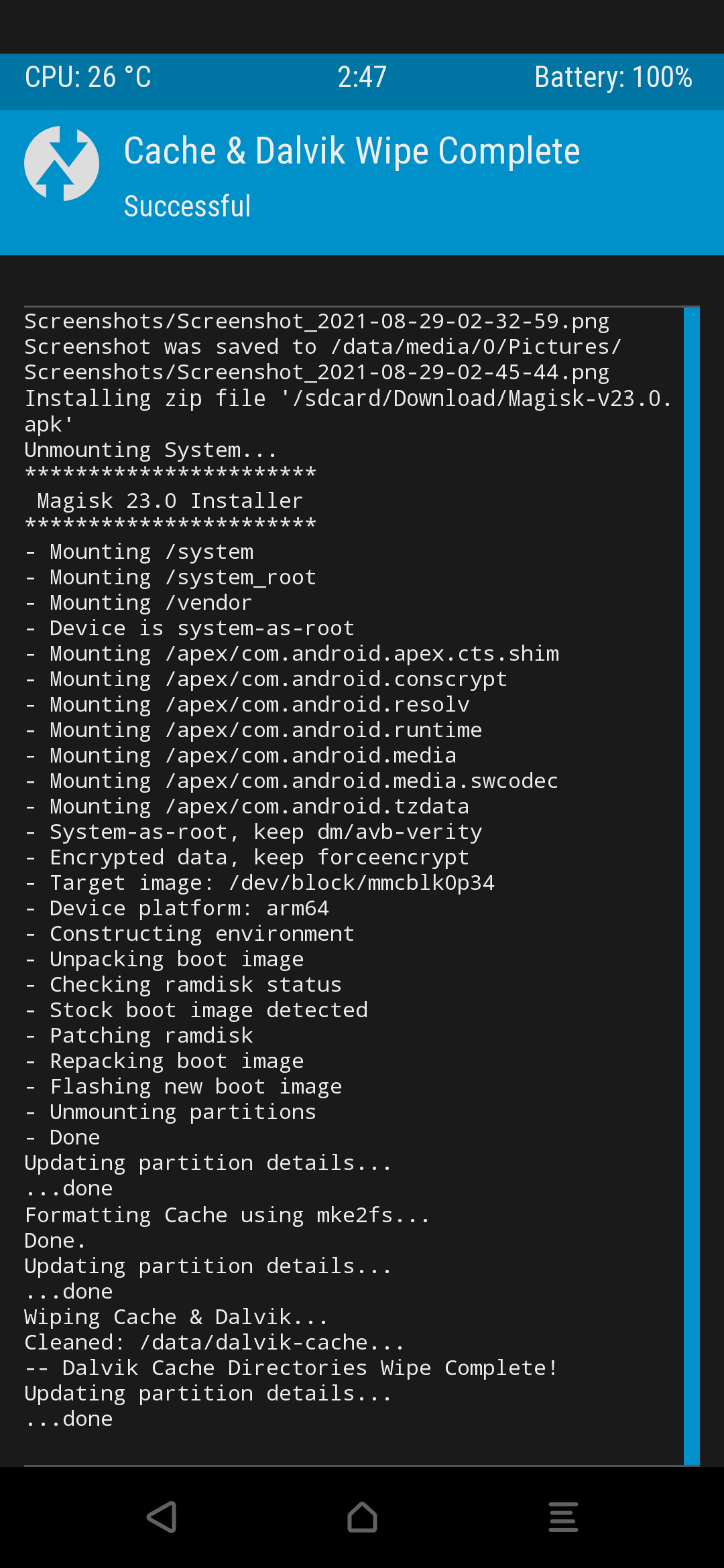 |
To jest ten moment, w którym telefon przestanie przepisywać partycję recovery podczas startu. Po zainstalowaniu się Magisk'a, partycja recovery z obrazem TWRP nie będzie już zmieniana i nie będzie trzeba wgrywać obrazu TWRP kolejny raz. Czyścimy również cache.
Po wgraniu pliku APK, uruchamiamy telefon ponownie w zwykłym trybie, by dokończyć instalację Magisk'a z poziomu Androida. Po uruchomieniu się systemu, zostaniemy poproszeni o kontynuowanie procesu instalacji Magisk'a, więc podążamy za instrukcjami.
Obejście SafetyNet
Gdy proces instalacji Magisk'a z poziomu Androida dobiegnie końca, uruchamiamy aplikację Magisk i sprawdzamy jak wygląda status SafetyNet. Nasz telefon z początku nie będzie w stanie przejść tych wszystkich testów, które wchodzą w skład SafetyNet, o czym zostaniemy poinformowani odpowiednim komunikatem:
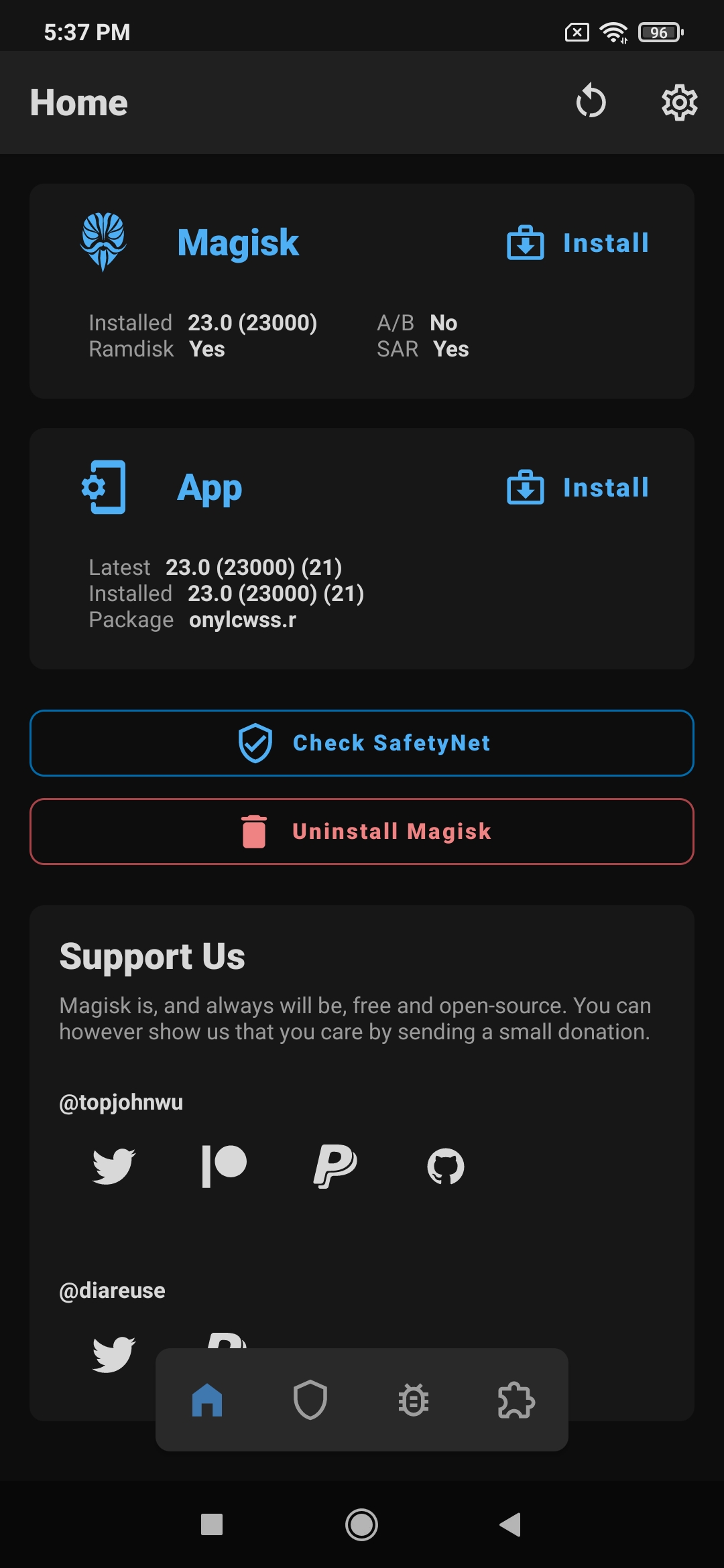 |
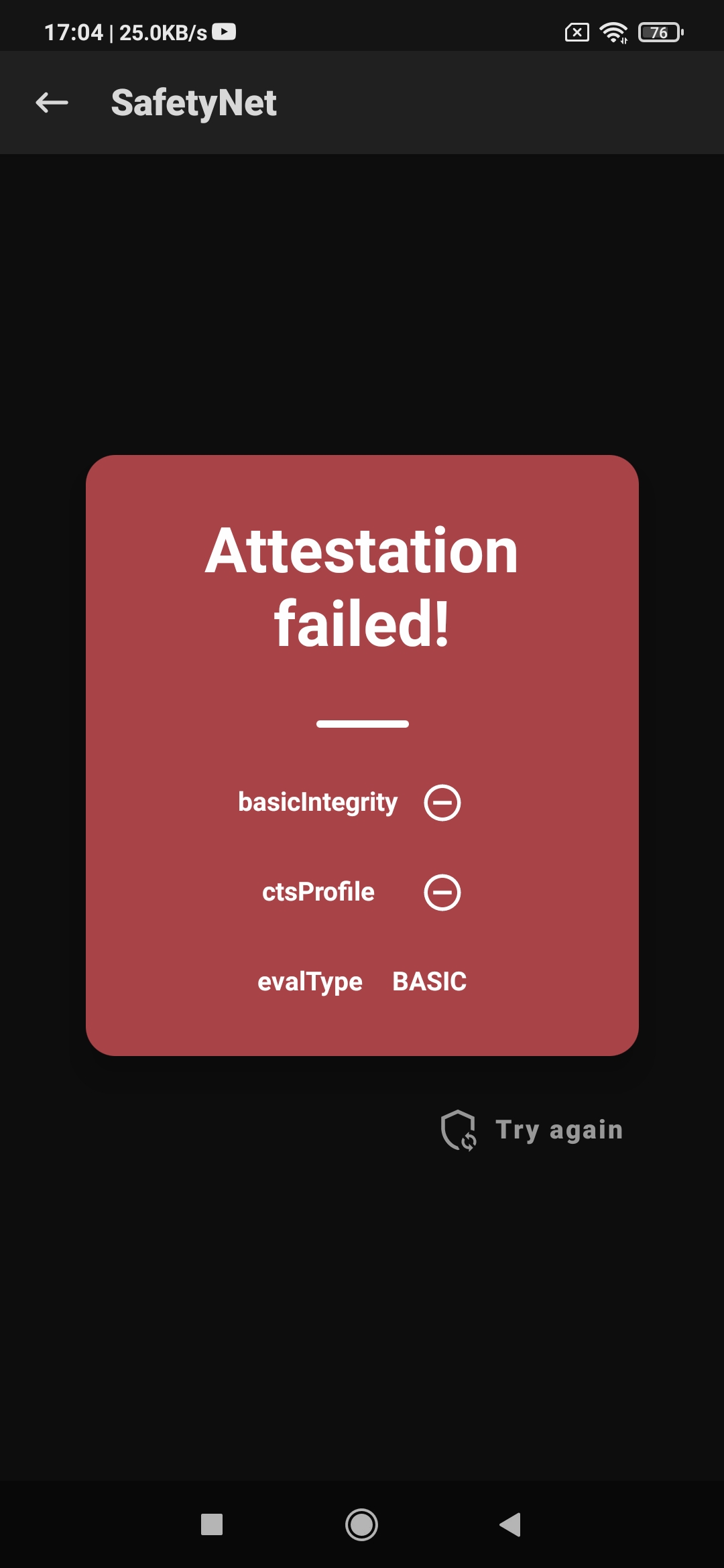 |
By tę sytuację poprawić, wchodzimy w ustawienia Magisk'a i ukrywamy aplikację ( Hide the Magisk app ) oraz włączamy MagiskHide :
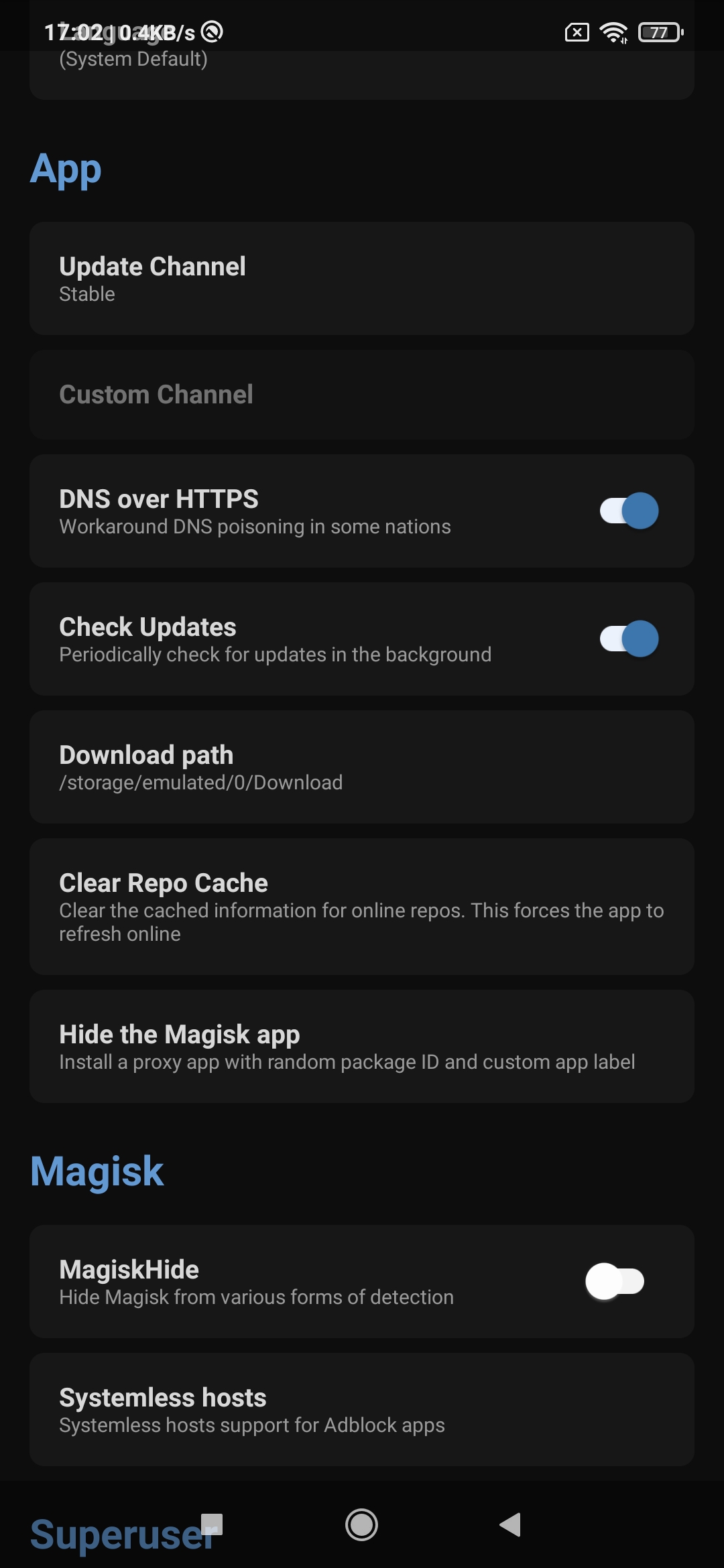 |
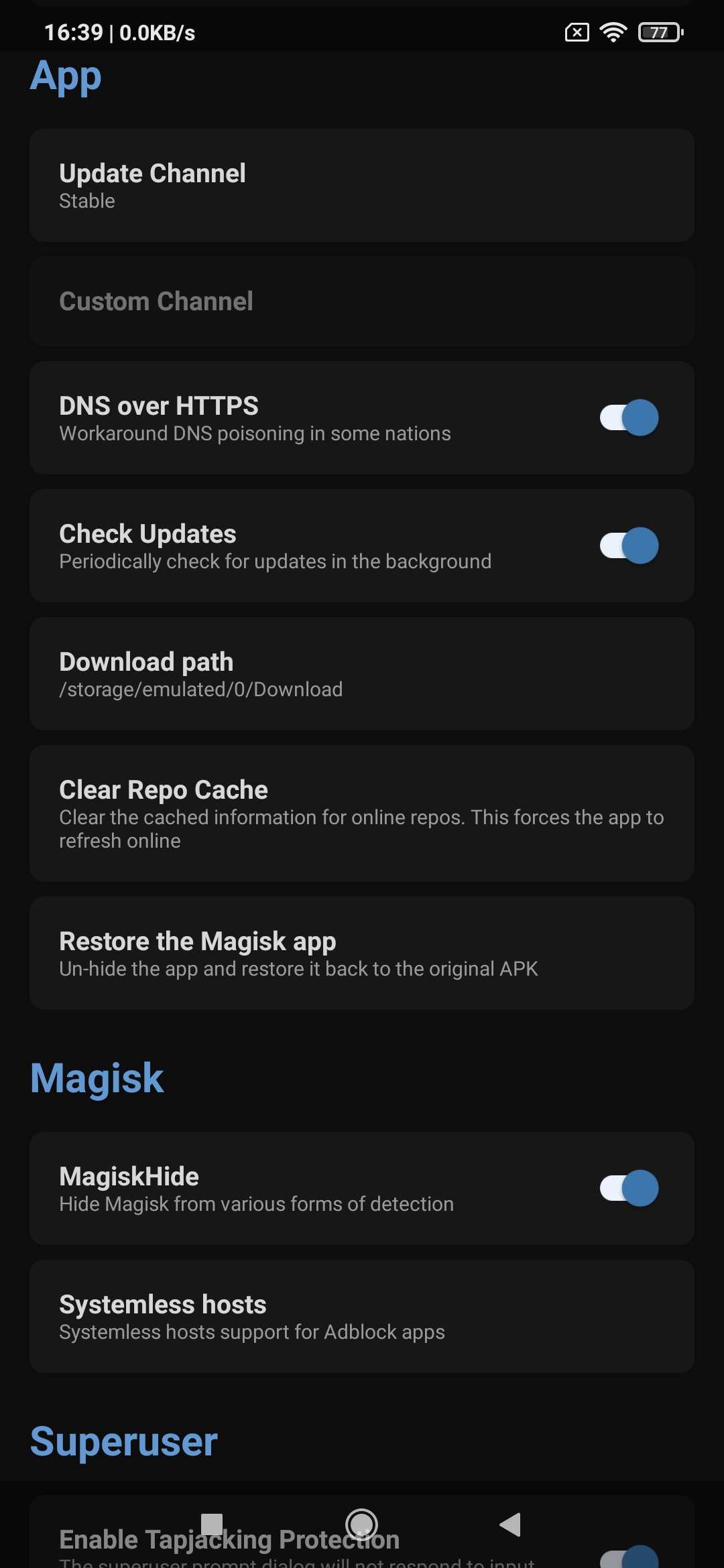 |
Sprawdzamy ponownie SafetyNet i tym razem już powinniśmy go bez problemu przejść:
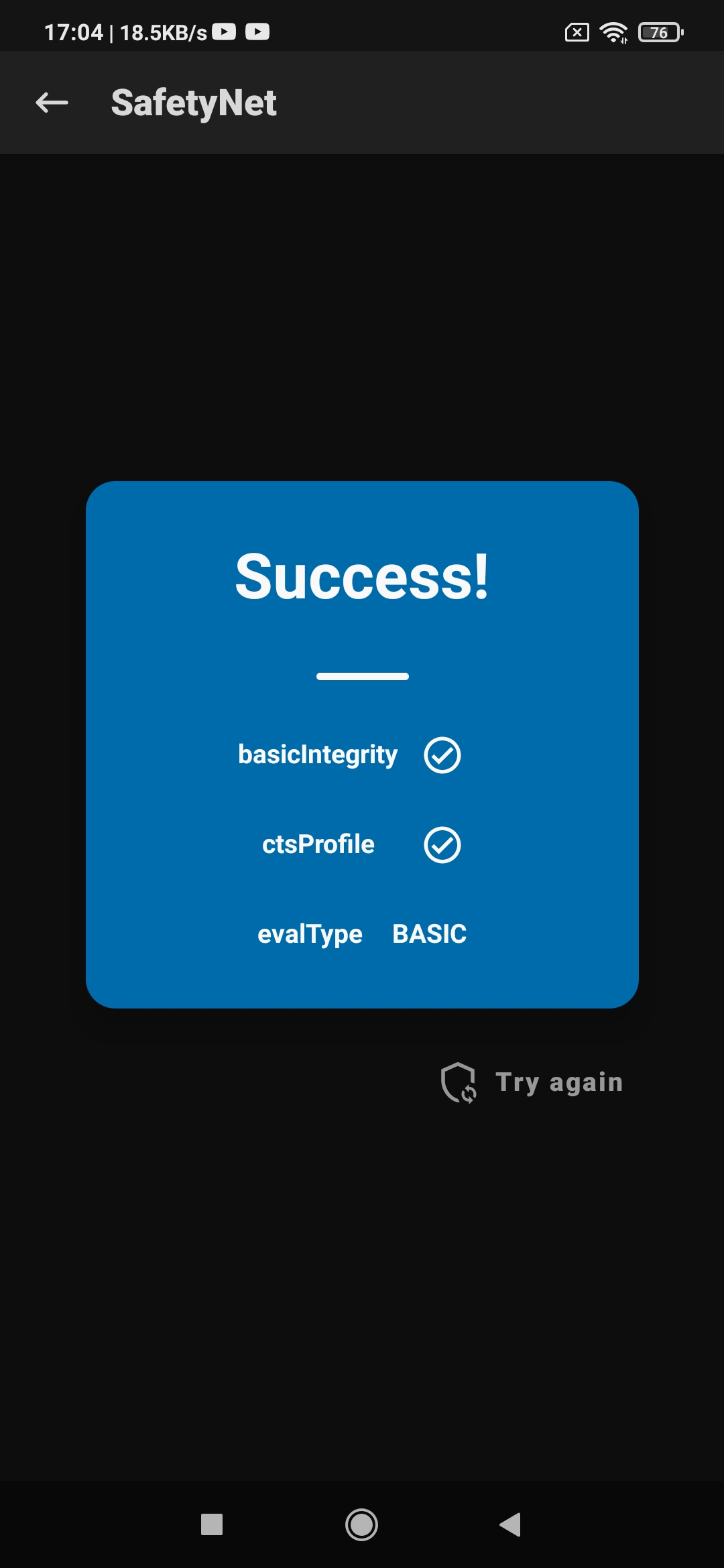
Podsumowanie
Podobnie jak w przypadku zdejmowania blokady z bootloader'a, wgranie TWRP recovery i Magisk'a w
telefonie Xiaomi Redmi 9 (galahad/lancelot) oraz uzyskanie praw administratora systemu root nie
stanowiło zbytnio większego problemu. Największą trudność stwarza zbudowanie samego obrazu TWRP,
który trzeba wgrać na partycję recovery. Nie trzeba przy tym tworzyć całej konfiguracji dla TWRP od
zera, bo już ktoś ten krok poczynił za nas. Jeśli nie chce nam się budować TWRP, to naturalnie
można skorzystać już ze zbudowanego obrazu. Trzeba jednak pamiętać, by wyłączyć mechanizm Android
Verified Boot (AVB), który jeśli pozostanie aktywny przy wgrywaniu Magisk'a, uwali nam telefon.
Ważnym też jest, by wykonać backup całego flash'a telefonu przy pomocy adb i trzymać go w
bezpiecznym miejscu na wypadek jakichś problemów z telefonem. Tak ukorzeniony Android przechodzi
testy SafetyNet bez większego problemu, zatem można na tym urządzeniu korzystać ze wszystkich
aplikacji, które wymagają by urządzenie było w stanie nienaruszonym, np. aplikacje bankowe.
