Konfiguracja DDNS dla OpenDNS
Spis treści
Ludzkość w dalszym ciągu siedzi na przestarzałym już od prawie 20 lat protokole IPv4. Nie widać, też by w najbliższym czasie coś miało się w tej kwestii zmienić. Można, co prawda, wykupić sobie stały adres IP ale to kosztuje, no i płacimy za coś co powinniśmy mieć w standardzie, gdyby ludzie w końcu zaczęli korzystać z IPv6. Niemniej jednak, by te wszystkie nasze maszyny podłączyć jakoś do sieci, potrzebne nam są prywatne adresy IP + NAT lub też dynamicznie zmieniające się adresy publiczne. Bywają też przypadki, że mamy przydzielane dynamicznie adresy z puli prywatnej, np. w wyniku dbania o prywatność w sieciach WiFi przez generowanie sobie przy każdym połączeniu losowego adresu MAC. Zwykle w takiej sytuacji zmienia nam się adres zewnętrzny (publiczny), który wskazuje na jeden z adresów naszego ISP. Taki zmieniający się adres powoduje problemy przy konfiguracji poszczególnych usług sieciowych, np. gdy w grę wchodzi konfiguracja filtra DNS, który jest zapewniany przez OpenDNS. By tego typu niedogodności rozwiązać, możemy posłużyć się DDNS (dynamic DNS). Za każdym razem, gdy adres IP ulega zmianie, klient DDNS informuje o tym fakcie skonfigurowane usługi. W tym artykule przyjrzymy się nieco bliżej temu mechanizmowi.
OpenDNS na zmiennym adresie IP
Przed czytaniem dalszej części tego wpisu, przydałoby się posiadać już kontro w serwisie OpenDNS. Utworzenie konta i dostosowanie ustawień raczej nie powinno sprawić problemów, zatem nie będziemy tutaj tego procesu opisywać. To co nas interesuje, to aktualny adres IP, który zostanie nam zwrócony tuż po zalogowaniu się. W tym przypadku mamy:

Niemniej jednak, jeśli przejdziemy na zakładkę SETTINGS, to figuruje tam poniższa sieć:
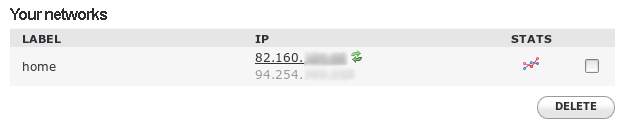
Widzimy na powyższym obrazku dwa adresy IP. Ten na górze jest aktualnie przydzielony w konfiguracji,
zaś ten na dole został automatycznie wykryty prze OpenDNS. Nie pasują one do siebie i w tym cały
problem. W takim przypadku, usługa DNS jest skonfigurowana nie na ten adres, który potrzeba. W
efekcie, wszystkie przyblokowane przez nas domeny nie mają żadnej mocy. W dalszym ciągu możemy
korzystać z usług OpenDNS ale nie mamy żadnego wpływu na konfigurację domen. Musimy zatem nauczyć
nasz system, by zaktualizował automatycznie ten powyższy adres, gdy tylko adres IP ulegnie zmianie.
W debianie możemy to zrobić za sprawą pakietu ddclient . Jest on standardowo w repozytoriach i z
jego instalacja nie powinno być problemów. Być może będziemy także musieli doinstalować pakiet
libio-socket-ssl-perl , by włączyć wsparcie dla szyfrowanej komunikacji.
Usługa dla systemd
W pakiecie ddclient nie ma standardowo żadnej usługi pod systemd. Możemy ją sobie zrobić sami
przez utworzenie pliku /etc/systemd/system/ddclient.service i dodanie w nim poniższej zawartości:
[Unit]
Description=Dynamic DNS service update utility (ddclient)
Documentation=man:ddclient(8)
Wants=network-online.target
Before=multi-user.target
After=network-online.target
Conflicts=shutdown.target
[Service]
Type=forking
RemainAfterExit=yes
ExecStart=/usr/sbin/ddclient
PIDFile=/var/run/ddclient.pid
[Install]
WantedBy=multi-user.target
Dodajemy teraz tę usługę do autostartu systemu:
# systemctl daemon-reload
# systemctl enable ddclient.service
Konfiguracja klienta DDNS
Konfiguracja tego klienta DDNS znajduje się w pliku /etc/ddclient.conf . To w nim musimy dodać
konfigurację usługi OpenDNS. Zgodnie z informacją pod tym
linkiem, musimy dopisać poniższe linijki:
# cat /etc/ddclient.conf
syslog=yes
#verbose=yes
#mail=morfik
#mail-failure=morfik
pid=/var/run/ddclient.pid
daemon=600
use=web, web=checkip.dyndns.com/, web-skip='IP Address'
#use=if, if=eth1
ssl=yes
server=updates.opendns.com
protocol=dyndns2
login=
password=
home
Pierwsza część składa się z opcji dotyczących demona DDNS i raczej nic tutaj nie trzeba zmieniać.
Opcja daemon to interwał (w sekundach), co który dokonuje się aktualizacja adresu IP. Druga część
zaś dotyczy konfiguracji OpenDNS. Linijka z use=web określaja z jakiej usługi do sprawdzania
adresu IP będziemy korzystać. W tym przypadku mamy dyndns.com . Jeśli chcemy by demon operował
tylko na określonym interfejsie, to podajemy go w linijce z use=if . Upewnijmy się, że korzystamy
z szyfrowanego połączenia( ssl=yes ). Opcje server i protocol określają gdzie przesyłać
zapytania oraz z jakiego protokołu będziemy korzystać. W login oraz password podajemy dane do
logowania w serwisie OpenDNS. Ostatnia zaś opcja, tj. home , to nazwa naszej sieci w ustawieniach
OpenDNS. Można ją odczytać z panelu na stronie. Upewnijmy się także, że ten powyższy plik posiada
odpowiednie uprawnienia:
# chmod 600 /etc/ddclient.conf
Wracamy teraz do panelu dostępnego na stronie OpenDNS. Wybieramy kolejno zakładkę SETTINGS, naszą
sieć oraz z menu po lewej stronie "Advanced Settings". Zaznaczamy tutaj opcję: Enable dynamic IP update :
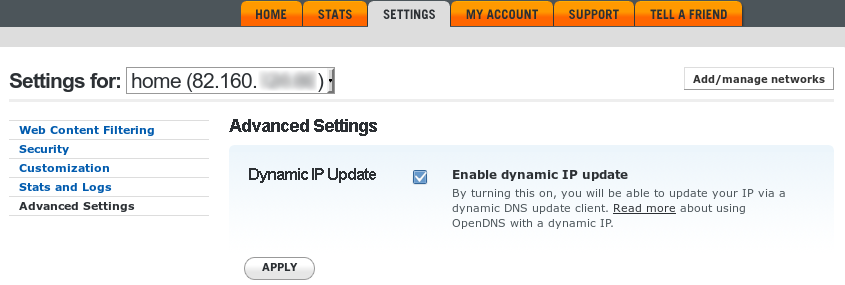
Sprawdzamy teraz całą konfigurację poniższym poleceniem:
# ddclient -daemon=0 -debug -verbose -noquiet
W terminalu powinien się pojawić dość obszerny komunikat, a w logu ta oto poniższa wiadomość:
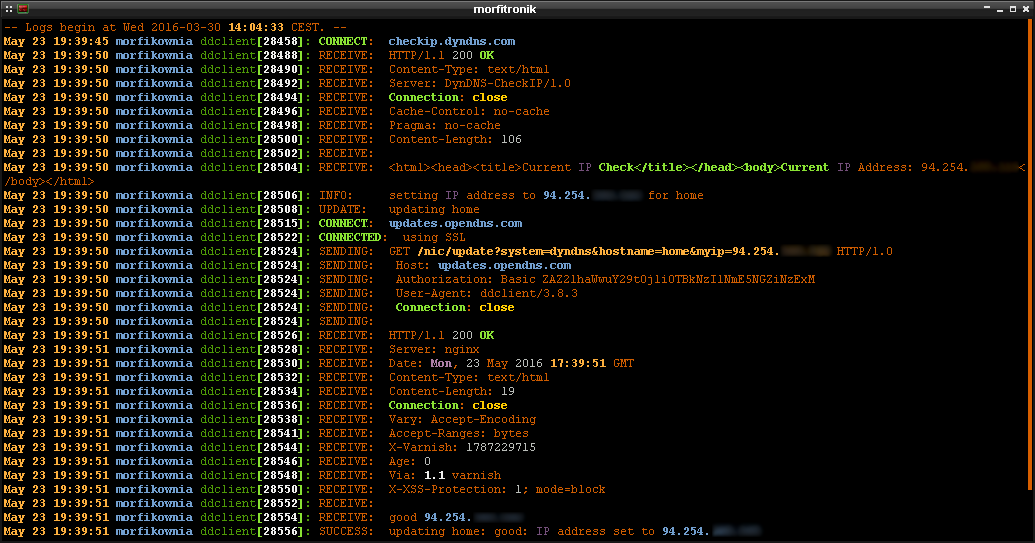
Jeśli adres IP uległ zmianie, tak jak to możemy zaobserwować na powyższym obrazku, oznacza, to, że wszystko działa jak należy. Możemy także przejść na stronę OpenDNS i sprawdzić czy tam w konfiguracji jest uwzględniony nowy adres IP:

DNS-O-Matic od OpenDNS
W przypadku, gdy mamy do czynienia z szeregiem usług, które wymagają aktualizacji adresu IP, możemy zaprzęgnąć do pracy z DNS-O-Matic od OpenDNS. Wykorzystuje ono klienta DDNS, tego samego co wyżej sobie skonfigurowaliśmy, z tą różnicą, że upraszcza nieco zarządzanie usługami. Operowanie na DNS-O-Matic sprowadza się do dodania odpowiedniej usługi:
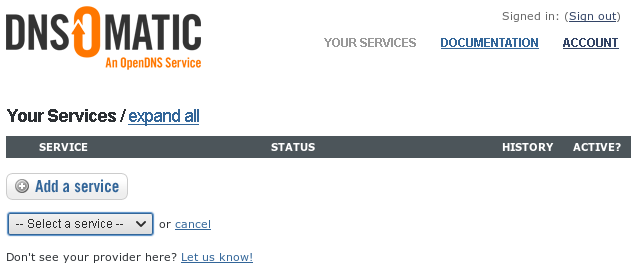
Następnie konfigurujemy sobie tą usługę. W tym przypadku dodałem OpenDNS:
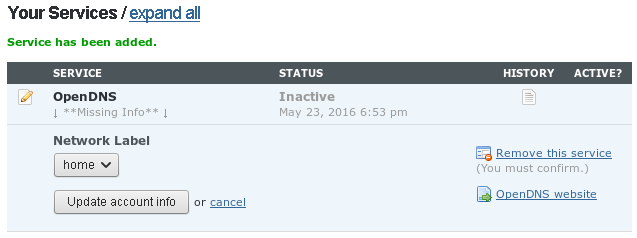
Po skonfigurowaniu, usługa powinna oczekiwać na pierwszy update:

W tej chwili musimy nieco zmienić konfigurację klienta ddclient w pliku /etc/ddclient.conf.
Przepisujemy ją do poniższej postaci:
syslog=yes
#verbose=yes
#mail=morfik
#mail-failure=morfik
pid=/var/run/ddclient.pid
daemon=600
use=web, web=myip.dnsomatic.com
protocol=dyndns2
#use=if, if=bond0
ssl=yes
server=updates.dnsomatic.com
login=
password=
all.dnsomatic.com
I ponownie testujemy czy aby ustawienia są poprawne przy pomocy poniższego polecenia:
# ddclient -daemon=0 -verbose -noquiet
Jeśli połączenie zakończy się sukcesem, to na stronie powinniśmy ujrzeć poniższy komunikat:

