Jak zaszyfrować Raspberry Pi (RasPiOS/Raspbian, LUKS)
Spis treści
Ostatnio napisał do mnie pewien osobnik, który miał dość spory problem z zaszyfrowaniem swojego
Raspberry Pi. Po wymianie kilku maili zacząłem tracić rozeznanie w całej tej sytuacji i doszedłem
do wniosku, że najwyraźniej zaszyfrowanie systemu maliny nie jest rzeczą trywialną. Postanowiłem
zatem rzucić okiem na swojego RPI i sprawdzić czy są tutaj faktycznie jakieś odstępstwa od
tradycyjnego szyfrowania na bazie LUKS w stosunku do szyfrowania spotykanego w pierwszej lepszej
dystrybucji linux'a, takiej jak Debian czy Ubuntu. Pobrałem więc ze strony Raspberry Pi najnowszy
obraz systemu RasPiOS/Raspbian, wrzuciłem go na kartę SD przy pomocy dd i okazało się, że w
zasadzie większych problemów z zaszyfrowaniem mojej maliny nie było. Przyznać trzeba, że informacje
na temat szyfrowania RPI, które można spotkać na internetach, są w przeważającej większości bardzo
słabej jakości i mam wrażenie, że pisane przez osoby, które nie do końca się zainteresowały
poruszanym przez siebie zagadnieniem. Postanowiłem zatem na przykładzie mojego Raspberry Pi 4B
opisać w miarę dokładny sposób od początku do końca jak przeprowadzić cały ten proces szyfrowania
danych na karcie SD, którą podpinamy do naszego minikomputera.
RasPiOS/Raspbian, czyli system operacyjny dla Raspberry Pi
By przystąpić do zaszyfrowania systemu w Raspberry Pi, będzie nam potrzebna karta SD, na którą
wgramy sobie system RasPiOS (dawniej zwany Raspbian). Będziemy także potrzebować jakiegoś nośnika
danych, na który zrzucimy sobie pliki rezydujące na partycji / tego OS'a. Takim nośnikiem może
być inna karta SD czy pendrive, lub też jakiś katalog na dysku naszego laptopa lub desktopa.
Zacznijmy może od przejścia na oficjalną stronę RaspberryPi i pobrania z niej systemu
RasPiOS/Raspbian. Pobrany obraz jest spakowany i trzeba będzie go wypakować, po czym tak otrzymany
plik wrzucimy sobie na kartę SD via dd .
Zanim jednak przejdziemy do wrzucania samego obrazu, zweryfikujmy sumę kontrolną przy pomocy
sha256sum , by się upewnić, że obraz w procesie pobierania nie został w żaden sposób zmieniony.
Szkoda tylko, że brakuje podpisów cyfrowych i nie ma jak zweryfikować czy czasem tych obrazów nikt
nie zmienił w sposób nieuprawniony:
$ echo "84a711d9ff4c295711a40af43fea38893a20b3b087a48370d8fb926fb541faf5 2021-05-07-raspios-buster-armhf-full.zip" | sha256sum -c
2021-05-07-raspios-buster-armhf-full.zip: OK
Suma kontrolna się zgadza, zatem wypakowujemy ten plik:
$ patool extract '2021-05-07-raspios-buster-armhf-full.zip'
$ ls -hal 2021-05-07-raspios-buster-armhf-full.*
-rw-r--r--+ 1 morfik p2p 8.1G 2021-05-07 17:23:51 2021-05-07-raspios-buster-armhf-full.img
-rw-rw----+ 1 morfik p2p 2.8G 2021-11-06 19:51:04 2021-05-07-raspios-buster-armhf-full.zip
No jak widać, rozmiarowo bardzo się różnią te dwa pliki.
Wrzucamy obraz na kartę SD via dd :
# dd if=2021-05-07-raspios-buster-armhf-full.img of=/dev/mmcblk0 status=progress
Jak tylko ten proces dobiegnie końca, podłączamy kartę SD do naszej maliny i uruchamiamy system, tak by wstępnie go skonfigurować za sprawą PiWizard.
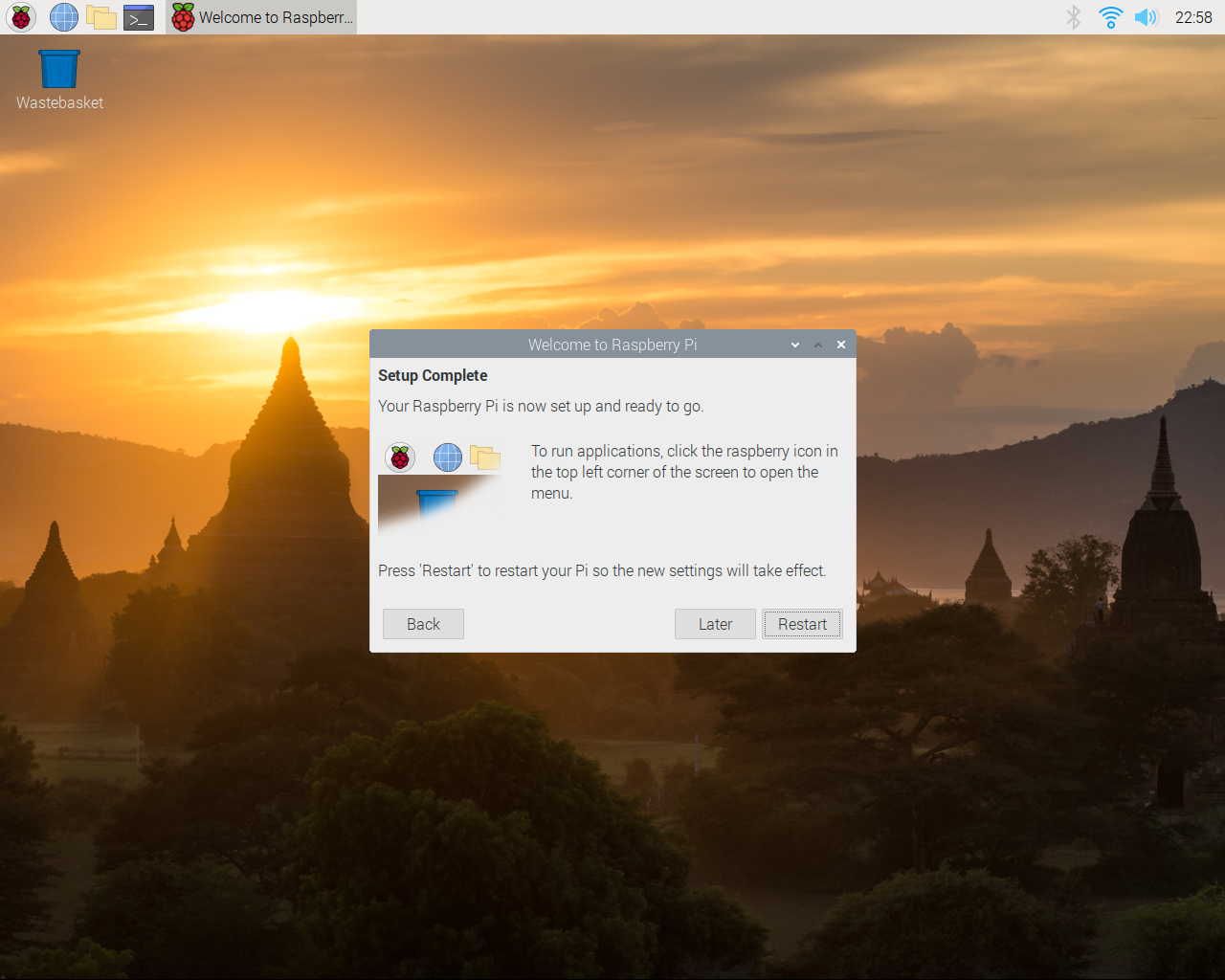
Instalacja potrzebnego oprogramowania
By móc z powodzeniem przeprowadzić proces szyfrowania/deszyfrowania plików zgromadzonych na
partycji / na karcie SD w Raspberry Pi, potrzebujemy odpowiedniego oprogramowania. Najlepiej
zainstalować sobie standardowy zestaw pakietów, w skład którego wchodzą cryptsetup , lvm2 ,
busybox oraz initramfs-tools .
root@raspberrypi:/home/pi# apt-get install cryptsetup lvm2 busybox initramfs-tools
Po instalacji potrzebnego oprogramowania dobrze jest zrestartować RPI, tak by wszystkie nowe usługi się poprawnie zainicjowały, tj. uruchomiły się i utworzyły wszystkie potrzebne do swojego prawidłowego działania pliki/katalogi, etc.
Raspberry Pi i obraz initramfs/initrd
Domyślnie Raspberry Pi nie korzysta z obrazu initramfs/initrd, bo w zasadzie nie ma takiej potrzeby. Niemniej jednak, jeśli chcemy zaszyfrować główny systemu plików naszego RPI, to musimy zdawać sobie sprawę, że kernel nie będzie potrafił tak zaszyfrowanego systemu plików zamontować. Dlatego właśnie będzie nam potrzebny obraz initramfs/initrd i bez niego się zwyczajnie nie obejdziemy. Musimy zatem włączyć obsługę initramfs/initrd w Raspberry Pi.
Plik /etc/default/raspberrypi-kernel
Na sam początek edytujemy plik /etc/default/raspberrypi-kernel i usuwamy komentarz z linijki
zawierającej INITRD= , co ma na celu włączyć generowanie obrazu initramfs/initrd ilekroć
tylko kernel będzie instalowany/aktualizowany w systemie:
INITRD=Yes
#RPI_INITRD=Yes
Parametr RPI_INITRD= zostawiamy w spokoju, bo w repozytorium nie ma póki co pakietu
rpi-initramfs-tools . Być może kiedyś w przyszłości taki pakiet się pojawi.
Wstępne generowanie obrazu
Możemy teraz wstępnie sobie wygenerować obraz initramfs/initrd korzystając z update-initramfs . W
tym celu wystarczy w terminalu wpisać to poniższe polecenie:
root@raspberrypi:/home/pi# update-initramfs -c -k $(uname -r)
update-initramfs: Generating /boot/initrd.img-5.10.63-v7l+
cryptsetup: ERROR: Couldn't resolve device /dev/root
cryptsetup: WARNING: Couldn't determine root device
cryptsetup: WARNING: The initramfs image may not contain cryptsetup binaries
nor crypto modules. If that's on purpose, you may want to uninstall the
'cryptsetup-initramfs' package in order to disable the cryptsetup initramfs
integration and avoid this warning.
Mamy tutaj parę błędów generowanych przez cryptsetup ale na razie nie ma co się nimi przejmować,
bo jeszcze nie utworzyliśmy zaszyfrowanego kontenera LUKS, nie wspominając nawet o jego
konfiguracji. Jeśli jednak zajrzymy do katalogu /boot/ , to zobaczymy, że obraz initrd/initramfs
został wygenerowany z powodzeniem:
root@raspberrypi:/home/pi# ls -hal /boot | grep -i initrd
-rwxr-xr-x 1 root root 17M Nov 6 23:24 initrd.img-5.10.63-v7l+
Problematyczne nazwy obrazów initramfs/initrd
Początkowo myślałem, że da rade utworzyć dowiązania symboliczne w /boot/ do obrazów
initramfs/initrd, coś na wzór przeciętnej dystrybucji linux'a. Problem jednak w tym, że Raspberry
Pi ma partycję /boot/ sformatowaną systemem plików vfat , a nie ext4 . System plików FAT
niestety nie wspiera linków i można zapomnieć, np. o rozwiązaniu, które zostało przedstawione w
tym artykule. Nie da rady też sformatować partycji /boot/ systemem plików ext4, bo
najwyraźniej bootloader Raspberry Pi wymaga, by ta partycja miała system plików FAT.
Wygląda na to, że domyślnie przy aktualizacji kernela trzeba będzie zwracać uwagę na numerek obecny
w pliku initrd.img i za każdym razem, gdy ulegnie on zmianie będziemy musieli odpowiednio
dostosować konfigurację RPI, by system był w stanie odszyfrować dane z karty SD. Przyznam, że
niezbyt mi się taka opcja spodobała i postanowiłem poszukać jakiegoś bardziej cywilizowanego
rozwiązania. Trafiłem na taki oto post, który w zasadzie idealnie rozwiązuje cały zaistniały
problem z nazwami obrazów initramfs/initrd.
Przyjazne nazwy
By obrazy initramfs/initrd miały nieco bardziej dające przewidzieć się nazwy i do tego niezmienne w
czasie, musimy zaprzęgnąć do pracy skrypty initramfs (nie mylić ze skryptami
initramfs-tools ). Skrypty initramfs rezydują w katalogu /etc/initramfs/ i oferują one bardzo
ciekawą funkcjonalność, z której będziemy robić użytek. Niemniej jednak, w domyślnej instalacji
systemu RasPiOS/Raspbian (czy nawet na Debianie) próżno takiego folderu szukać. Trzeba zatem
stworzyć katalog /etc/initramfs/ , a w nim podkatalog post-update.d/ :
# mkdir -p /etc/initramfs/post-update.d/
Następnie tworzymy skrypt rpi-initrd oraz nadajemy mu prawa wykonywania:
# touch /etc/initramfs/post-update.d/rpi-initrd
# chmod +x /etc/initramfs/post-update.d/rpi-initrd
Do pliku rpi-initrd wrzucamy poniższą zawartość:
#!/bin/bash
ABI="$1"
INITRD="$2"
BOOTDIR="$(dirname "$INITRD")"
# Note: the match below _must_ be synced with the boot kernel
if [[ "$ABI" == *-v7l+ ]]; then
echo "Building v7l+ image, updating top initrd"
cp -p "$INITRD" "$BOOTDIR/initrd.img"
fi
W tym przypadku mamy do czynienia z 32-bitowym OS, zatem ABI kernela trzeba ustawić na -v7l+ .
Gdybyśmy mieli 64 bitowy system w RPI, to wtedy ABI trzeba by ustawić na -v8+ . Nie trzeba się
tych wartości uczyć na pamięć, bo można je sobie wyprowadzić z nazwy obrazu initramfs/initrd
generowanego domyślnie przez system Raspberry Pi. Przykładowo, jeśli mamy plik
initrd.img-5.10.63-v7l+ , to ABI tutaj znajduje się po ostatnim myślniku, czyli -v7l+ .
Po ponownym wygenerowaniu obrazu initramfs/initrd, w terminalu powinniśmy zauważyć dodatkowy
komunikat Building v7l+ image, updating top initrd :
root@raspberrypi:/home/pi# update-initramfs -u -k $(uname -r)
ln: failed to create hard link '/boot/initrd.img-5.10.63-v7l+.dpkg-bak' => '/boot/initrd.img-5.10.63-v7l+': Operation not permitted
update-initramfs: Generating /boot/initrd.img-5.10.63-v7l+
Building v7l+ image, updating top initrd
Pojawiła się również informacja, że nie udało się stworzyć twardego dowiązania
/boot/initrd.img-5.10.63-v7l+.dpkg-bak . Ten komunikat dotyczy poruszanej wcześniej kwestii
braku wsparcia dla linków w systemie plików FAT. System tutaj próbował zrobić backup obrazu
starego initramfs/initrd ale bez tych linków najwyraźniej ten krok się nie powiedzie. W niczym to
nam jednak nie przeszkadza.
Gdy teraz zajrzymy do katalogu /boot/ , to znajdziemy tam dwa obrazy initramfs/initrd:
root@raspberrypi:/home/pi# ls -hal /boot | grep -i initrd
-rwxr-xr-x 1 root root 17M Nov 7 21:10 initrd.img-5.10.63-v7l+
-rwxr-xr-x 1 root root 17M Nov 7 21:10 initrd.img
Plik z nazwą initrd.img przyda nam się później.
Plik /etc/initramfs-tools/initramfs.conf
Kolejnym krokiem jest edycja pliku /etc/initramfs-tools/initramfs.conf . Upewnijmy się, że w
wygenerowanym obrazie initramfs/initrd znajdą się niezbędne moduły do obsługi systemu plików i
dysków twardych. Dodatkowo potrzebny nam będzie busybox oraz odpowiedni układ klawiatury (przy
wpisywaniu hasła).
Reasumując, w tym powyższym pliku powinniśmy mieć ustawione te poniższe opcje:
MODULES=most
BUSYBOX=y
KEYMAP=y
Plik /boot/config.txt
Kolejnym plikiem, który trzeba poddać edycji to /boot/config.txt . Trzeba w nim dodać parametr
initramfs oraz podać mu dwie wartości. Pierwszą z nich jest nazwa obrazu initramfs/initrd (w
katalogu /boot/ ) , drugą zaś adres pamięci RAM, w który zostanie wgrany obraz, przykładowo:
initramfs initrd.img followkernel
W tym przypadku skorzystaliśmy z followkernel jako adres pamięci operacyjnej, co jest
równoznaczne z adresem 0x0 , czyli obraz initramfs/initrd zostanie wgrany do pamięci RAM
bezpośrednio za obrazem kernela. Więcej informacji na temat opcji w pliku /boot/config.txt można
znaleźć tutaj.
Plik /boot/cmdline.txt
Idąc dalej, musimy nieco przerobić linijkę kernela, która w przypadku Raspberry Pi znajduje się w
pliku /boot/cmdline.txt . Domyślnie mamy tutaj te poniższe parametry:
console=serial0,115200 console=tty1 root=PARTUUID=0d03b705-02 rootfstype=ext4 elevator=deadline fsck.repair=yes rootwait quiet splash plymouth.ignore-serial-consoles
Usuwamy z tej linijki parametry quiet , splash oraz plymouth.ignore-serial-consoles . Te
parametry nam nie są w ogóle potrzebne i tylko przeszkadzają w diagnozie ewentualnych problemów.
Potrzebny nam za to będzie parametr loglevel=4 oraz break=premount . Zatem przerobiony kernel
cmdline powinien wyglądać mniej więcej tak:
console=serial0,115200 console=tty1 root=PARTUUID=0d03b705-02 rootfstype=ext4 elevator=deadline fsck.repair=yes rootwait loglevel=4 break=premount
Parametr break=premount przyda nam się jedynie do celów testowych, tj. do sprawdzenia czy te
wszystkie powyższe ustawienia odnośnie obrazu initramfs/initrd działają prawidłowo.
Regeneracja obrazu initramfs/initrd
Gdy skończymy przerabiać pliki konfiguracyjne, musimy na nowo wygenerować obraz initramfs/initrd.
Robimy to przy pomocy znanego nam już polecenia update-initramfs i podobnie jak wcześniej, nie
przejmujemy się żadnym z błędów, które mogliśmy wcześniej zaobserwować.
Testowanie wsparcia dla initramfs/initrd w RPI
Restartujemy teraz naszą maszynkę z Raspberry Pi i jeśli wszystkie powyższe kroki przeprowadziliśmy
prawidłowo, to podczas startu systemu powinniśmy zostać zrzuceni do obrazu initrd/initramfs.
Poznamy to po prompt, w którym widnieje fraza initramfs , tak jak to zostało zobrazowane na
poniższej fotce:
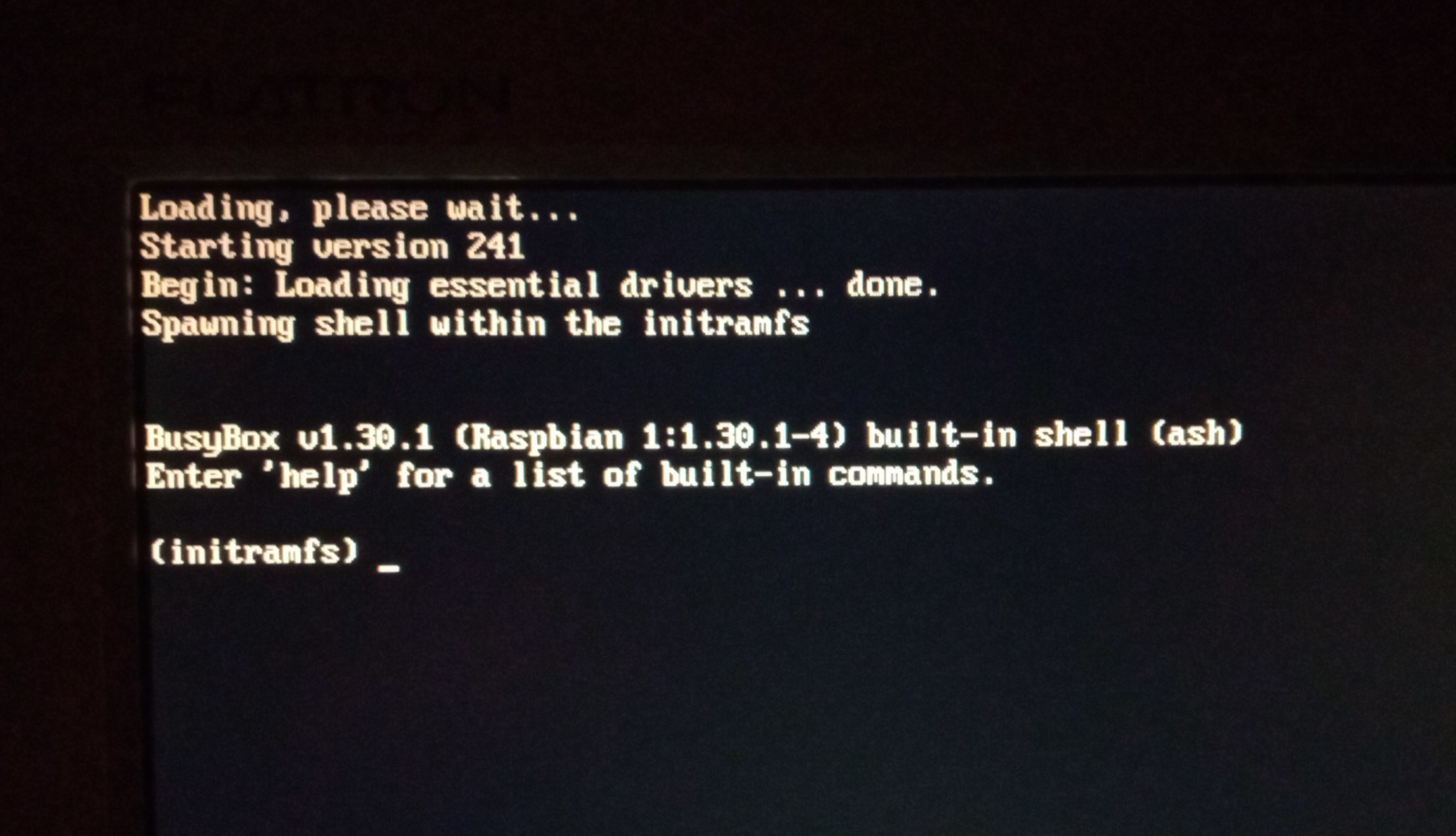
Jeśli taki prompt udało się nam uzyskać, to znaczy, że możemy przejść do dalszej części artykułu,
tj. do zaszyfrowania partycji / na karcie SD.
Procedura startu systemu, którą zainicjowaliśmy może być kontynuowana. Trzeba tylko w terminalu
wydać polecenie exit . Po uruchomieniu systemu, parametr break=premount z kernel cmdline w
pliku /boot/cmdline.txt możemy usunąć, bo nie będzie on nam już w zasadzie do niczego potrzebny.
Można naturalnie go zostawić aż do momentu zaszyfrowania karty SD, bo w obrazie initramfs/initrd
znajduje się binarka busybox i szereg użytecznych skryptów oraz innych narzędzi, przy pomocy
których to ręcznie możemy próbować odratować system Raspberry Pi bez potrzeby przekładania karty SD
do innego urządzenia (taki dość bardzo prymitywny system live).
Szyfrowanie partycji głównej na karcie SD
W tym przypadku mamy możliwość wyjęcia karty SD z Raspberry Pi i podłączenia jej do komputera. Nie zawsze jednak taki krok będzie możliwy i w takiej sytuacji trzeba będzie zaprzęgnąć dodatkowy pendrive podłączony do portu USB w Raspberry Pi, z którego to będziemy mogli uruchomić system -- coś mniej więcej jak system live, z tą różnicą, że tutaj na pendrive będziemy mieli pełnowymiarowy system RasPiOS/Raspbian.
Nie musimy klonować systemu z flash'a urządzenia i takie praktyki nie są zalecane. Chodzi o to, że po sklonowaniu partycje będą mieć takie same numerki identyfikacyjne i próba uruchomienia systemu z dwoma takimi nośnikami naraz zawsze będzie prowadzić do poważnych problemów. Najlepiej wgrać sobie czysty system RasPiOS/Raspbian na pendrive i z niego uruchomić Raspberry Pi w celu przeprowadzenia dalszych prac pod kątem zaszyfrowania danych obecnych na wbudowanym flash'u RPI.
Na karcie SD z wgranym systemem RasPiOS/Raspbian znajdują się dwie partycje: / oraz /boot/ .
Partycję / chcemy poddać szyfrowaniu z wykorzystaniem linux'owego mechanizmu LUKS (dm-crypt). Nie
możemy jednak tego zrobić, gdy system RasPiOS/Raspbian jest uruchomiony z karty SD włożonej do
Raspberry Pi (czy też tego wbudowanego flash'a). Ta karta SD nie może być używana przez system
podczas przeprowadzania procesu szyfrowania. Dlatego właśnie trzeba będzie tę kartę z RPI wyciągnąć,
a gdy nie mamy takiej możliwości, to trzeba się posiłkować dodatkowym pendrive.
W tym przypadku karta SD została wyciągnięta z Raspberry Pi i podłączona do mojego laptopa z
Debianem na pokładzie. Zatem cały proces szyfrowania partycji / będzie przeprowadzany na maszynie
z linux'em, w którym pakiet cryptsetup również trzeba będzie doinstalować. Niemniej jednak,
wszystkie opisane poniżej kroki bez większego problemu można będzie zaaplikować do wersji z
wbudowanym flash'em, choć zapewne będzie trzeba je ździebko dostosować.
Jeśli zaś chodzi o partycję /boot/ , to w zasadzie nie będziemy jej ruszać.
Zgranie danych z karty SD przy pomocy rsync
Pierwszym krokiem na drodze do zaszyfrowania plików na karcie SD jest zgranie danych, które
rezydują w obrębie partycji / . Podpinamy zatem kartę SD do komputera, montujemy system plików
tej partycji (np. w katalogu /media/rpi/ ) i zgrywamy pliki z karty SD via rsync :
# mkdir /media/{rpi,rpi-back}/
# mount /dev/mmcblk0p2 /media/rpi
# rsync -axHAWXS --numeric-ids --info=progress2 /media/rpi/ /media/rpi-back/
Po zakończonym procesie synchronizacji trzeba odmontować system plików karty SD:
# umount /media/rpi
Tworzenie zaszyfrowanego kontenera
Przyszła pora na utworzenie zaszyfrowanego kontenera LUKS na partycji / . Nie ma potrzeby
wcześniejszego usuwania tej partycji i tworzenia jej na nowo, bo cryptsetup sobie wszystko sam
przygotuje. Jedyne co nam jest potrzebne do szczęścia, to poniższe polecenie:
# cryptsetup luksFormat /dev/mmcblk0p2 \
--type luks2 \
--cipher aes-xts-plain64 \
--key-size 512 \
--hash sha512 \
--pbkdf argon2i \
--pbkdf-force-iterations 4 \
--pbkdf-memory 524288 \
--pbkdf-parallel 2 \
--label rpi \
--subsystem "" \
--use-random \
--verify-passphrase \
--verbose
WARNING: Device /dev/mmcblk0p2 already contains a 'ext4' superblock signature.
WARNING!
========
This will overwrite data on /dev/mmcblk0p2 irrevocably.
Are you sure? (Type 'yes' in capital letters): YES
Enter passphrase for /dev/mmcblk0p2:
Verify passphrase:
Existing 'ext4' superblock signature on device /dev/mmcblk0p2 will be wiped.
Key slot 0 created.
Command successful.
Mamy tutaj kilka ostrzeżeń, że na wskazanej wyżej partycji mamy sygnaturę superbloku systemu plików ext4 oraz, że zostanie ona wyczyszczona. Dlatego też sprawdźmy ścieżkę do urządzenia i upewnijmy się dwukrotnie, że to właśnie to urządzenie ma zostać sformatowane.
Następnie otwieramy kontener pod dowolną nazwą ale ta nazwa będzie miała kluczowe znaczenie w
późniejszej części artykułu. W tym przypadku kontener został otworzony pod nazwą rpi_crypt :
# cryptsetup luksOpen /dev/mmcblk0p2 rpi_crypt
Enter passphrase for /dev/mmcblk0p2:
# ls -al /dev/mapper/rpi_crypt
lrwxrwxrwx 1 root root 8 2021-11-07 02:24:19 /dev/mapper/rpi_crypt -> ../dm-11
AES vs. Google Adiantum
Procesor w Raspberry Pi nie posiada wsparcia dla instrukcji AES i szyfrowanie z wykorzystaniem tego algorytmu nie należy do najbardziej wydajnych. Niektórzy zalecają korzystanie z szyfru Google Adiantum, który wykorzystuje algorytm ChaCha. Z informacji zawartych na wiki można wyczytać, że szyfr Adiantum został opracowany z myślą o urządzeniach niskiej mocy, tj. głównie te działające pod kontrolą Androida. Adiantum z powodzeniem nada się zatem również i w przypadku Raspberry Pi.
Niemniej jednak, w obrębie partycji / na Raspberry Pi raczej za dużo operacji zapisu (bo to one
najbardziej cierpią przy szyfrowaniu) nie będziemy przeprowadzać. Osobną sprawą jest prędkość
samego flash'a RPI. Jeśli mamy pamięć flash z górnej półki, to faktycznie w takim przypadku
korzystanie z AES mijałoby się z celem. Niemniej jednak, większość systemów RPI działa na flash'u,
który prędkość zapisu ma na poziomie 10M/s i niższej, przez co raczej nie zauważymy większej
różnicy między AES czy Adiantum.
Jeśli jednak zaliczamy się do tej niewielkiej grupy ludzi, którzy mają lepszej jakości flash w swoim Raspberry Pi, to lepszym rozwiązaniem będzie skorzystanie z tego poniższego polecenia przy tworzeniu zaszyfrowanego kontenera LUKS, które robi użytek z Adiantum zamiast AES:
# cryptsetup luksFormat /dev/mmcblk0p2 \
--type luks2 \
--cipher xchacha20,aes-adiantum-plain64 \
--key-size 256 \
--hash sha512 \
--pbkdf argon2i \
--pbkdf-force-iterations 4 \
--pbkdf-memory 524288 \
--pbkdf-parallel 2 \
--label rpi \
--subsystem "" \
--use-random \
--verify-passphrase \
--verbose
Jeśli mamy wyjątkowo słabą maszynę, wartym rozważenia jest skorzystanie z szyfru
xchacha12,aes-adiantum-plain64 . Ten szyfr nie jest jednak tak bezpieczny jak
xchacha20,aes-adiantum-plain64 ale wciąż raczej nie do złamania, przynajmniej jeśli chodzi o
perspektywę kilku (może kilkunastu) następnych lat.
Poniżej znajduje się benchmark dla tych trzech szyfrów przeprowadzony z poziomu Raspberry Pi 4B:
pi@raspberrypi:~ $ cryptsetup benchmark -c aes-xts-plain64 -s 512
# Tests are approximate using memory only (no storage IO).
# Algorithm | Key | Encryption | Decryption
aes-xts 512b 60.4 MiB/s 55.8 MiB/s
pi@raspberrypi:~ $ cryptsetup benchmark -c xchacha20,aes-adiantum-plain64
# Tests are approximate using memory only (no storage IO).
# Algorithm | Key | Encryption | Decryption
xchacha20,aes-adiantum 256b 84.0 MiB/s 97.1 MiB/s
pi@raspberrypi:~ $ cryptsetup benchmark -c xchacha12,aes-adiantum-plain64
# Tests are approximate using memory only (no storage IO).
# Algorithm | Key | Encryption | Decryption
xchacha12,aes-adiantum 256b 104.5 MiB/s 110.4 MiB/s
Powyższe wyniki są dla takiego samego rozmiaru klucza szyfrującego, tj. 256 bitów (AES w trybie
XTS dzieli klucz na połowę i efektywnie mamy w jego przypadku też klucz o długości 256 bitów,
a nie 512). Jak widać z powyższych testów, przy xchacha12,aes-adiantum-plain64 mamy tak około
dwukrotnie wyższą wydajność w stosunku do AES. Ten nieco bezpieczniejszy szyfr
xchacha20,aes-adiantum-plain64 jest trochę wolniejszy ale te wartości i tak są grubo powyżej
10M/s i jeśli mamy wolną kartę SD, to wszystko jedno, który z tych trzech szyfrów sobie wybierzemy.
System plików ext4
Po stworzeniu kontenera i jego otworzeniu, w systemie pojawi się nowe urządzenie
/dev/mapper/rpi_crypt . To urządzenie formatujemy systemem plików ext4:
# mke2fs \
-t ext4 \
-m 0 \
-L rootfs \
-J size=128 \
-O 64bit,has_journal,extents,huge_file,flex_bg,metadata_csum,dir_nlink,extra_isize,^resize_inode,^uninit_bg \
-E lazy_itable_init=0,lazy_journal_init=0 \
/dev/mapper/rpi_crypt
mke2fs 1.46.4 (18-Aug-2021)
Creating filesystem with 7486464 4k blocks and 1872304 inodes
Filesystem UUID: 0ca2062b-142b-4826-bb74-d465ca89b554
Superblock backups stored on blocks:
32768, 98304, 163840, 229376, 294912, 819200, 884736, 1605632, 2654208,
4096000
Allocating group tables: done
Writing inode tables: done
Creating journal (32768 blocks): done
Writing superblocks and filesystem accounting information: done
Przenoszenie danych karty SD do kontenera LUKS
Mając utworzony system plików ext4 w zaszyfrowanym kontenerze, możemy przenieść do niego uprzednio
zgrane z karty SD pliki. W tym przypadku również korzystamy z rsync :
# mount /dev/mapper/rpi_crypt /media/rpi
# rsync -axHAWXS --numeric-ids --info=progress2 /media/rpi-back/ /media/rpi/
Dostosowanie konfiguracji Raspberry Pi
Po przeniesieniu plików na ich pierwotne miejsce, musimy jeszcze dostosować kilka rzeczy jeśli
chodzi o konfigurację samego systemu Raspberry Pi. Gdybyśmy tę kartę SD w tym momencie włożyli do
RPI, to system zwyczajnie by nam się nie uruchomił, bo nie widziałby jak ma czytać zaszyfrowaną
partycję / . Dlatego też zanim zamkniemy kontener i odłączymy kartę SD od komputera, trzeba
dokonać edycji kilku kluczowych plików.
Plik /etc/fstab
Pierwszym plikiem, na który musimy rzucić okiem, to /etc/fstab . Domyślnie u mnie miał on poniższą
postać:
proc /proc proc defaults 0 0
PARTUUID=0d03b705-01 /boot vfat defaults 0 2
PARTUUID=0d03b705-02 / ext4 defaults,noatime 0 1
# a swapfile is not a swap partition, no line here
# use dphys-swapfile swap[on|off] for that
Interesuje nas póki co wpis z / . Trzeba tutaj dostosować numerek identyfikacyjny partycji oraz
też po części opcje dla systemu plików. Jak widać wyżej, w Raspberry Pi partycje są domyślnie
dopasowywane po PARTUUID . Po tych zabiegach z utworzeniem zaszyfrowanego kontenera LUKS, te
numerki się w żaden sposób nie zmienią, co możemy zaobserwować na poniższym listingu:
# lsblk -o "NAME,SIZE,FSTYPE,TYPE,LABEL,MOUNTPOINT,UUID,PARTUUID" /dev/mmcblk0
NAME SIZE FSTYPE TYPE LABEL MOUNTPOINT UUID PARTUUID
mmcblk0 28.8G disk
├─mmcblk0p1 256M vfat part boot B05C-D0C4 0d03b705-01
└─mmcblk0p2 28.6G crypto_LUKS part rpi 0b9b66eb-d5ec-4371-80e3-f3a6ae92e0be 0d03b705-02
└─rpi_crypt 28.6G ext4 crypt rootfs /media/rpi 0ca2062b-142b-4826-bb74-d465ca89b554
Niemniej jednak, w pliku /etc/fstab trzeba by umieścić PARTUUID partycji, na której znajduje się
główny system plików. PARTUUID odnosi się jedynie do fizycznych partycji (tych obecnych w tablicy
partycji danego nośnika) i dlatego też przy pozycji rpi_crypt w lsblk nie mamy żadnego numerka
w ostatniej kolumnie. Nie możemy zatem zidentyfikować tego systemu plików po PARTUUID. Trzeba wiec
skorzystać z UUID .
Reasumując, plik /etc/fstab musimy przepisać do poniższej postaci:
proc /proc proc defaults 0 0
UUID=0ca2062b-142b-4826-bb74-d465ca89b554 / ext4 defaults,lazytime,errors=remount-ro 0 1
PARTUUID=0d03b705-01 /boot vfat defaults 0 2
# a swapfile is not a swap partition, no line here
# use dphys-swapfile swap[on|off] for that
Jeśli zaś chodzi o opcje dla tego systemu plików, które zostały określone wyżej, to na uwagę w
zasadzie zasługuje jedynie lazytime. W mojej ocenie, w przypadku pamięci flash, lazytime
nadaje się o wiele lepiej niż ten domyślny noatime , bo drastycznie redukuje zapisy do tablicy
i-węzłów, tj. aktualizacja czasów atime , mtime oraz ctime odbywa się tylko na obecnej w
pamięci RAM wersji i-węzła danego pliku. Co jakiś czas te czasy są naturalnie
synchronizowane. Więcej o lazytime można poczytać tutaj.
Plik /etc/crypttab
W pliku /etc/crypttab trzeba utworzyć wpis wskazujący lokalizację kontenera. Kluczowe znaczenie
ma nazwa kontenera, pod którą wcześniej został on otworzony. W tym przypadku kontener LUKS został
otworzony jako rpi_crypt . Dalej, musimy też określić UUID kontenera, który możemy uzyskać z
wyjścia lsblk . Dodatkowo w opcjach trzeba podać initramfs , który wskaże skryptom z pakietu
initramfs-tools , by to urządzenie było przetwarzane w fazie initramfs/initrd, co z kolei wymusza
dodanie do obrazu initramfs/initrd wszystkich niezbędnych plików i narzędzi.
Reasumując, w pliku /etc/crypttab potrzebujemy linijki na wzór tej poniższej:
# <target name> <source device> <key file> <options>
rpi_crypt UUID=0b9b66eb-d5ec-4371-80e3-f3a6ae92e0be none luks,initramfs
Kwestia pliku /etc/cryptsetup-initramfs/conf-hook
W niektórych tutorialach poświęconych szyfrowaniu Raspberry Pi można wyczytać, by poddać edycji
plik /etc/cryptsetup-initramfs/conf-hook i odkomentować w nim tę poniższą linijkę:
#CRYPTSETUP=y
To rozwiązanie jest już obecnie przestarzałe i zostało zastąpione tym opisanym wyżej, tj. przez
opcję initramfs w pliku /etc/crypttab . Nie ma zatem już potrzeby edytowania pliku
/etc/cryptsetup-initramfs/conf-hook , bo gdy system wykryje, że ma do czynienia z zaszyfrowanym
nośnikiem danych, to stosowne narzędzia automatycznie załaduje do obrazu initramfs/initrd, co
możemy zweryfikować ręcznie podglądając zawartość tego obrazu:
# lsinitramfs /media/rpi/boot/initrd.img-5.10.63-v7l+ | grep -i cryptsetup
usr/lib/arm-linux-gnueabihf/libcryptsetup.so.12
usr/lib/arm-linux-gnueabihf/libcryptsetup.so.12.4.0
usr/lib/cryptsetup
usr/lib/cryptsetup/askpass
usr/lib/cryptsetup/functions
usr/sbin/cryptsetup
Systemd cryptsetup generator
System RasPiOS/Raspbian bazuje na dystrybucji Debian i współdzieli z nim szereg rzeczy, takich jak
np. systemd. Warto wiedzieć, że ten menadżer systemu jakiś czas temu zastąpił konfigurację obecną w
pliku /etc/crypttab swoim rozwiązaniem, do którego oddelegowany został systemd cryptsetup
generator. Ten mechanizm jednak nie wspiera całej masy opcji, które plik /etc/crypttab
obsługuje w standardzie.
W przypadku takiej instalacji systemu, którą tutaj sobie konfigurujemy, nie ma zbytnio znaczenia,
na który z tych dwóch mechanizmów się zdecydujemy i z którego z nich będziemy korzystać. Jeśli
jednak byśmy bawili się w nieco bardziej zaawansowane szyfrowanie, to jest spora szansa, że ten
generator od systemd nie podoła zadaniu i trzeba będzie go wyłączyć przez dopisanie do kernel
cmdline (w pliku /boot/cmdline.txt ) parametru luks.crypttab=no .
Plik /boot/cmdline.txt
Musimy także poddać edycji plik /boot/cmdline.txt , w którym to trzeba zmienić parametr root= ,
tak by wskazywał na UUID (czy też ścieżkę w katalogu /dev/mapper/ ) voluminu rpi_crypt ,
przykładowo:
console=serial0,115200 console=tty1 root=/dev/mapper/rpi_crypt rootfstype=ext4 elevator=deadline fsck.repair=yes rootwait loglevel=4
Parametr cryptdevice
Gdzieniegdzie można spotkać się z dodawaniem do kernel cmdline również i parametru cryptdevice ,
tj. coś na wzór cryptdevice=/dev/mmcblk0p2:rpi_crypt . Ten parametr nie jest jednak opisany na
liście znanych parametrów kernela i wygląda raczej na specyficzny dla niektórych dystrybucji
linux'a, np. Archlinux. Dystrybucja Debian i jej pochodne, w tym też RasPiOS/Raspbian, bez
problemu potrafią się bez tego parametru obejść i nie ma potrzeby go dodawać do linijki kernela.
Regeneracja obrazu initramfs/initrd
Po dostosowaniu tych powyższych plików, trzeba jeszcze raz wygenerować obraz initramfs/initrd. Nie
możemy jednak tego zrobić z poziomu działającego Raspberry Pi, bo nam on się przecież nie uruchomi
jeszcze. Trzeba zaprzęgnąć do pracy mechanizm chroot .
Musimy pierw przygotować środowisko pod chroot, tj. zamontować w strukturze docelowego systemu plików kilka dodatkowych katalogów. Najprościej do tego celu skorzystać z tego poniższego polecenia:
# for f in dev dev/pts sys proc run ; do mount -o bind /$f /media/rpi/$f ; done
Jako, że obraz initramfs/initrd rezyduje w obrębie partycji /boot/ , to tę partycję również
musimy udostępnić w środowisku chroot:
# mount /dev/mmcblk0p1 /media/rpi/boot/
Ostatnim krokiem jest przełączenie się do docelowego systemu plików przez wydanie polecenia
chroot :
# chroot /media/rpi/ /bin/bash
Powinniśmy być teraz wewnątrz systemu Raspberry Pi, co możemy poznać po zmianie prompt'a w terminalu.
Generujemy obraz initramfs/initrd:
# update-initramfs -u -k 5.10.63-v7l+
Po wygenerowaniu obrazu możemy opuścić środowisko chroot:
# exit
Trzeba pamiętać, by odmontować wszystkie podmontowane wcześniej na potrzeby chroot katalogi:
# for f in dev/pts dev sys proc run ; do umount /media/rpi/$f ; done
Odmontujmy także partycję /boot/ oraz / i zamknijmy kontener LUKS:
# umount /media/rpi/boot
# umount /media/rpi/
# cryptsetup luksClose rpi_crypt
chroot: failed to run command '/bin/bash': Exec format error
Być może zdarzy się nam taka sytuacja, że podczas wydawania polecenia chroot zostanie nam
zwrócony poniższy błąd:
# chroot /media/rpi /bin/bash
chroot: failed to run command '/bin/bash': Exec format error
Ten komunikat bierze się z faktu, że Raspberry Pi ma procesor oparty o architekturę ARM, podczas
gdy przeciętny desktop czy laptop ma procesor od Intel/AMD i by polecenie chroot nam zadziałało
musimy skorzystać z emulatora QEMU.
Test zaszyfrowanego kontenera LUKS
Wyciągamy zatem już kartę SD z portu USB komputera, wkładamy ją do naszego Raspberry Pi i uruchamiamy urządzenie. System powinien nam się uruchomić do momentu, w którym na ekranie zostaniemy poproszeni o wpisanie hasła do zaszyfrowanego kontenera LUKS, co wygląda mniej więcej tak:
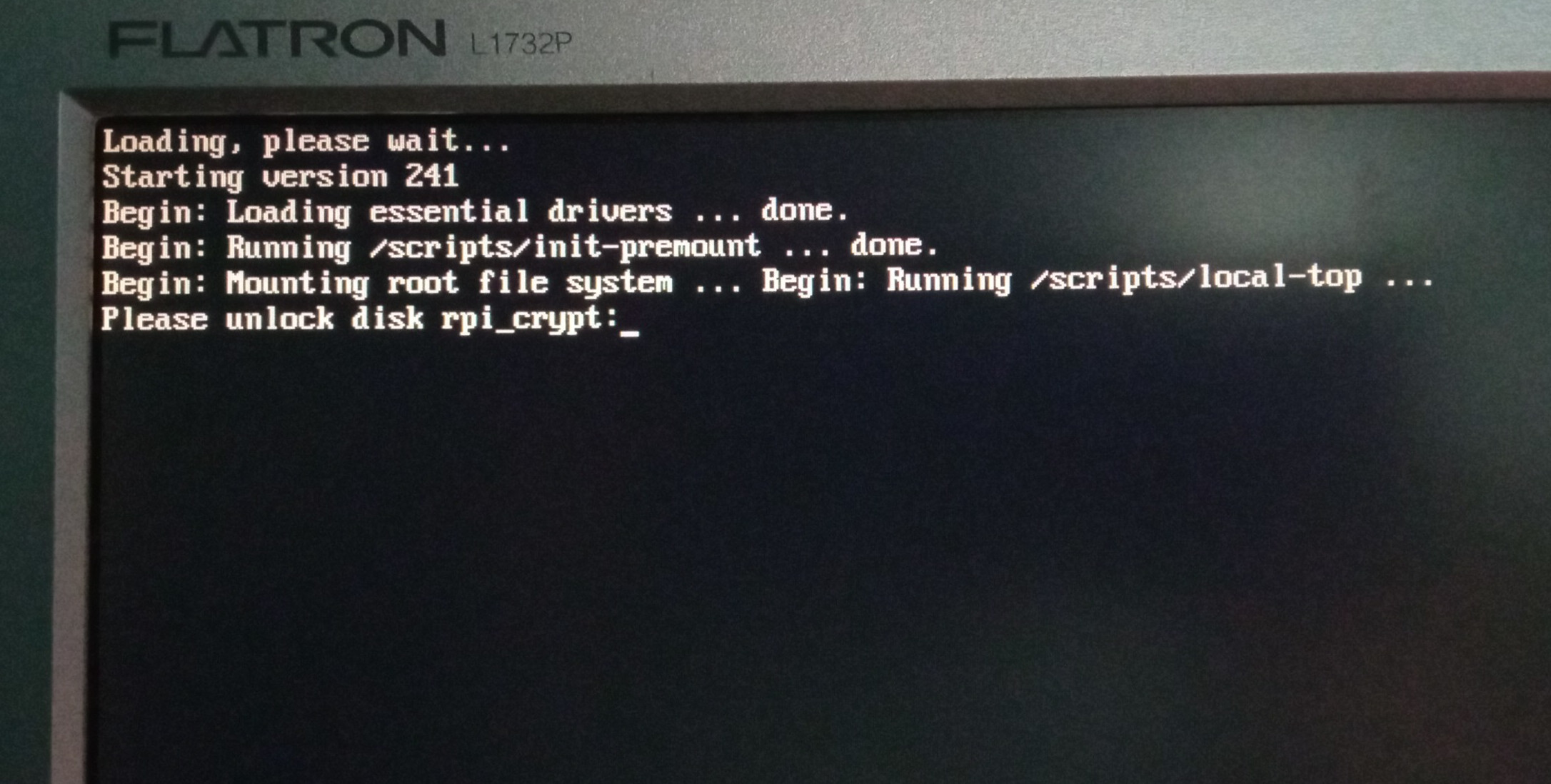
Po wpisaniu hasła, start systemu będzie przebiegał w standardowy sposób:
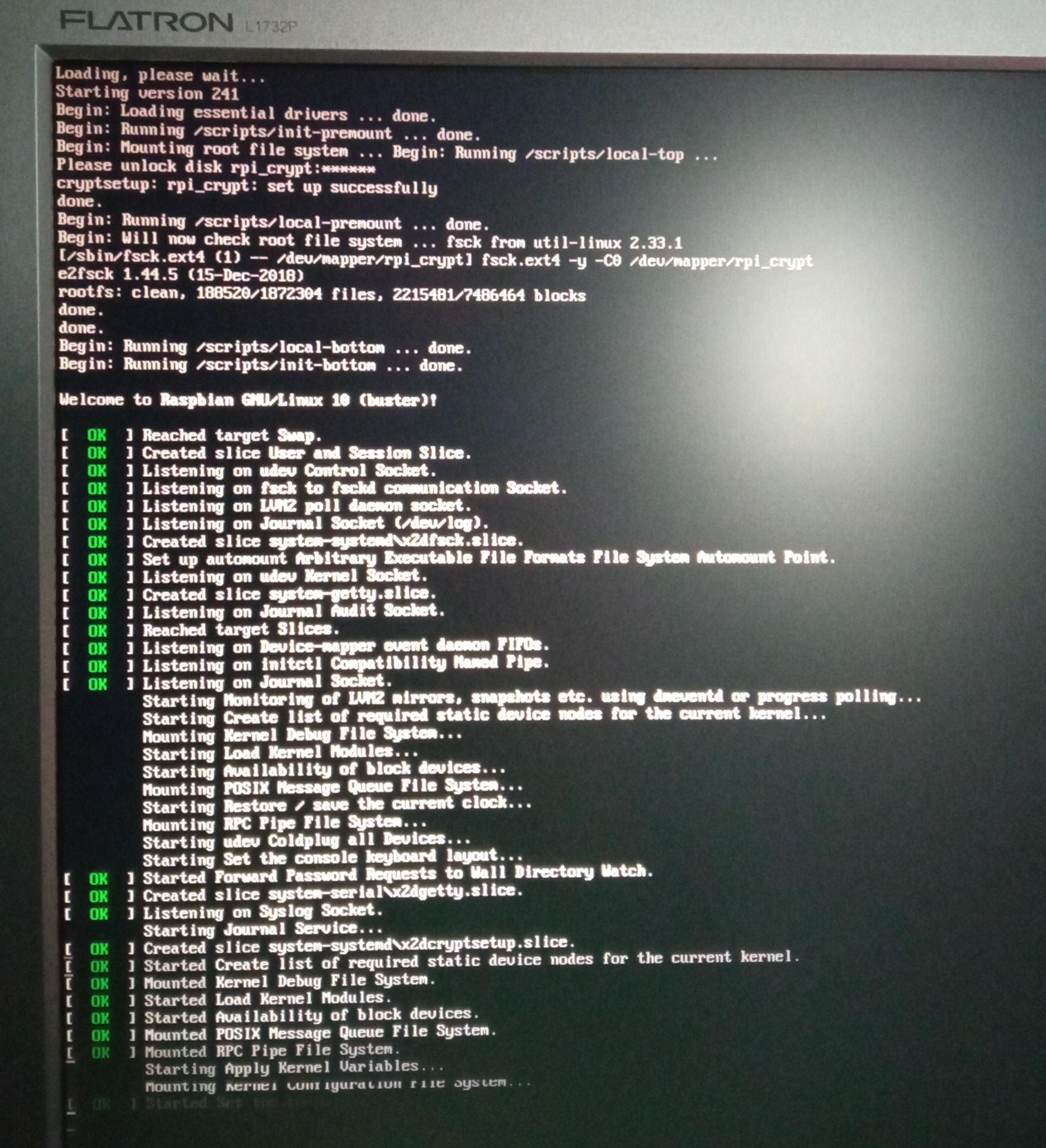
Podsumowanie
No jak widać, system Raspberry Pi bez większego problemu można zamknąć w zaszyfrowanym kontenerze LUKS. Pytanie jakie się nasuwa, to czy takie rozwiązanie ma jakikolwiek sens? Komputery osobiste mamy zwykle pod ręką i w razie czego możemy je wyłączyć, bo tylko wtedy szyfrowanie może spełniać swoje zadanie. Takie systemy są też zwykle stale przez nas monitorowane, np. mamy je w plecaku czy innej torbie. A co w przypadku takich malinek? Mogą one chodzić wiele dni czy nawet tygodni bez restartu i pozostawiamy je w zasadzie bez jakiegokolwiek nadzoru przez większość czasu. W takich sytuacjach szyfrowanie może nam dać jedynie złudne poczucie bezpieczeństwa i sprawić, że będziemy na RPI przechowywać dane, których tam nie powinniśmy trzymać. Z racji wdrożenia szyfrowania trzeba też będzie liczyć się ze spowolnieniem pracy głównego procesora, choć raczej nie powinniśmy tego jakoś szczególnie odczuć, zwłaszcza gdy do dyspozycji mamy kartę SD o przeciętnej wydajności. Problematyczne może też być wpisywanie hasła, by kartę SD odszyfrować, wszak większość minikomputerów Raspberry Pi działa bez podpiętej klawiatury/myszy, a nierzadko też i przy braku monitora. Tę kwestię wpisywania hasła można rozwiązać ale jest to zagadnienie na inny artykuł, bo ten już i tak wyszedł dość długi.
