Etykieta systemu plików i jej dostosowanie
Spis treści
W poprzednim wpisie dostosowywaliśmy zarezerwowane
miejsce na określonych
partycjach dla systemowych procesów. Okazuje się także, że zmiana etykiety systemu plików może
przysporzyć wiele problemów początkującym użytkownikom linuxa. Choć jeśli chodzi akurat o nadawanie
czy zmianę etykiet, to tutaj już mamy możliwość przeprowadzenia tej operacji z poziomu narzędzi GUI,
takich jak gparted , z tym, że niektóre jego komunikaty mogą nieco odstraszać.
Etykieta w gparted
Etykieta to taka ludzka forma nazywania systemu plików. Nie musimy się do niego dowoływać za pomocą
urządzeń typu /dev/sda1 , czy po numerkach
UUID, które nie są zbytnio przyjazne
człowiekowi. Zamiast nich możemy podać krótką nazwę, nie dłuższą niż 16
znaków, i to jej użyć we wszystkich
operacjach, np. w pliku /etc/fstab . Dodatkowo system potrafi montować partycje automatycznie w
oparciu właśnie o etykietę. Także umiejętność jej dostosowania jest wielce przydatna.
Na początek spróbujemy zmienić etykietę przy pomocy gparted . Odpalamy zatem tę aplikację i
wybieramy pożądany dysk. Następnie klikamy prawym przyciskiem myszy na danej partycji i powinno nam
się ukazać poniższe menu:
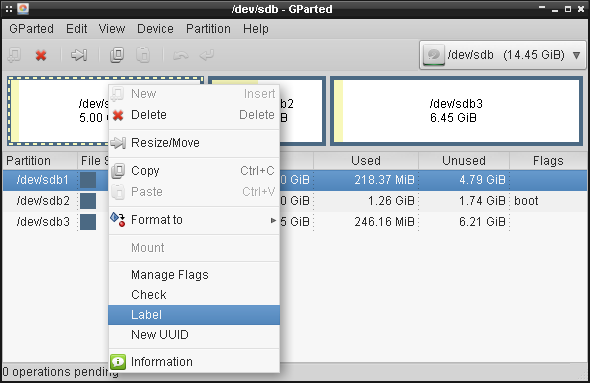
Wybieramy Label (etykieta) i podajemy nazwę. Przy dokonywaniu zmian, zostanie nam wyrzucony ten
poniższy komunikat:
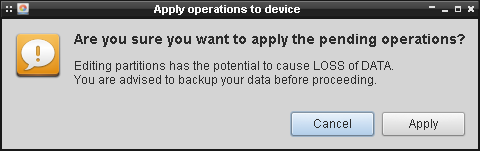
Informuje on nas, że dokonywanie zmian w partycjach zwykle kończy się utratą danych. Nie wiem czemu ten komunikat jest wyświetlany w przypadku operacji, które do niej nie prowadzą, a taką przecie jest zmiana etykiety. Zatem możemy zwyczajnie ten monit zignorować i po chwili etykieta systemu plików powinna zostać zmieniona.
Zmiana etykiety via e2label
W paczce e2fsprogs mamy dostępne narzędzie e2label . Odpowiada ono dokładnie za to samo zadanie,
które zostało opisane wyżej, z tym, że nie potrzebujemy do niego sesji graficznej i całą procedurę
zmiany etykiety możemy przeprowadzić z poziomu konsoli.
Na początek sprawdźmy jaką etykietę ma system plików, który chcemy poddać edycji. Robimy to przez
podanie w argumencie ścieżki do urządzenia (partycji) w katalogu /dev/ :
# e2label /dev/sdb1
partycja1
Zmieńmy teraz tę nazwę na jakąś inną:
# e2label /dev/sdb1 bad
# e2label /dev/sdb1
bad
Jak widać, etykieta została zmieniona i to bez zbędnych ostrzeżeń.
Zmiana etykiety przy pomocy tune2fs
Istnieje także możliwość zmiany etykiety systemu plików za pomocą narzędzia tune2fs , tak
przynajmniej można wywnioskować z manuala:
It is also possible to set the filesystem label using the -L option of tune2fs(8).
Zanim jednak skorzystamy z sugerowanego parametru -L , sprawdźmy czy jesteśmy w stanie odczytać
etykietę przy pomocy samego tune2fs :
# tune2fs -l /dev/sdb1 | grep "Filesystem volume name:"
Filesystem volume name: bad
By teraz zmienić tę nazwę, wpisujemy w terminal poniższe polecenie:
# tune2fs /dev/sdb1 -L good
tune2fs 1.42.13 (17-May-2015)
# tune2fs -l /dev/sdb1 | grep "Filesystem volume name:"
Filesystem volume name: good
Jak widać, zmiana przebiegła również bez większych problemów.
Ustawianie etykiety przy tworzeniu systemu plików
Podobnie jak w przypadku narzędzia tune2fs , istnieje możliwość sprecyzowania dodatkowego
parametru przy tworzeniu systemu plików i jak możemy wyczytać w manualu, również jest to opcja
-L :
-Lnew-volume-label Set the volume label for the filesystem to new-volume-label. The maximum length of the volume label is 16 bytes.
Zatem nadanie etykiety przy tworzeniu systemu plików sprowadza się do wydania poniższego polecenia:
# mkfs.ext4 -L bad /dev/sdb1
Trzeba jednak pamiętać, że w przypadku gdybyśmy podali etykietę dłuższą niż 16 znaków, zostanie ona przycięta.
