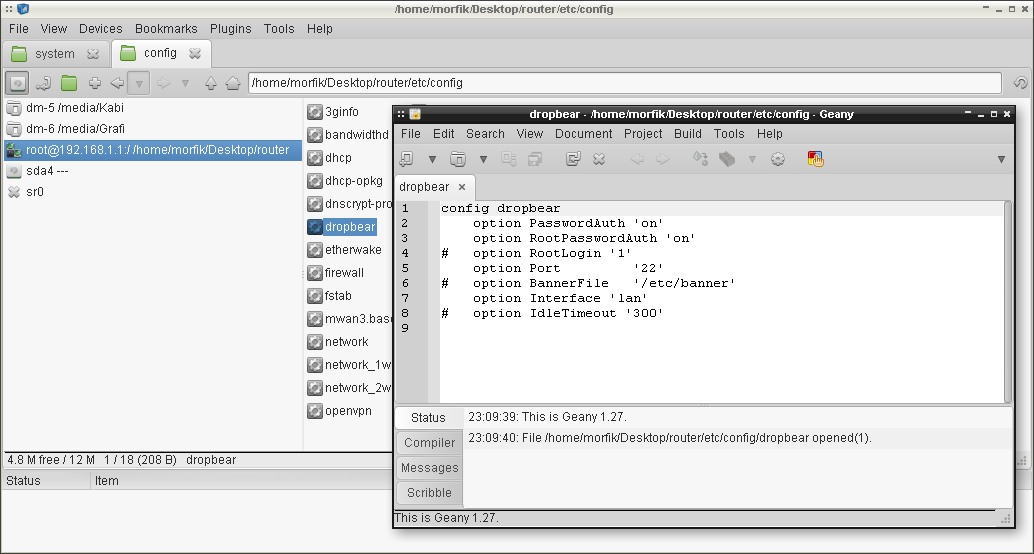Dostęp do routera OpenWRT (telnet, ssh, sshfs)
Spis treści
Standardowa instalacja OpenWRT nie zawiera w sobie żadnego trybu graficznego czy też panelu www. Wszelkie operacje trzeba przeprowadzać przy pomocy terminala. Mimo to, OpenWRT daje nam kilka możliwości na uzyskanie dostępu do routera. Ten firmware ma zaimplementowaną obsługę protokołu telnet, który swoją drogą nie należy do bezpiecznych. Oprócz niego, mamy możliwość logowania się za pomocą protokołu SSH. Tutaj sprawa bezpieczeństwa ma się o wiele lepiej. Poza tym, można bardzo łatwo zaimplementować klucze SSH eliminując tym samym dostęp oparty o wprowadzanie hasła przy logowaniu. Czy takie zabezpieczenia nam są potrzebne w domowych warunkach? Tę kwestię niech sobie każdy użytkownik rozważy sam. Dodatkowo, jeśli już wspomnieliśmy o protokole SSH, to warto poruszyć kwestię protokołu SSHFS, czyli możliwości zamontowania systemu plików routera lokalnie na komputerze. Daje nam to możliwość przeglądania takiego systemu plików jak zwykłego katalogu. No i mamy też uproszczoną edycję plików, która może odbywać się w trybie graficznym przy pomocy narzędzi, z których zwykle korzystamy na swoim PC. W tym wpisie rzucimy okiem na te poszczególne metody i przy pomocy każdej z nich spróbujemy uzyskać dostęp do routera.
Dostęp przez telnet
Po wgraniu OpenWRT, na router możemy się zalogować jedynie przy pomocy protokołu telnet. Dzieje się tak ze względu na fakt, że użytkownik root standardowo nie posiada hasła. W efekcie usługa odpowiedzialna za nasłuch na porcie 22 nie jest w stanie nas wpuścić. Zwykle z protokołu telnet będziemy korzystać w dwóch sytuacjach. Pierwsza z nich dotyczy wstępnego skonfigurowania routera. Zwykle ta czynność jest przeprowadzana po flash'owaniu routera nową wersją firmware. Druga sytuacja występuje w momencie, gdy router nam odmawia posłuszeństwa i musimy się ratować trybem failsafe. Poniżej jest fotka obrazująca dostęp do routera za pośrednictwem protokołu telnet:
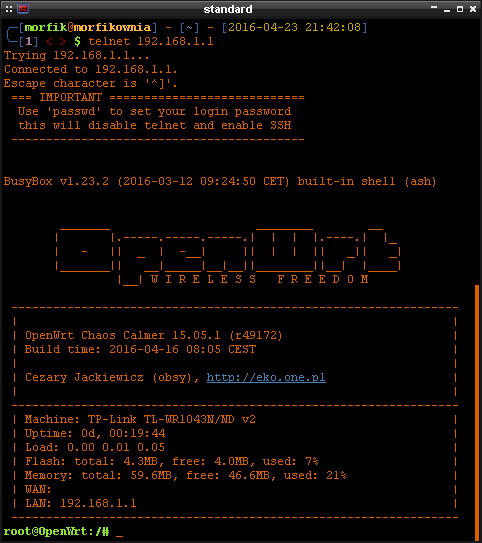
Widzimy, że router dostępny jest pod adresem 192.168.1.1, a komenda, która zainicjowała połączenie to:
# telnet 192.168.1.1
Z chwilą, gdy zalogujemy się na router po raz pierwszy, będziemy mieli możliwość zmiany hasła
użytkownika root. Robimy to przez wpisanie w terminalu polecenia passwd :
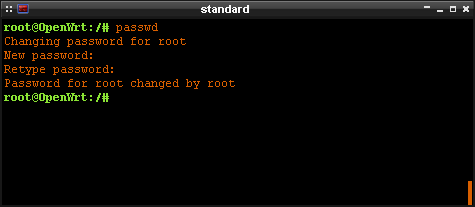
Po tej operacji telnet zostanie automatycznie dezaktywowany i od tej pory będziemy w stanie logować się za pomocą protokołu SSH.
Dostęp przez SSH
Za realizację logowań z wykorzystaniem protokołu SSH na OpenWRT odpowiada dropbear . Nasłuchuje
on na porcie 22 i akceptuje jedynie połączenia od strony LAN. By zalogować się na router po SSH, w
terminalu wpisujemy ssh 192.168.1.1 . Po wpisaniu tej komendy, zostanie nam wyrzucony poniższy
komunikat:
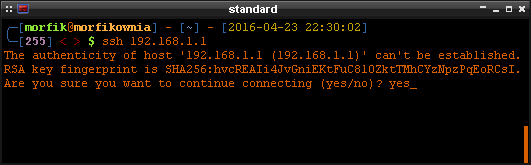
Mamy tutaj informację na temat odciska palca (fingerprint) klucza SSH. Zwykle ten hash jest unikatowy i jego weryfikacja zabezpiecza komunikację przed podsłuchem. W tym przypadku nie ma to większego znaczenia, bo przecie między nami i naszym domowym routerem raczej nikt podsłuchu nie założy. Zresztą, to i tak jest pierwsze połączenie, a klucze zostały wygenerowane przez OpenWRT po flash'owaniu routera. Dlatego też akceptujemy ten klucz i po chwili powinien się nam pojawić monit proszący o podanie hasła do konta administratora root. Po jego podaniu zostaniemy zalogowani na router:
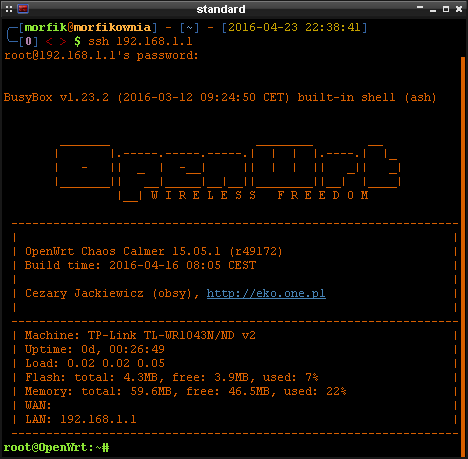
Konfiguracja dopbear'a
Narzędzie dropbear posiada swój plik konfiguracyjny zlokalizowany w /etc/config/dropbear .
Możemy tam określić m.in. te poniższe parametry:
config dropbear
option PasswordAuth 'on'
option RootPasswordAuth 'on'
option RootLogin '1'
option Port '22'
option BannerFile '/etc/banner'
option Interface 'br-lan'
option IdleTimeout '300'
Opcja PasswordAuth zezwala na logowanie się użytkownikom przy pomocy hasła. Nie jest to zbytnio
bezpieczne ale przynajmniej proste w obsłudze i jeśli zezwalamy na dostęp do routera jedynie
użytkownikom z sieci domowej, to raczej nie potrzebujemy tutaj dodawać dodatkowych obostrzeń.
Natomiast w przypadku, gdy usługa SSH jest otwarta na świat, to przydałyby się pewne dodatkowe
mechanizmy zabezpieczające, np. w postaci fwknop czy kluczy
uwierzytelniających RSA. Póki co, zostańmy jedynie przy zwykłym haśle. W OpenWRT mamy dostępnego
jednego użytkownika i jest nim administrator systemu root. Można stworzyć wszak innych użytkowników
i przy pomocy sudo zrzucić uprawnienia w celu dobezpieczenia routera i jeśli ktoś się zdecydował
na ten krok i używa innego konta do logowania się na SSH, może skorzystać z opcji RootLogin i
ustawić ją na 0 . Spowoduje to wyłączenie możliwości logowania się użytkownika root w systemie.
Każdy inny użytkownik będzie mógł się zalogować bez problemu. Dalej w pliku konfiguracyjnym mamy
Port odpowiadający za port, na którym nasłuchuje dropbear . Warto go zmienić jeśli usługa SSH
jest udostępniana na interfejsie WAN. Opcja BannerFile precyzuje ścieżkę do pliku, który będzie
wyświetlany użytkownikom logującym się na router. Następnie mamy Interface odpowiadający za
interfejs, na którym będzie nasłuchiwać usługa SSH. Jeśli nie zamierzamy logować się do routera z
internetu, możemy ustawić tutaj br-lan (domyślny interfejs sieci lokalnej). Ostatni parametr, tj.
IdleTimeout , precyzuje czas bezczynności w sekundach, po którym użytkownik zostanie wylogowany z
routera.
Kopiowanie plików
By wgrać jakiś plik na router (lub go pobrać z niego), posługujemy się poleceniem scp ,
przynajmniej w przypadku linux'ów. Cała procedura sprowadza się do wydania poniższych poleceń:
$ scp ~/plik.txt root@192.168.1.1:/test/plik.txt
lub:
$ scp root@192.168.1.1:/test/plik.txt ~/plik.txt
W przypadku pierwszego z nich, skopiowaliśmy lokalny plik plik.txt na router do katalogu
/test/ . Druga komenda zaś pobrała z routera ten plik i zapisała go we wskazanej lokalizacji na
dysku komputera. Taka wymiana plików za pomocą scp jest szyfrowana i obciąża router, z czego
trzeba sobie zdawać sprawę. Fraza root@192.168.1.1:/plik.txt określa kolejno użytkownika
( root ), na którego chcemy się zalogować przy kopiowaniu plików. Następnie po znaku @ mamy
adres IP, z którym chcemy się połączyć. Potem występuje : sygnalizujący katalog domowy
użytkownika, na którego się logujemy na zdalnym serwerze. Jeśli po nim dodamy / , zaczniemy tym
samym precyzować ścieżkę w drzewie katalogów, a te z kolei muszą istnieć. W przeciwnym wypadku,
przesyłanie plików się nie powiedzie.
SSHFS
Istnieje także bardziej wygodna metoda interakcji z routerem. Co prawda, nie mamy może na routerze
podpiętego monitora ale możemy zamontować systemu plików routera u siebie w systemie. Z tym, że nie
mam pojęcia czy taki myk jest możliwy do przeprowadzenia spod poziomu windowsa. Natomiast działa
wyśmienicie jeśli chodzi o linux'y. By z tego sposobu skorzystać, musimy doinstalować na routerze
pakiet openssh-sftp-server . Robimy to w poniższy sposób:
# opkg update
# opkg install openssh-sftp-server
Linux'y domyślnie mają już zainstalowane potrzebne oprogramowanie, które umożliwia zamontowanie
systemu plików routera w lokalnym katalogu i nie musimy przeprowadzać żadnych dodatkowych czynności,
by ten mechanizm nam zaczął działać. Jeśli jednak byśmy się znaleźli w gronie osób, które jakimś
sposobem nie mają odpowiednich pakietów w systemie, to musimy w nim doinstalować pakiet sshfs .
System plików routera montujemy wydając w terminalu to poniższe polecenie:
$ sshfs root@192.168.1.1:/ /home/morfik/Desktop/router/
Zamontuje ono katalog główny routera we wskazanej lokalizacji na komputerze. Od tego momentu mamy dostęp do każdego folderu na routerze i możemy używać graficznych edytorów, by operować na plikach. Możemy też przy pomocy menadżera plików przesyłać pliki między tymi dwiema maszynami bez większego problemu, co ułatwi nam znacznie konfigurację routera. Poniżej fotka: