DD-WRT: Dostęp do routera (telnet, ssh, panel web)
Spis treści
Do routera posiadającego na pokładzie firmware DD-WRT możemy uzyskać dostęp na kilka sposobów. Ten
najbardziej popularny, to oczywiście panel administracyjny dostępny z poziomu www, na który możemy
się dostać wpisując w pasku adresu przeglądarki http://192.168.1.1/ . Niemniej jednak, to nie jest
jedyna droga do zarządzania routerem. Standardowo również mamy aktywną usługę telnet. Dodatkowo
możemy aktywować SSL/TLS w panelu admina oraz dorobić usługę SSH. W tym artykule omówimy sobie
wszystkie te formy dostępu do routera.
Dostęp do routera przez panel administracyjny
Firmware DD-WRT zapewnia nam dość przyzwoity graficzny panel webowy, który tuż po wgraniu nowego
oprogramowania na router jest dostępny pod adresem http://192.168.1.1/ . W tym panelu jesteśmy w
stanie przeprowadzić konfigurację praktycznie wszystkich aspektów pracy naszego routera. Po wpisaniu
tego powyższego adresu w przeglądarce, naszym oczom powinna pokazać się poniższa strona:
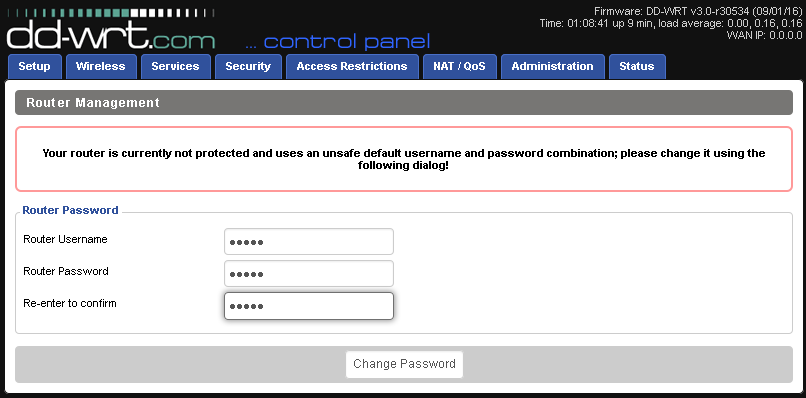
Zgodnie z ostrzeżeniem zmieniamy nazwę użytkownika i hasło. Po zatwierdzeniu danych logowania, powinniśmy zostać przeniesieni do panelu administracyjnego:
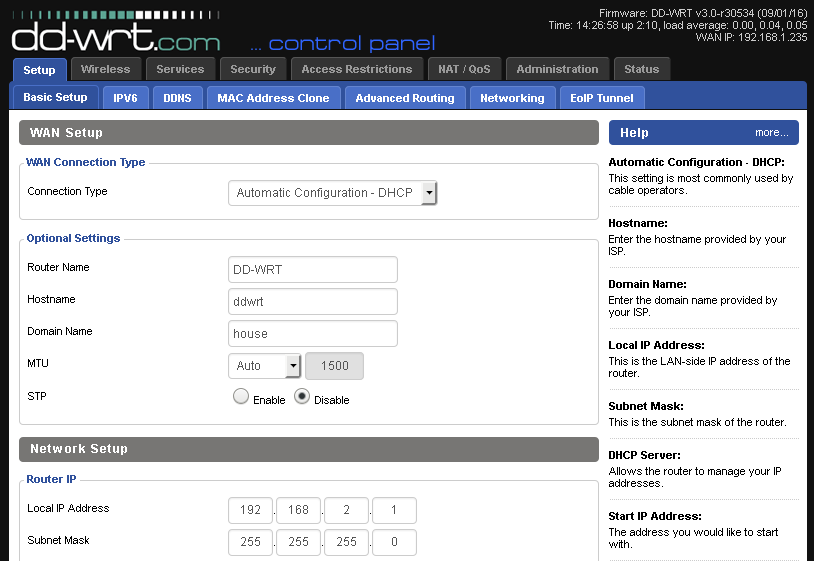
Aktywacja SSL/TLS w panelu administracyjnym
Możemy także pokusić się o implementację protokołu szyfrującego SSL/TLS w panelu administracyjnym,
by zabezpieczyć naszą komunikację z serwerem www, który działa na routerze. Mam też możliwość
wymuszenia szyfrowania i w ten sposób przepiąć panel admina na https:// . Aktywacji protokołu
SSL/TLS w panelu można dokonać przechodząc na zakładkę Administration => Management. Tam zaś w
sekcji Web Access zaznaczamy HTTPS :
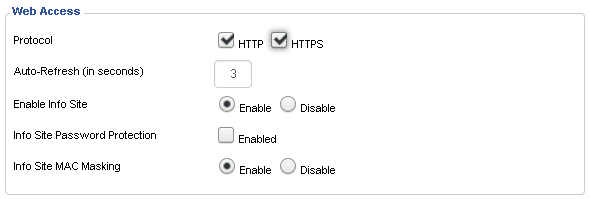
Niemniej jednak, trzeba się liczyć z faktem niezaufanego przez przeglądarki certyfikatu, który
będzie w użyciu przez router. W efekcie po wpisaniu w pasku adresu https://192.168.2.1/ pojawi
się nam to poniższe ostrzeżenie:
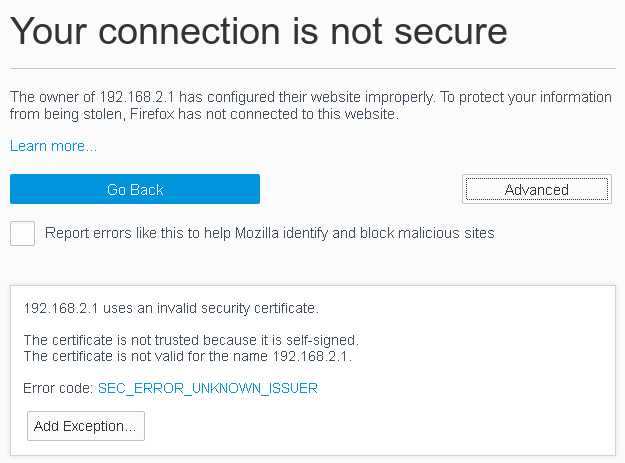
Oczywiście to w niczym nam nie przeszkadza i możemy dodać wyjątek:
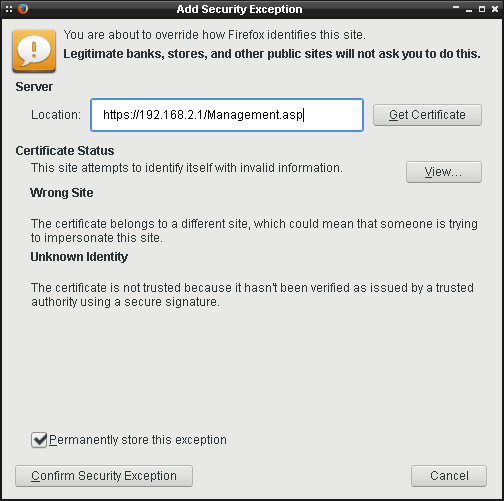
Po dodaniu wyjątku, powinniśmy zostać zalogowani do panelu administracyjnego już z wykorzystaniem szyfrowanego połączenia:
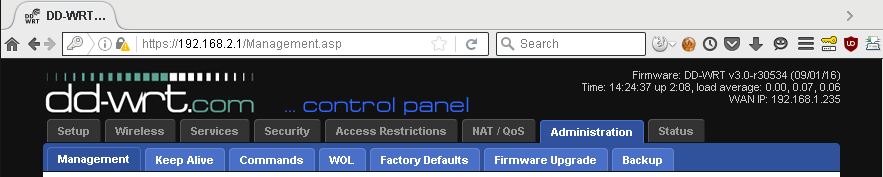
Dostęp do routera przez telnet
Do routera możemy także zalogować się za pomocą protokołu telnet. Standardowe dane logowania to
użytkownik root i hasło admin . Użytkownik root obowiązuje nawet w przypadku, gdy zmienialiśmy
dane logowania w panelu administracyjnym. Hasło zaś jest takie jak ustawiliśmy w panelu.
Odpalmy zatem terminal i testujemy czy aby na pewno jesteśmy w stanie się zalogować na router z wykorzystaniem protokołu telnet:
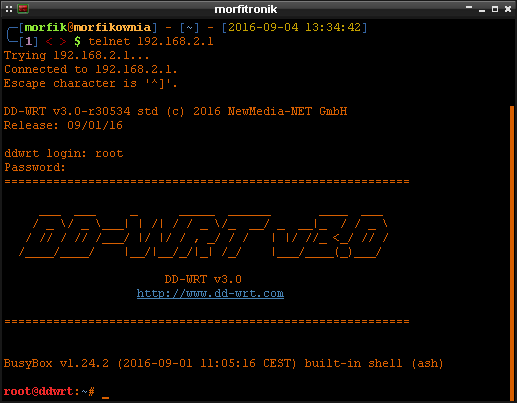
Dostęp do routera przez SSH
Jeśli potrzebujemy zabezpieczyć komunikację z routerem, to zamiast korzystać z protokołu telnet
lepiej jest zainwestować w implementację protokołu SSH. Domyślnie jednak usługa SSH nie jest
aktywowana i musimy ją włączyć, np. z poziomu panelu webowego. W tym celu przechodzimy na zakładkę
Services => Services i szukamy za Secure Shell :
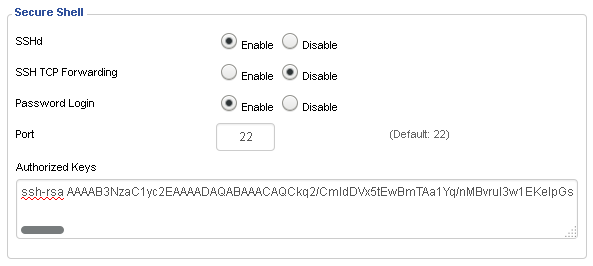
Samo aktywowanie usługi da nam możliwość zalogowania się na router przy wykorzystaniu terminala.
Wyżej mamy także opcję SSH TCP Forwarding , która szerzej znana jest jako SSH port
forwarding. Umożliwia ona
bezpieczne logowanie się do panelu administracyjnego przez interfejs WAN. Tę opcję na razie
zostawiamy w spokoju. W okienku Authorized Keys podajemy publiczne klucze SSH ale o tym za moment.
Po aktywowaniu SSH na routerze, odpalamy terminal i wpisujemy w nim ssh root@192.168.2.1 , adres
naturalnie trzeba dostosować sobie:
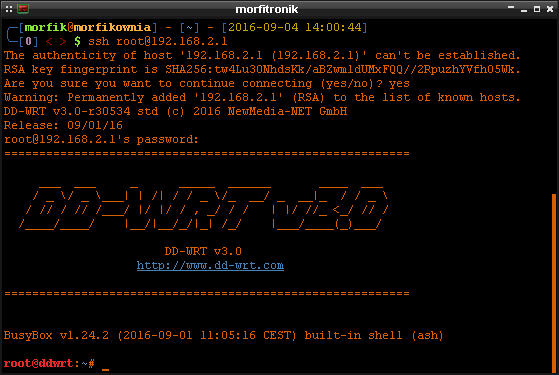
Przy pierwszym logowaniu na router za pomocą SSH, zostaniemy poproszeni o akceptację klucza publicznego routera. Oczywiście akceptujemy i podajemy hasło, czego efektem będzie uzyskanie dostępu do wiersza poleceń na routerze.
Klucze SSH
W przypadku wykorzystywania kluczy SSH,
musimy takie klucze sobie stworzyć. Następnie musimy przesłać nasz klucz publiczny na router
korzystając z okienka Authorized Keys , które mieliśmy wyżej. Po prostu wklejamy tam zawartość
pliku *.pub . Teraz możemy odpalić terminal i wpisać w nim ssh 192.168.2.1 :
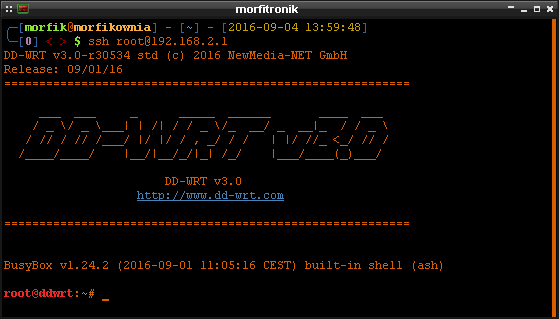
Jak widzimy wyżej, tym razem nie zostaliśmy poproszeni o hasło podczas logowania. Tak właśnie działają uwierzytelniające klucze SSH.
W przypadku wykorzystywania kluczy SSH można wyłączyć logowanie przez SSH z wykorzystaniem hasła.
Niemniej jednak, trzeba pamiętać, że w przypadku, gdy coś stanie się z naszym kluczem prywatnym, to
stracimy dostęp do routera przez SSH. Dlatego też dobrze jest zostawić aktywną opcję Password Login i po implementacji kluczy SSH zmienić hasło na jakieś długie i skomplikowane i zapisać je
sobie w jakimś menadżerze haseł, typu keepass.
Wyłączenie usługi telnet
Po aktywowaniu usługi SSH, możemy także wyłączyć usługę telnet, która jest nieco niżej w zakładce Services => Services:

Mi ta usługa praktycznie w niczym nie przeszkadza, dlatego postanowiłem pozostawić ją aktywną.
