Blokowanie reklam w YouTube na smartfonie z Androidem bez root
Spis treści
Użytkownicy Androida do przeglądania serwisu YouTube używają z reguły tej dedykowanej aplikacji od Google. Problem z tą appką jest taki, że serwuje ona całą masę reklam, których to nie można wykroić stosując popularne rozwiązania na bazie Blokada czy AdAway. Niektórzy starają się korzystać z innych aplikacji pokroju NewPipe czy SkyTube ale one mają swoje ograniczenia, np. nie można pisać komentarzy czy też nie działają powiadomienia push. Kiedyś by rozwiązać ten problem reklam w appce YouTube korzystałem z Magisk'a i jego modułu YouTube Vanced ale to rozwiązanie od jakiegoś czasu nie jest już wspierane, choć w dalszym ciągu można z niego korzystać. Jako, że od paru miechów nie zaglądałem na stronę YouTube Vanced, to postanowiłem sprawdzić czy coś w tej kwestii się zmieniło. Wygląda na to, że jednak coś drgnęło, bo teraz dostępny jest Vanced Manager, który to jest w stanie tak skonfigurować nasz telefon, by aplikacja YT Vanced działała bez problemu nawet na nieukorzenionym Androidzie (nie trzeba mieć root'a). Możemy zatem zachować całą funkcjonalność serwisu YouTube pozbywając się przy tym reklam oraz segmentów sponsorowanych, no i też nie musimy nic kombinować z telefonem, tj. odblokowywać bootloader'a czy wgrywać TWRP. Problematyczne może być jednak zainstalowanie YouTube Vanced, bo czasami powiadomienia (notyfikacje push) mogą nam nie działać poprawnie. Właśnie dlatego postanowiłem napisać parę słów na temat instalacji tej aplikacji z wykorzystaniem Vanced Manager w Androidach bez root, by uniknąć tego jak i innych problemów.
Włączenie opcji "Nieznane źródła"
Jak zapewne się domyślacie, aplikacji YouTube Vanced czy Vanced Manager raczej w sklepie Google
Play nie znajdziemy. Dlatego trzeba też posiłkować się plikiem .apk pobranym bezpośrednio ze
strony twórcy aplikacji. Wymagane jest zatem włączenie w opcjach telefonu pozycji Nieznane źródła
(Unknown sources), co umożliwi nam instalowanie aplikacji spoza sklepu Google Play. Ta opcja może
być w różnych miejscach i kryć się pod nieco zmienioną nazwą w innych wersjach Androida. U mnie na
Andku 7.0 można ją znaleźć pod Ustawienia -> Blokowanie ekranu, odcisk palca i zabezpieczenia:
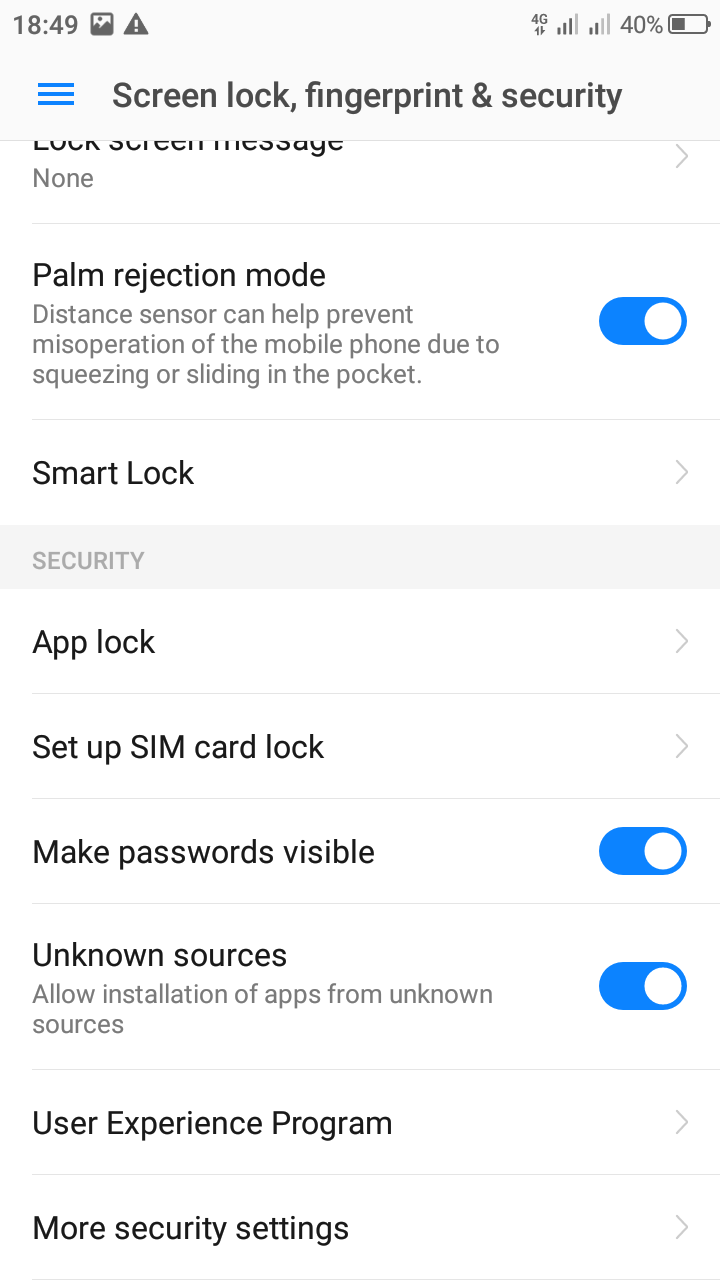
Włączenie debugowania USB
Włączenie debugowania USB raczej nie jest konieczne. Niemniej jednak, gdy korzystałem z modułu YT
Vanced dla Magisk'a, to ta aplikacja zastępowała tę stock'ową appkę YouTube. W przypadku YouTube
Vanced instalowanego przez Vanced Manager wygląda na to, że system traktuje te dwie aplikacje, tak
jakby to były zupełnie różne appki. Dlatego też postanowiłem wyłączyć tę aplikację od Google przy
pomocy adb . By to jednak zrobić, musimy włączyć w smartfonie debugowanie USB. W moim systemie
trzeba wejść w Ustawienia -> Opcje programistyczne i zaznaczyć Debugowanie USB:
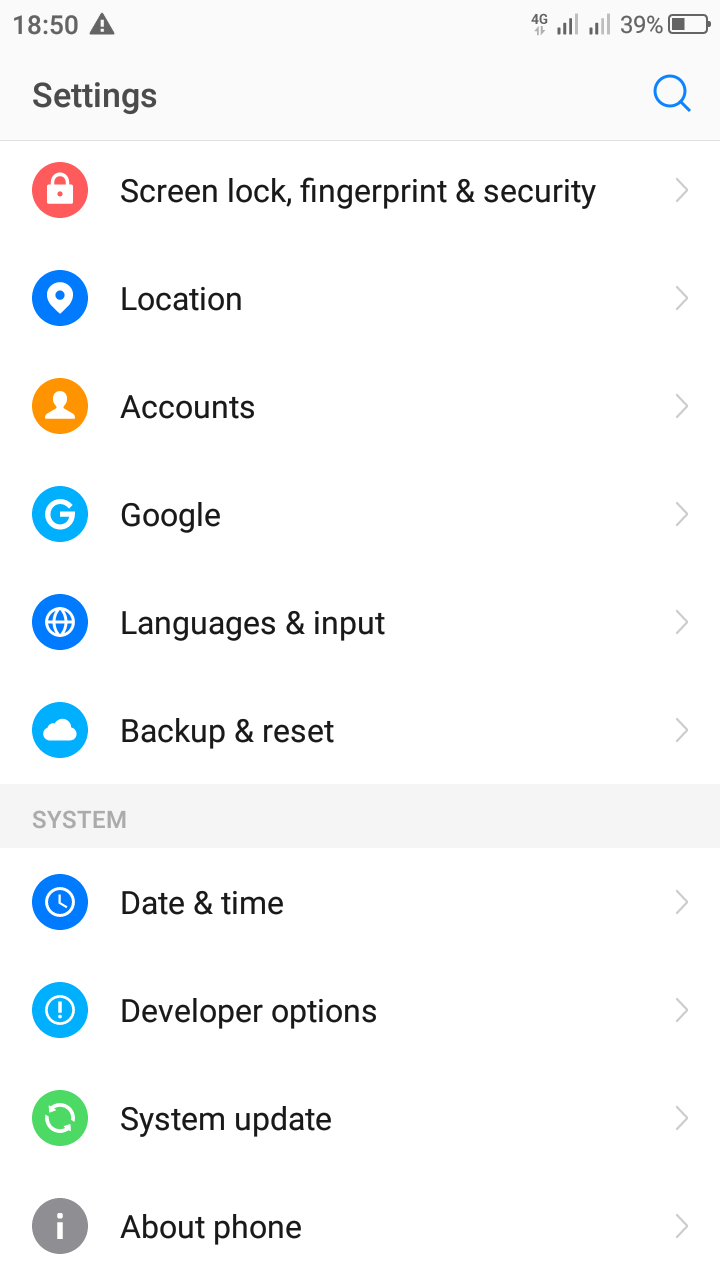 |
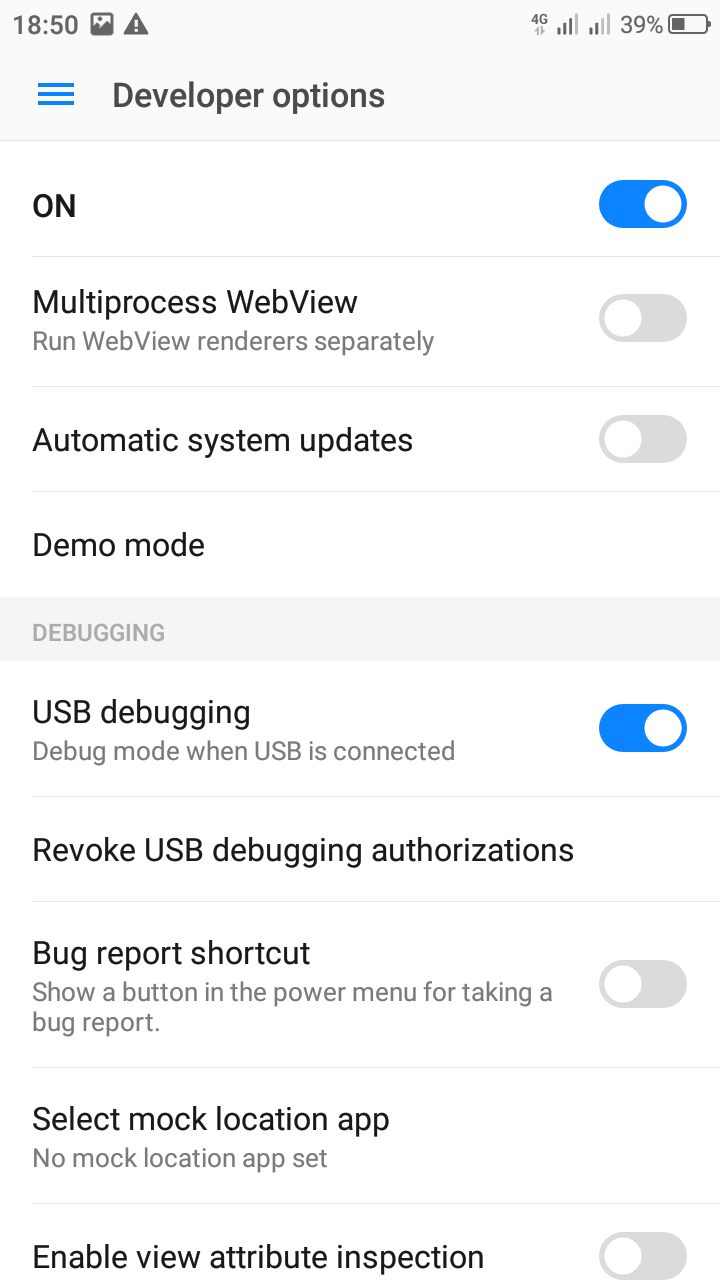 |
Jeśli nie mamy w ustawieniach pozycji Opcje programistyczne , to trzeba ją pierw odkryć stukając
parokrotnie w numer kompilacji, który zwykle jest widoczny w menu informacji o
telefonie/oprogramowaniu.
Mając włączony tryb debugowania USB, podłączamy nasz telefon do portu USB komputera. Przełączamy się
teraz na naszego linux'a i w terminalu wpisujemy adb shell :
$ adb shell
Na ekranie telefonu powinien nas przywitać poniższy komunikat:
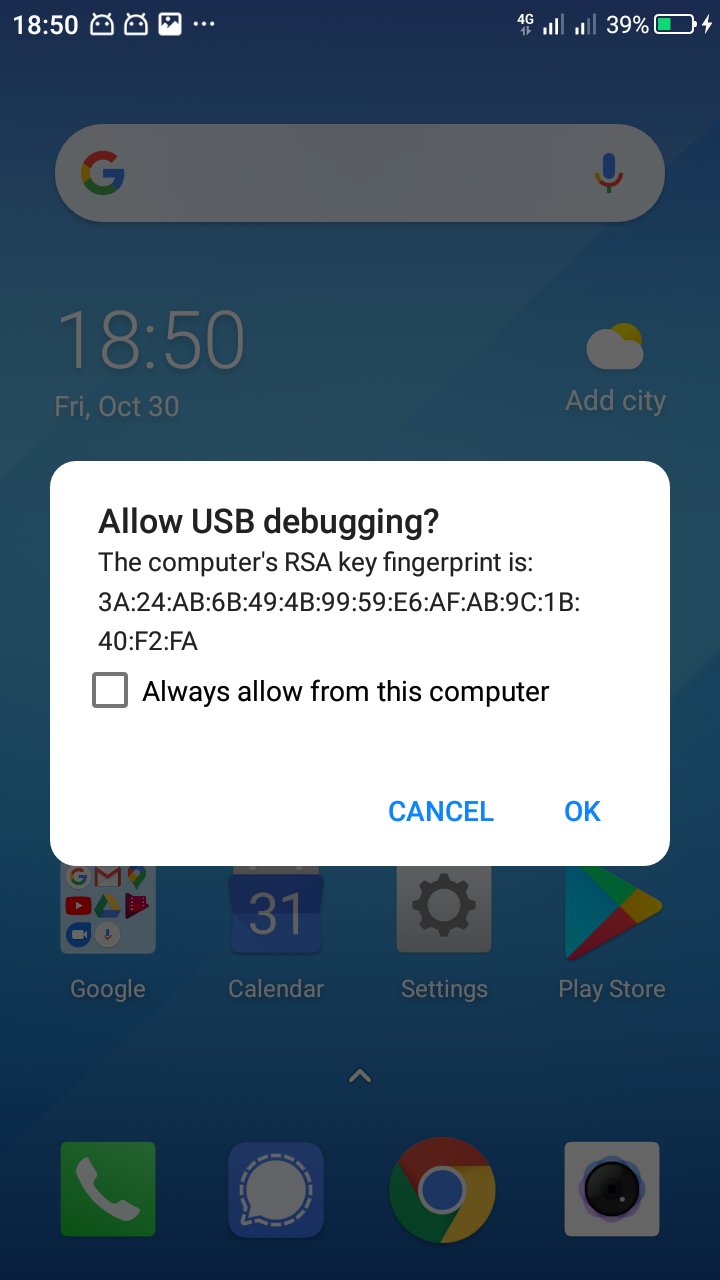
Naturalnie zezwalamy na połączenie.
Jeśli jednak system zwraca błąd polecenia, to prawdopodobnie nie mamy w nim wgranych stosownych
narzędzi. Na Debianie trzeba doinstalować pakiet adb (wcześniejsze wersje Debiana korzystały z
android-tools-adb ). Czasami też mogą pojawić się problemy z uprawnieniami, zatem lepiej jest to
powyższe polecenie wydawać jako root. Być może też trzeba będzie ubić wcześniej nasłuchujący serwer
ADB, by system w końcu był w stanie się połączyć ze smartfonem:
$ adb kill-server
$ adb shell
Wyłączenie stock'owej appki YouTube
Po wydaniu na komputerze polecenia adb shell powinniśmy być w stanie uzyskać dostęp do shell'a
Androida. Przy jego pomocy możemy wyłączyć stock'ową appkę YouTube i nie potrzebne nam są do tego
prawa administracyjne (root). Wystarczy wpisać w terminalu polecenie
pm uninstall -k --user 0 com.google.android.youtube :
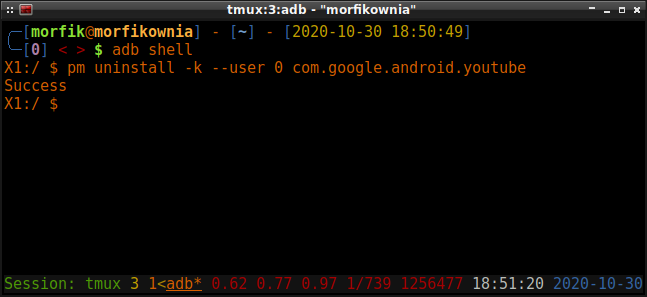
Jeśli teraz przejdziemy do listy aplikacji w telefonie, to powinniśmy zauważyć, że aplikacja YouTube została wyłączona dla standardowego użytkownika:
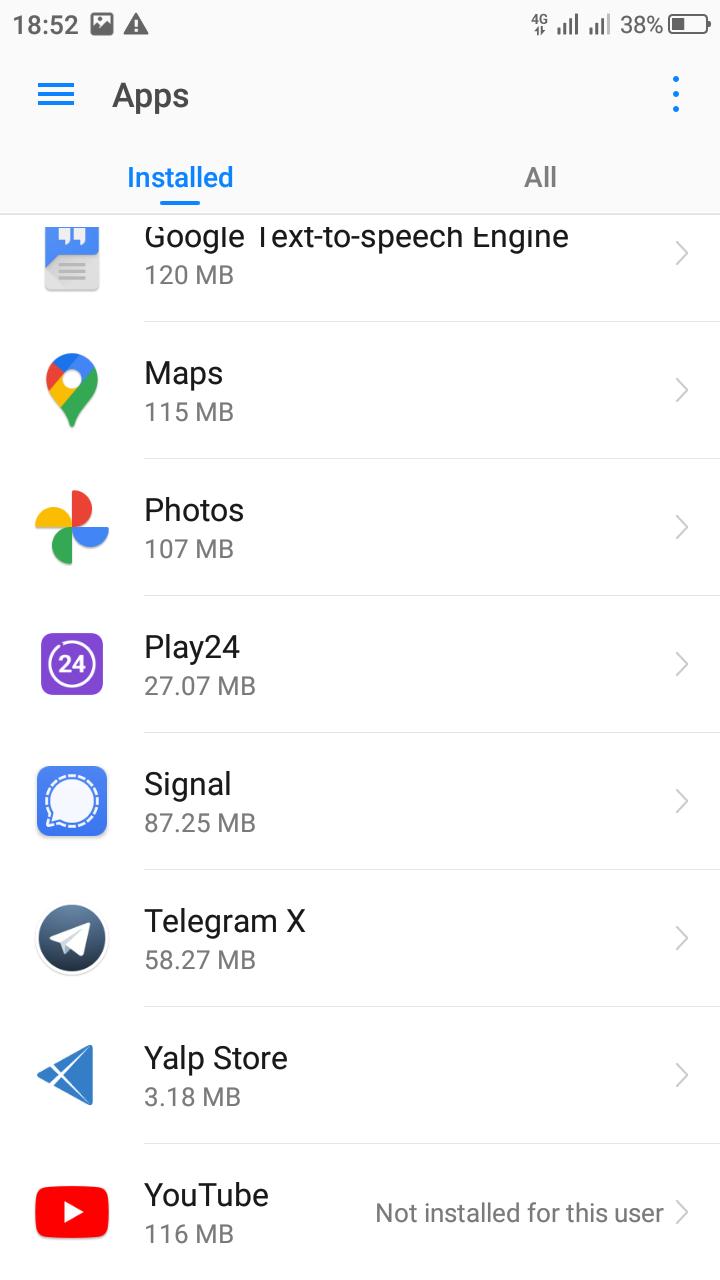
Vanced Manager, YouTube Vanced i MicroG
Możemy teraz przejść na stronę YouTube Vanced i pobrać z niej Vanced Manager. Po zakończonym procesie pobierania pliku, instalujemy Vanced Manager w systemie i uruchamiamy go:
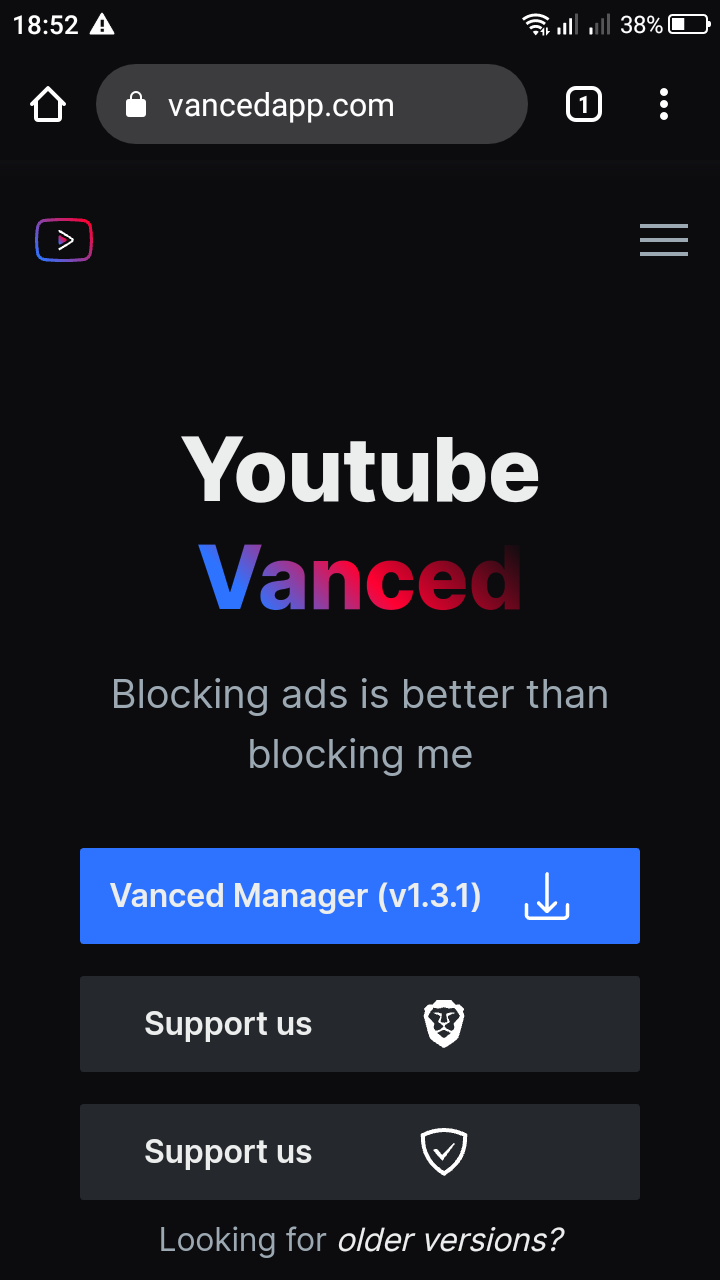 |
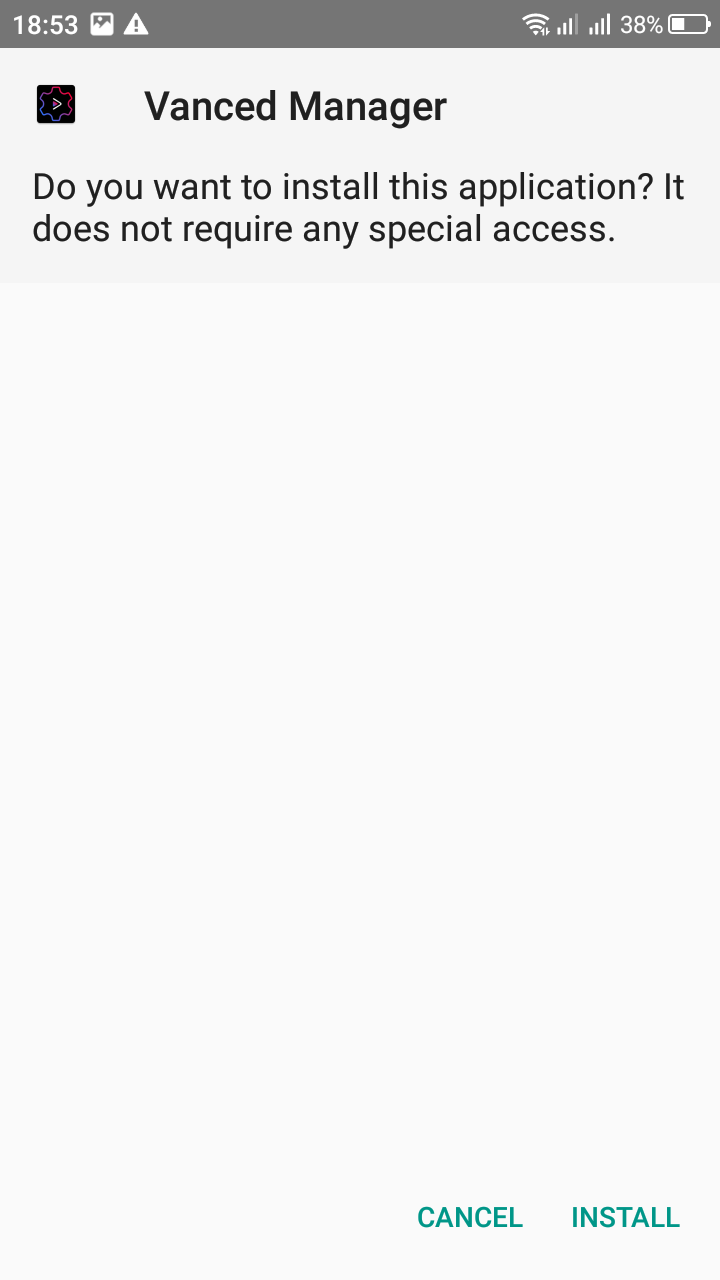 |
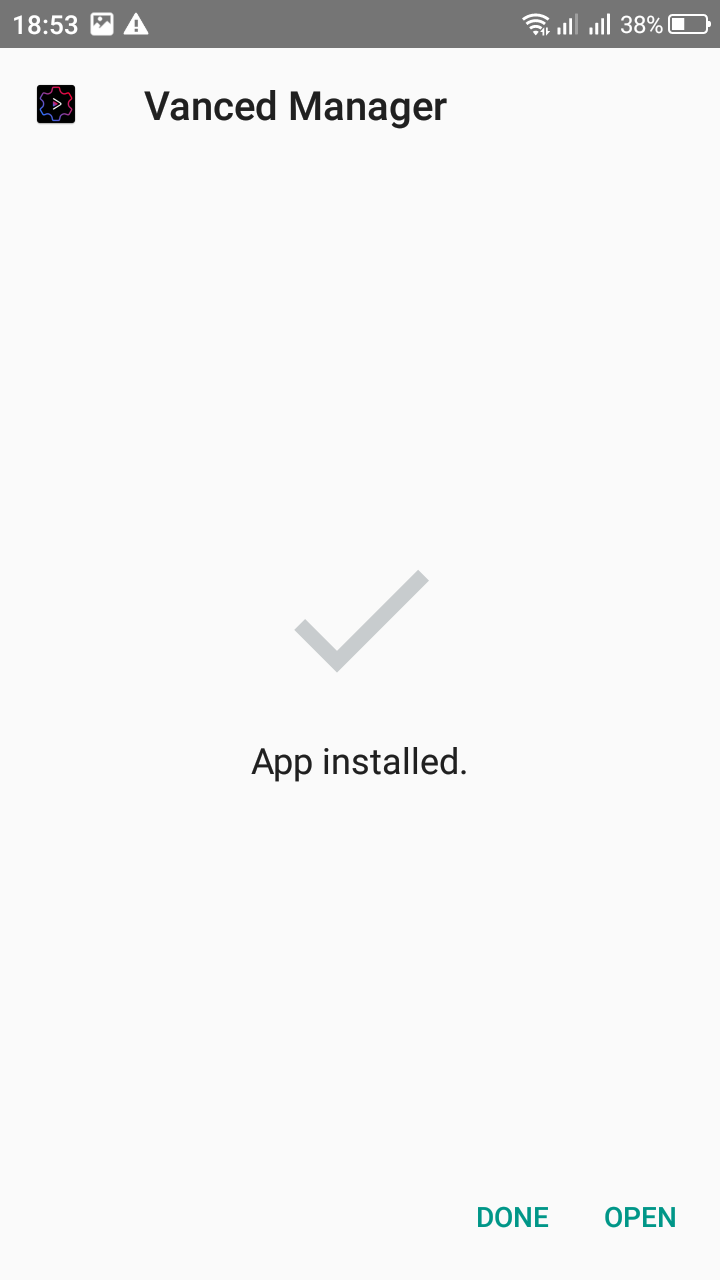 |
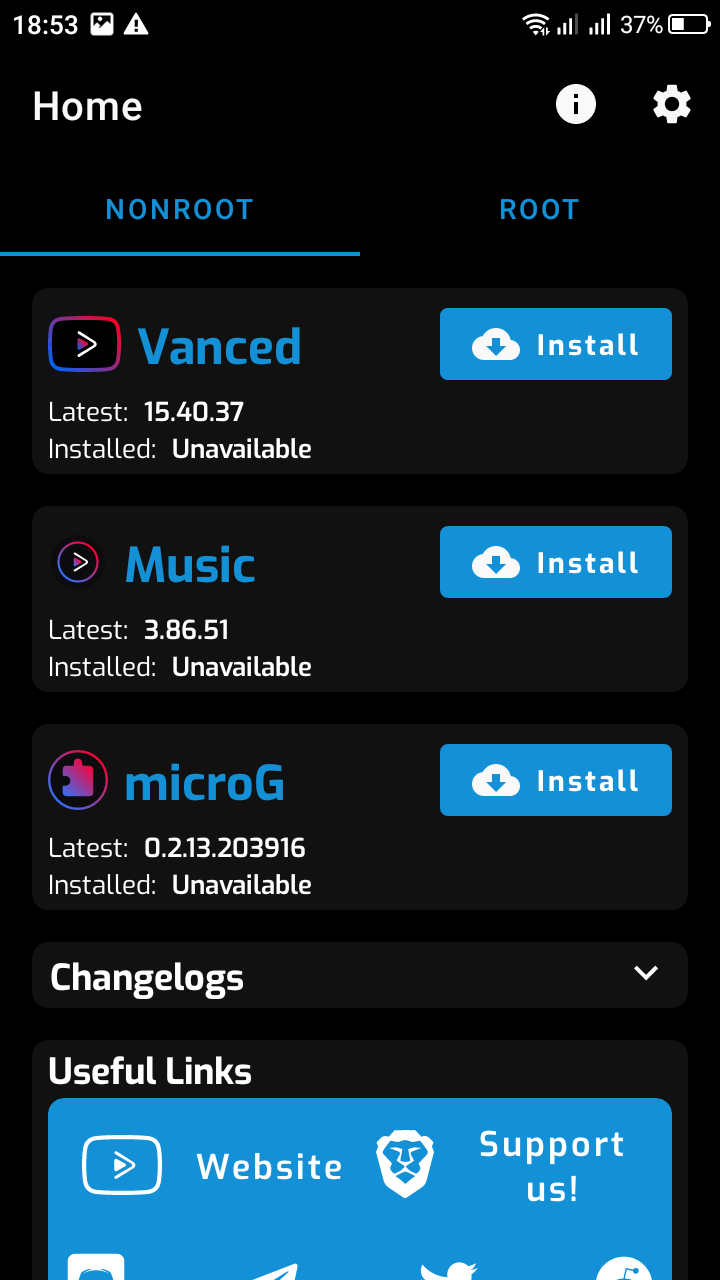 |
Instalacja MicroG
Jak widać na powyższych fotkach, przy pomocy Vanced Manager możemy zainstalować trzy aplikacje: YouTube Vanced, Music oraz MicroG. Nas w zasadzie interesuje jedynie pierwsza i ostatnia pozycja z tym, że MicroG trzeba zainstalować jako pierwsze:
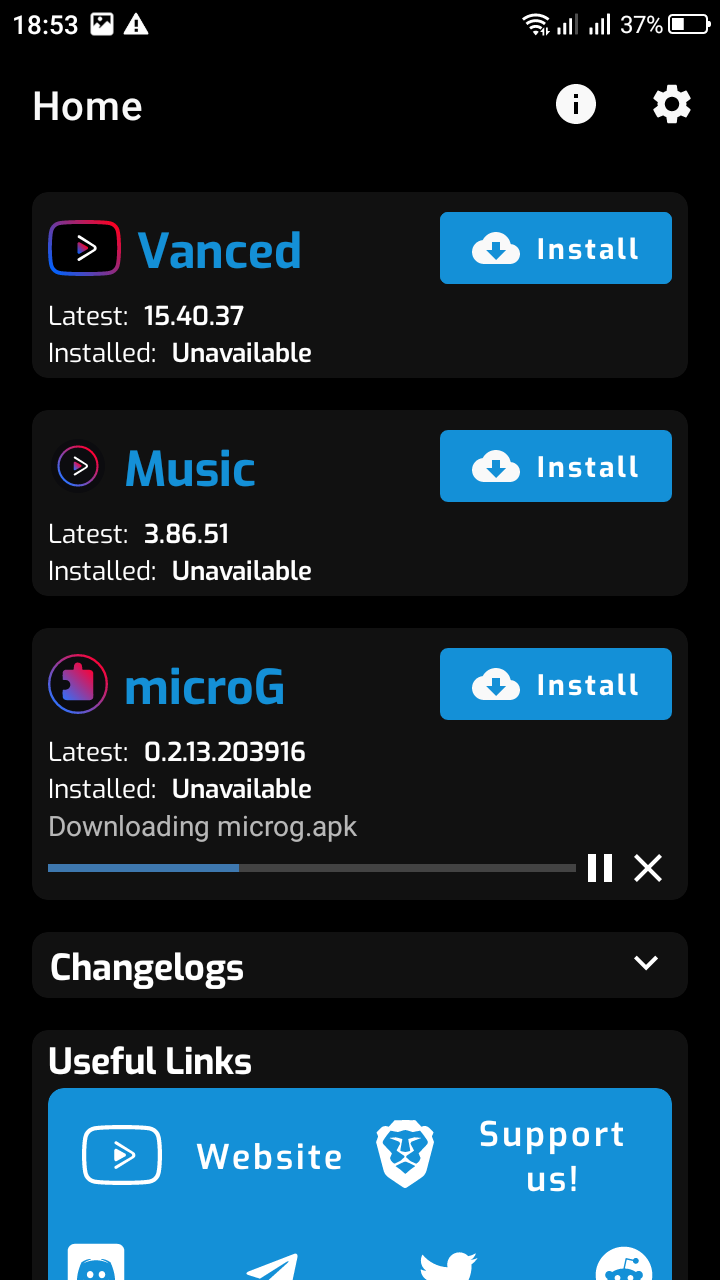 |
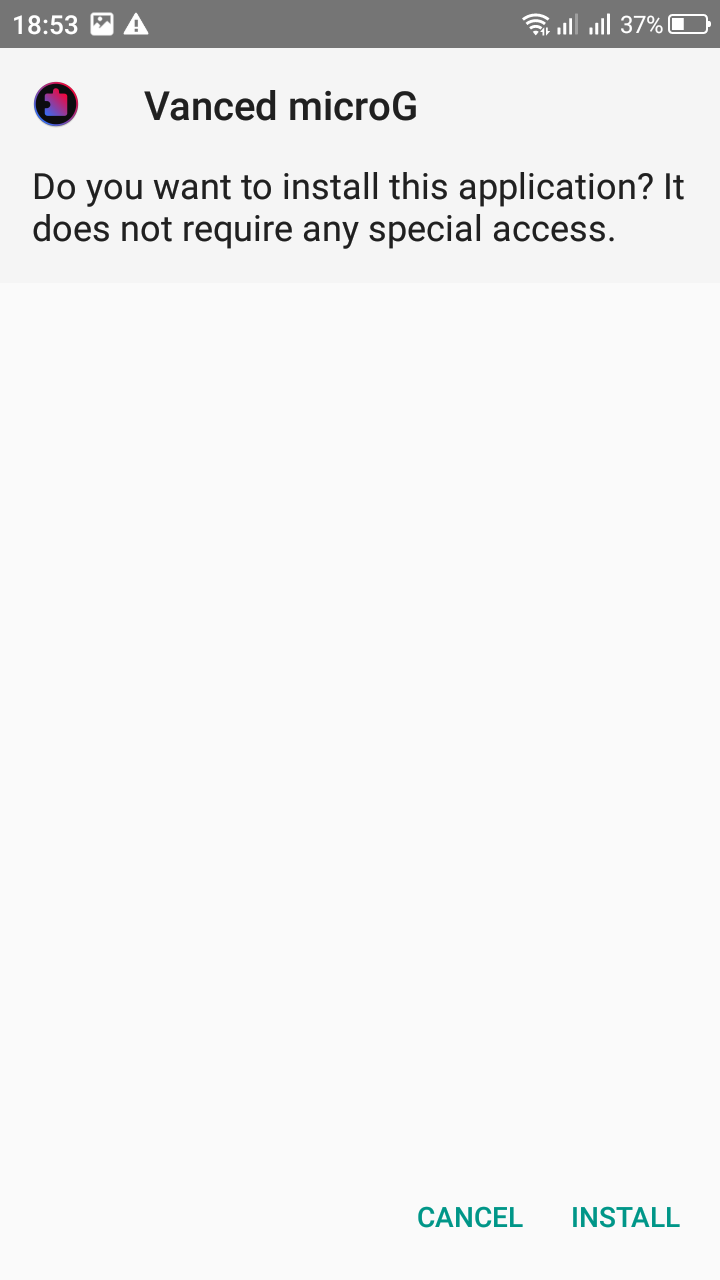 |
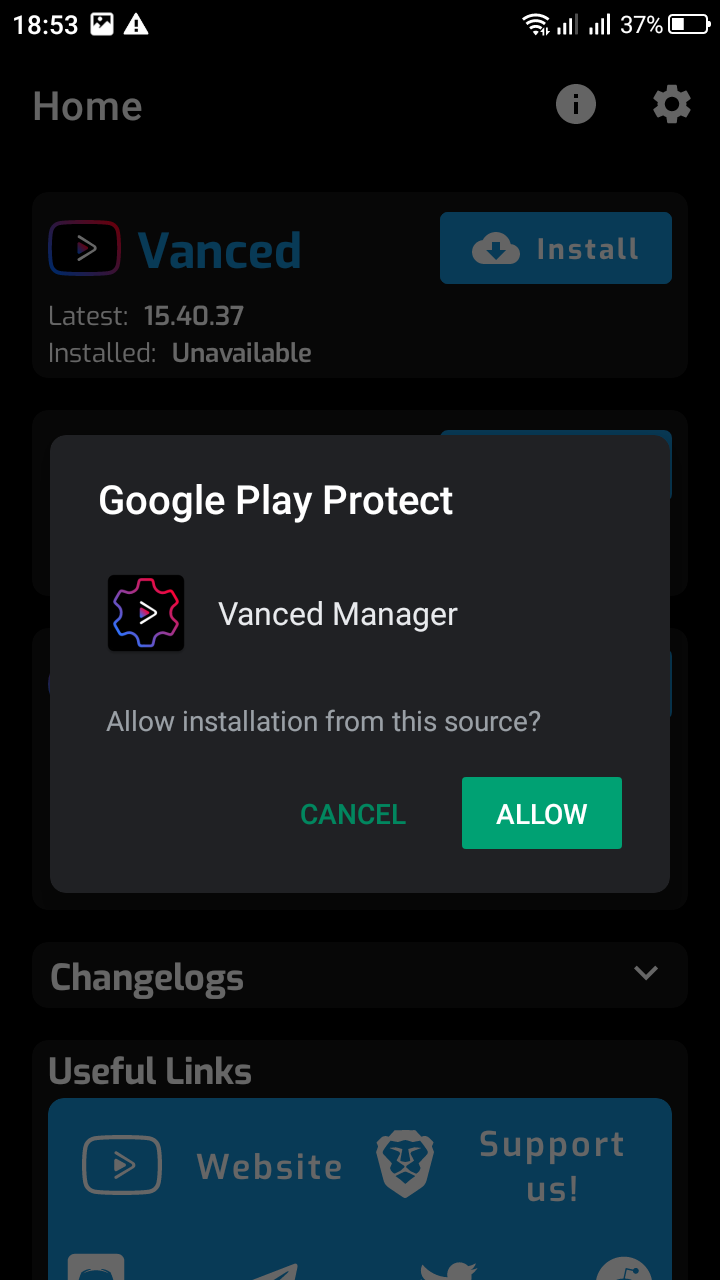 |
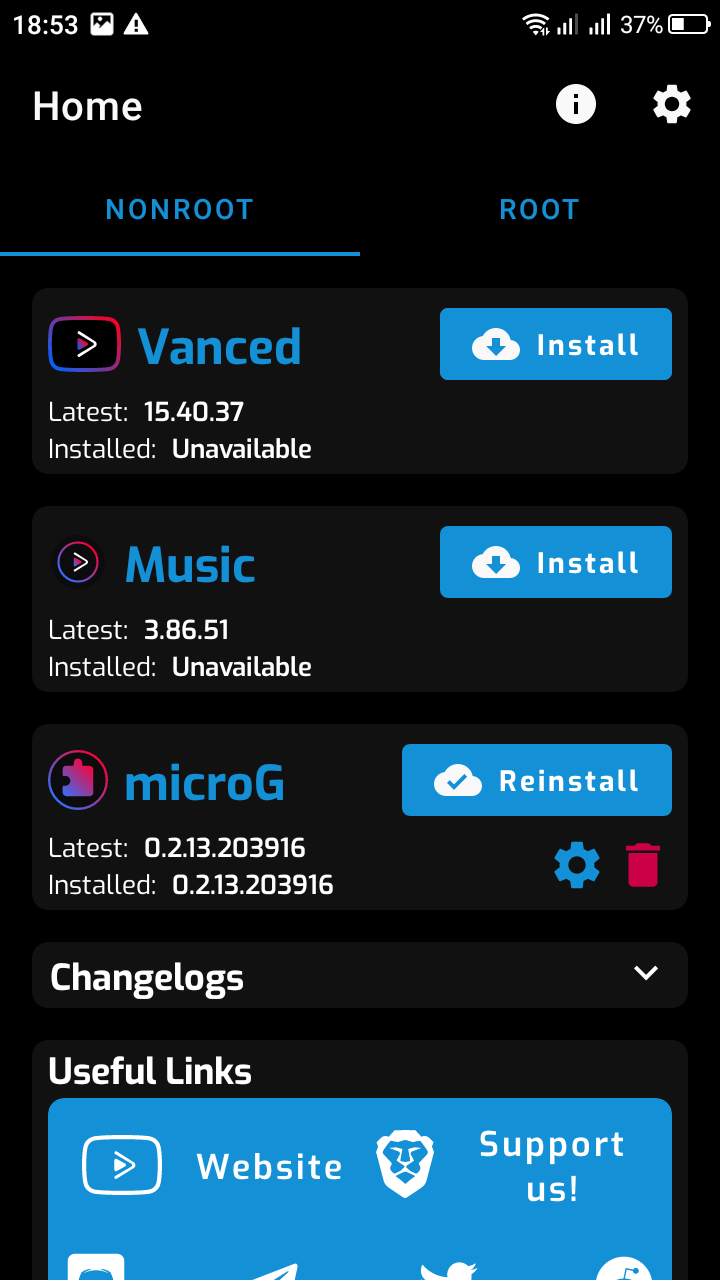 |
Dodanie konta
Po instalacji MicroG, odpalamy jego ustawienia klikając w to kółko zębate widoczne wyżej. Następnie musimy dodać swoje konto Google do MicroG:
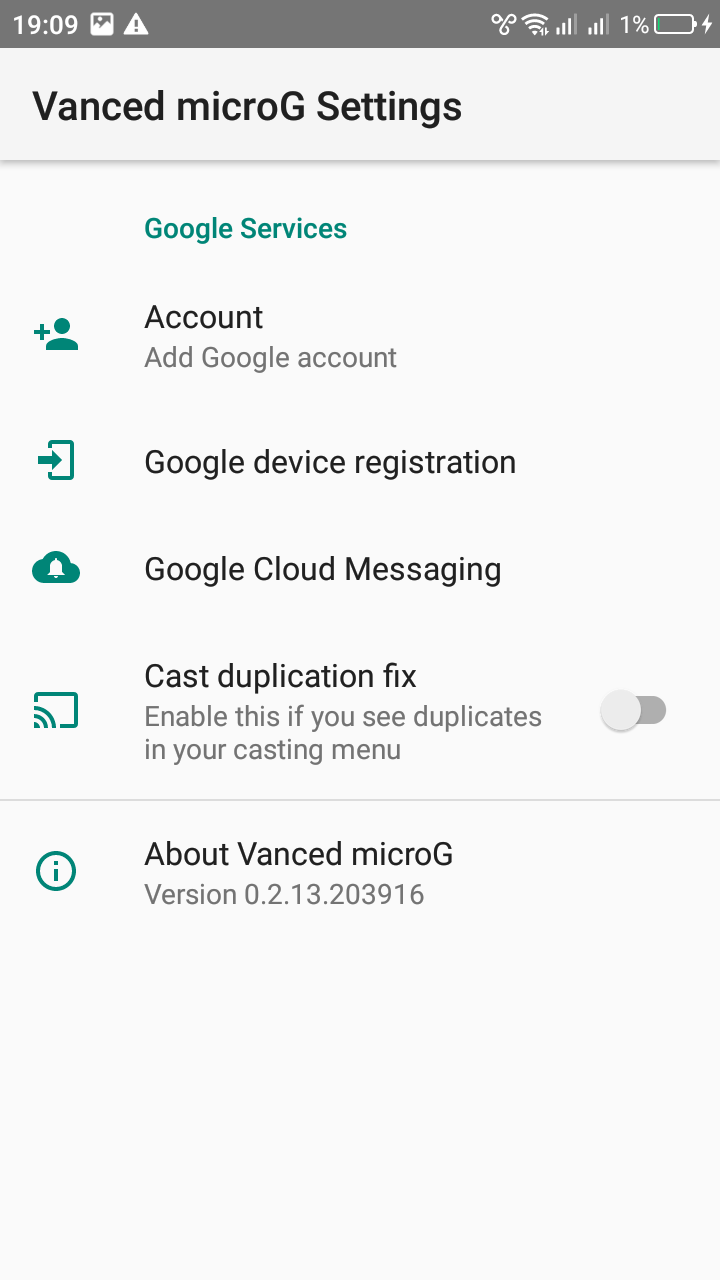 |
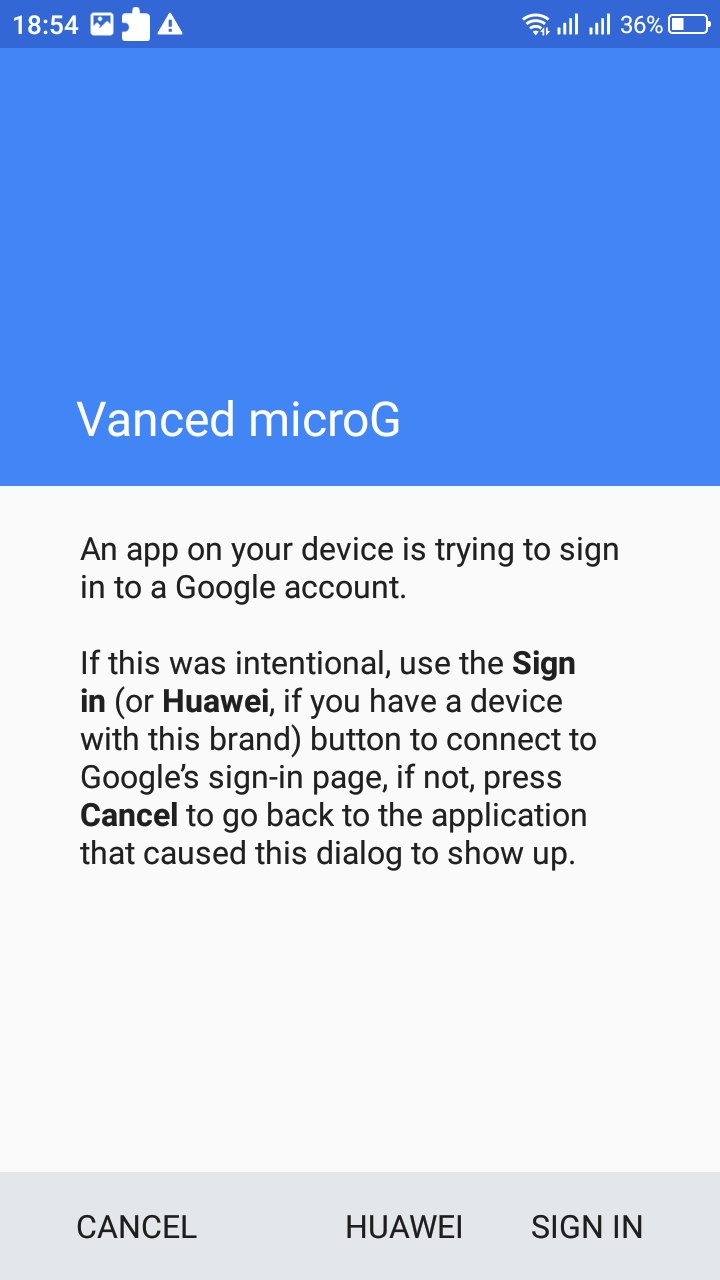 |
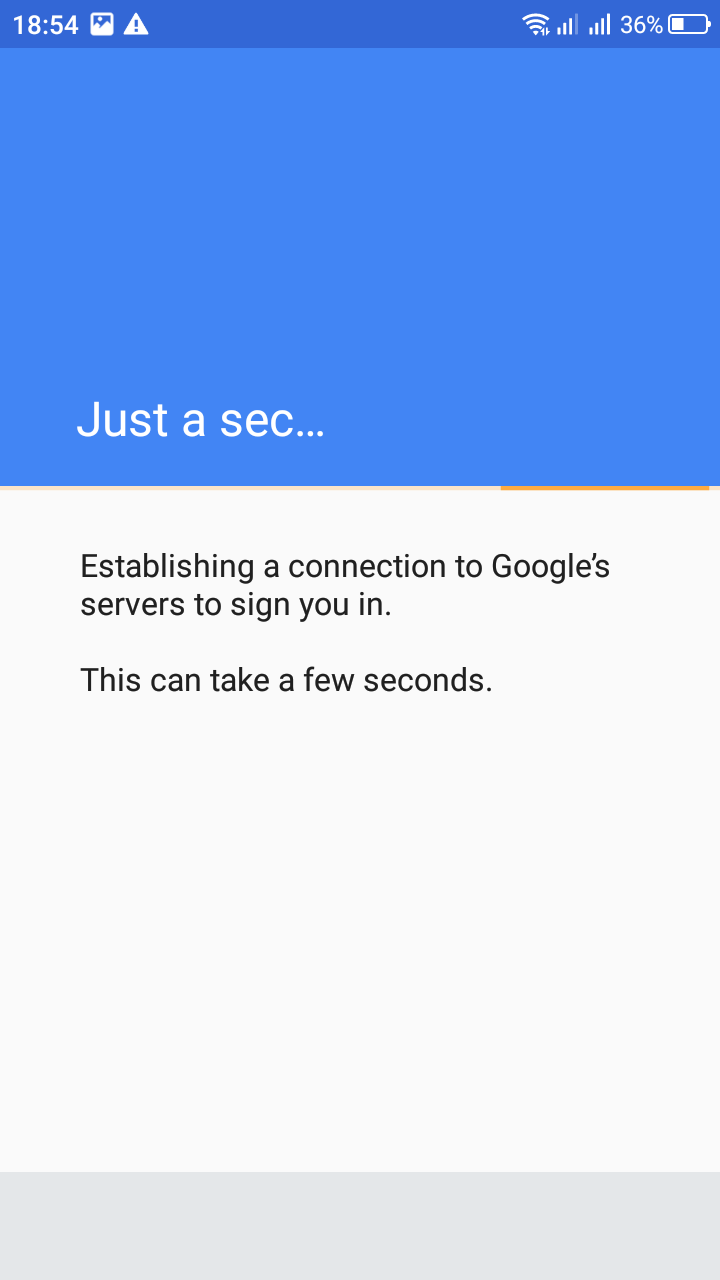 |
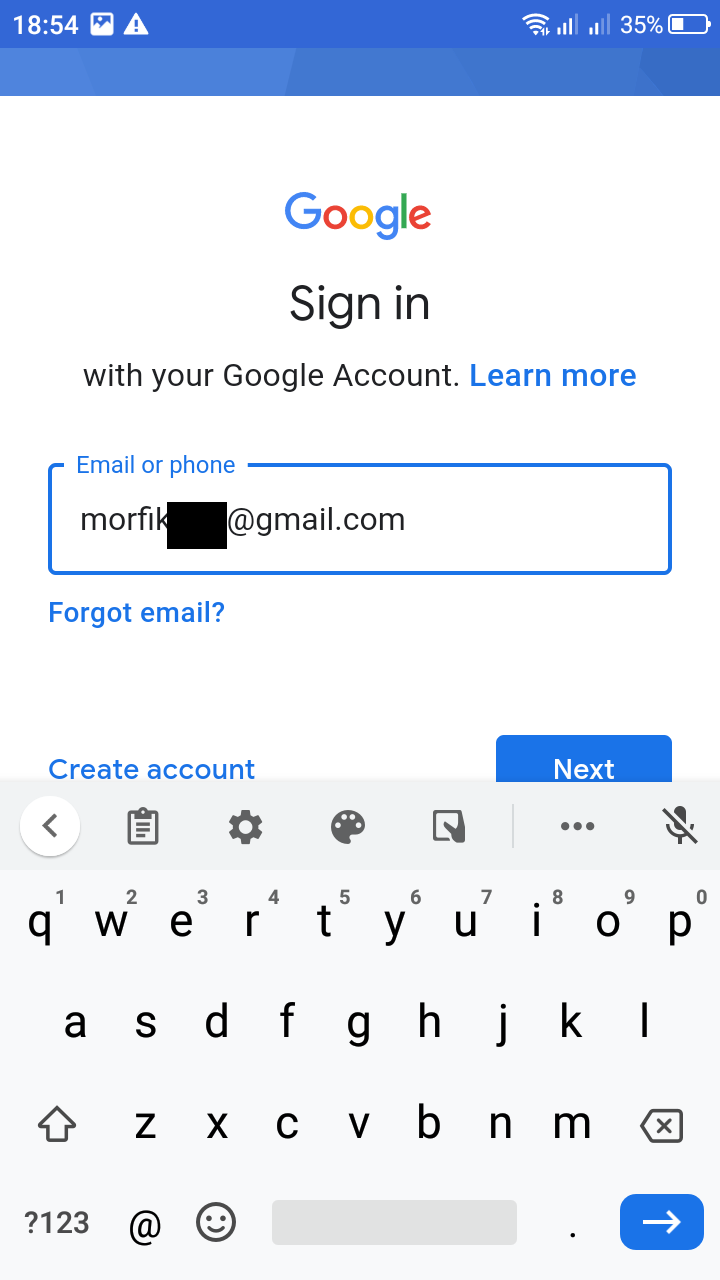 |
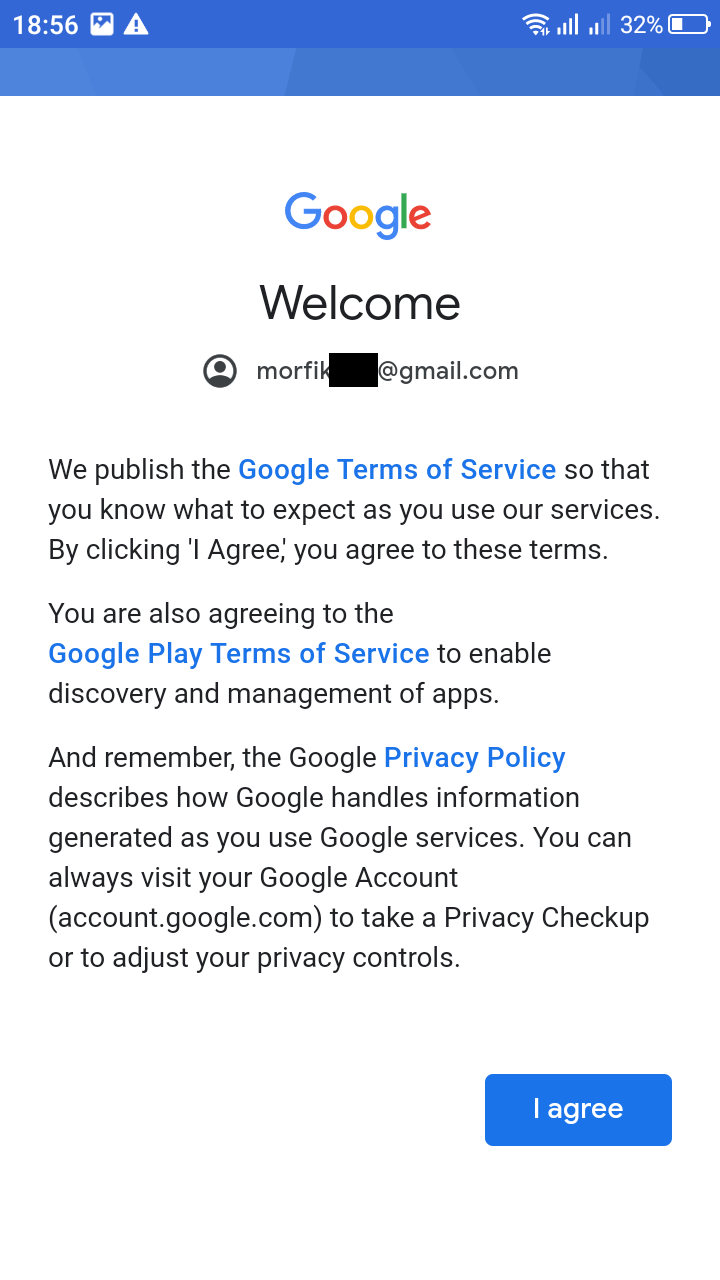 |
To dodane konto powinno być widoczne na liście kont systemowych:
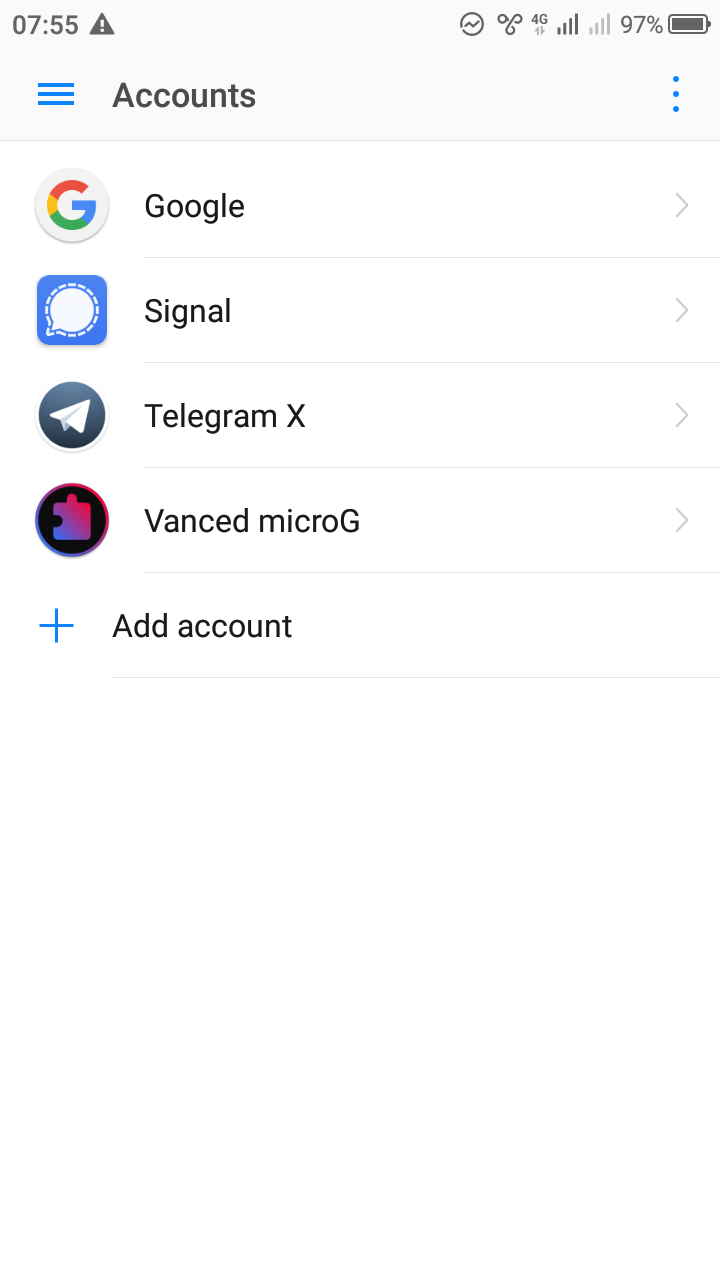
Wyłączenie optymalizacji baterii
Kolejnym krokiem jest wyłączenie optymalizacji baterii dla MicroG. W zależności od wersji posiadanego Androida trzeba nieco inaczej to zrobić. Dla przykładu, w jednym z moich telefonów z Androidem 5 nie trzeba było nic dodatkowo ustawiać ale już w Androidzie 7 dodano sporo nowych mechanizmów i trzeba było wejść w Ustawienia -> Bateria -> Szczegóły -> Optymalizacja Baterii i tam odznaczyć pozycję z Vanced MicroG:
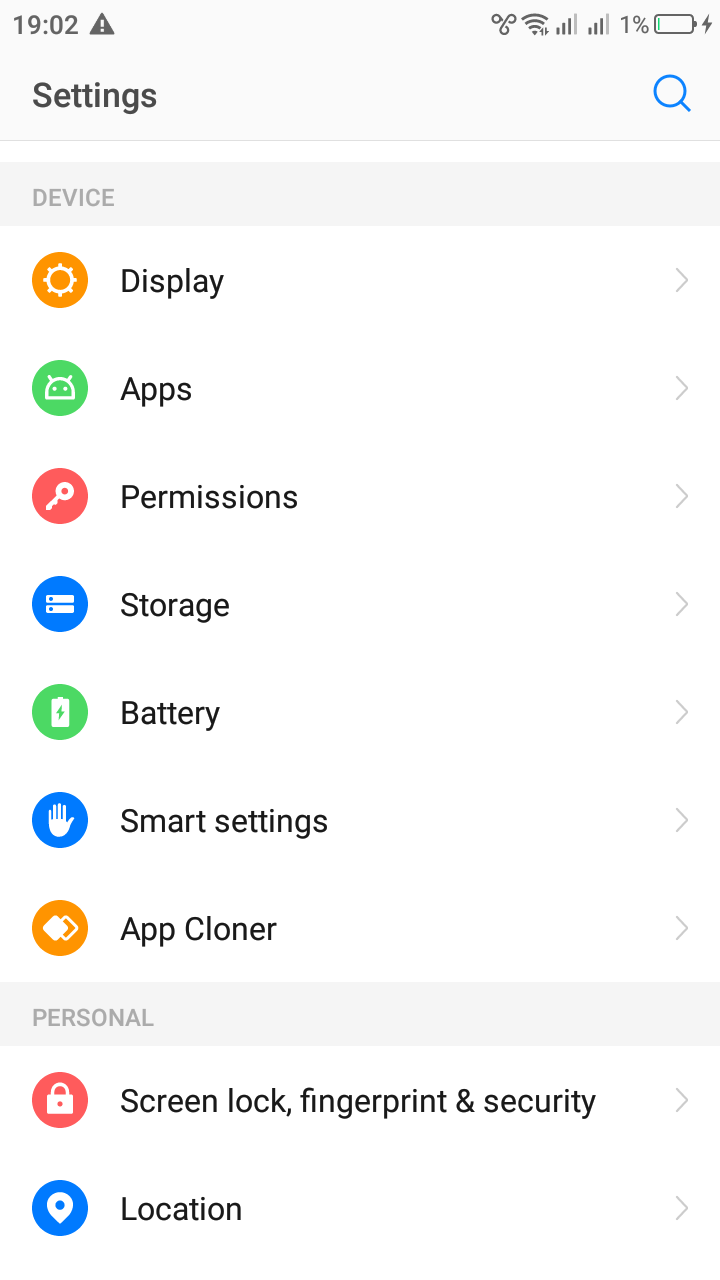 |
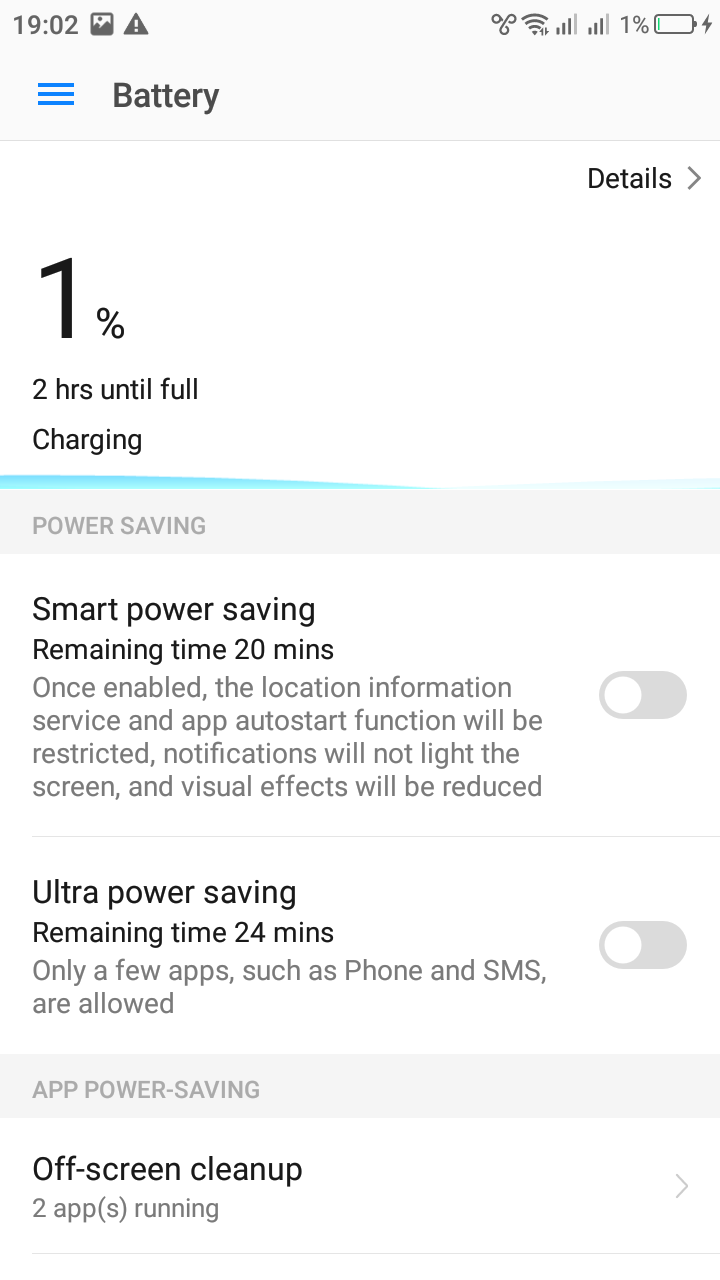 |
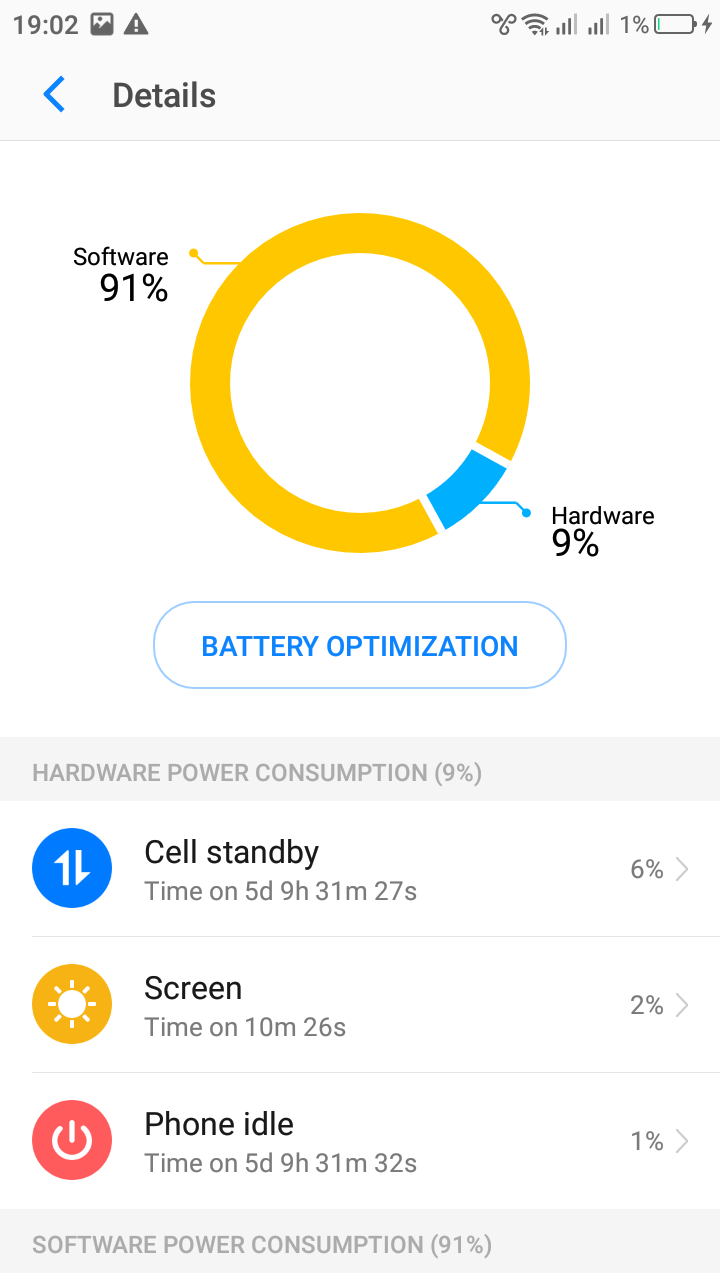 |
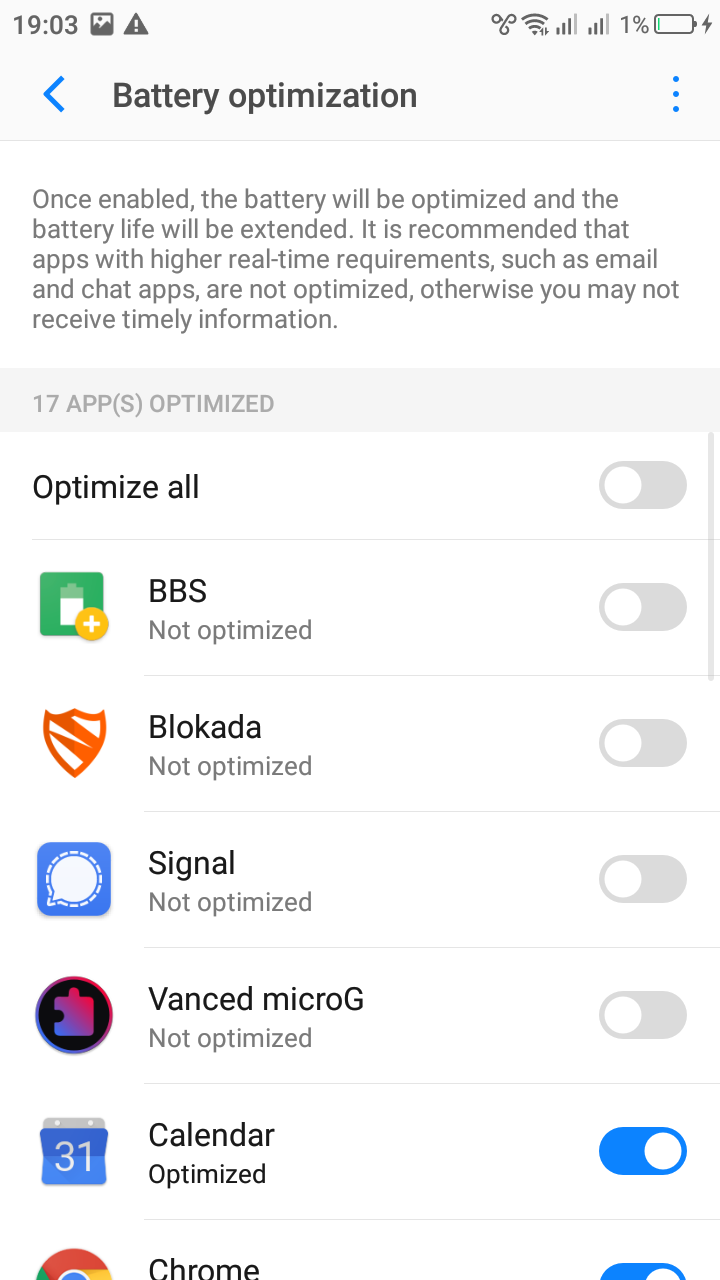 |
Włączenie autostartu
Następna rzecz to autostart MicroG. Trzeba się upewnić, że ta aplikacja będzie startować z systemem oraz, że ten jej nie ubije i zezwoli jej na ciągłą pracę w tle. Podobnie jak w przypadku optymalizacji baterii, ten krok może wyglądać inaczej w zależności od posiadanej wersji Androida. Na Andku 7 trzeba wejść w listę zainstalowanych aplikacji i wybrać Vanced MicroG. Tam z kolei trzeba wybrać pozycję "Bateria" i zaznaczyć "Uruchamianie automatyczne" oraz odznaczyć "Czyszczenie po wyłączeniu ekranu", tak jak to widać na poniższych fotkach:
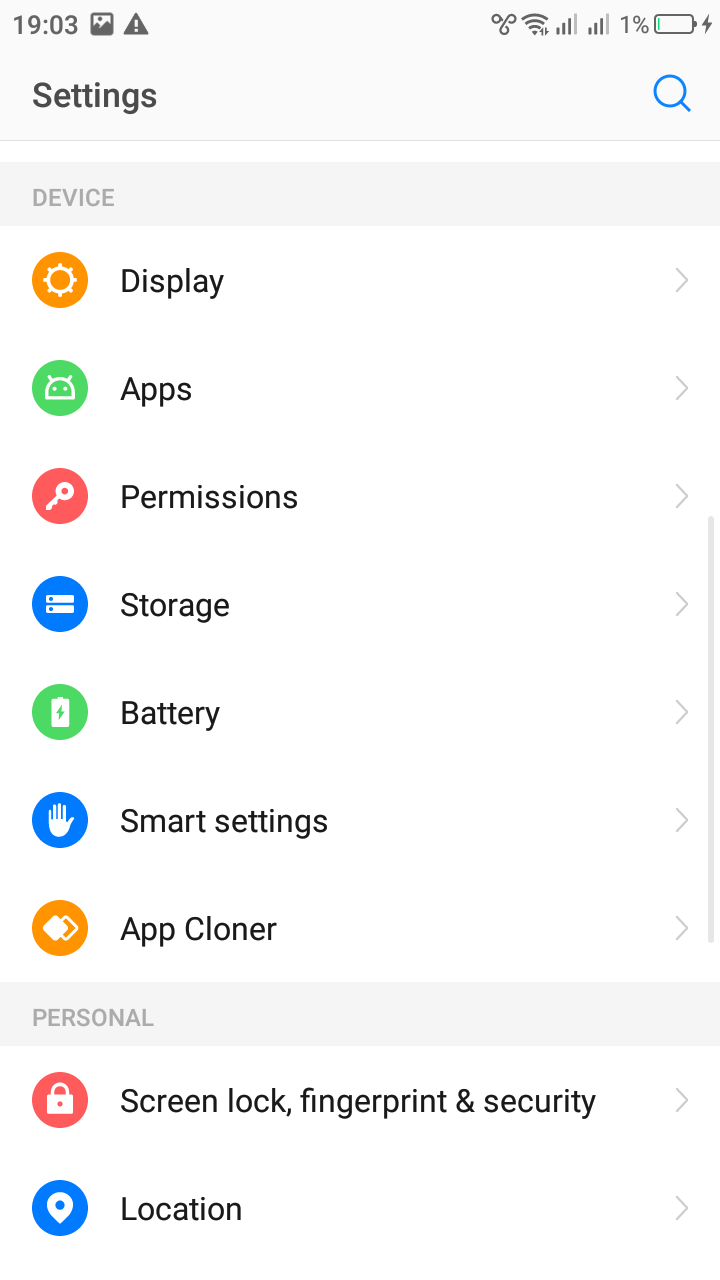 |
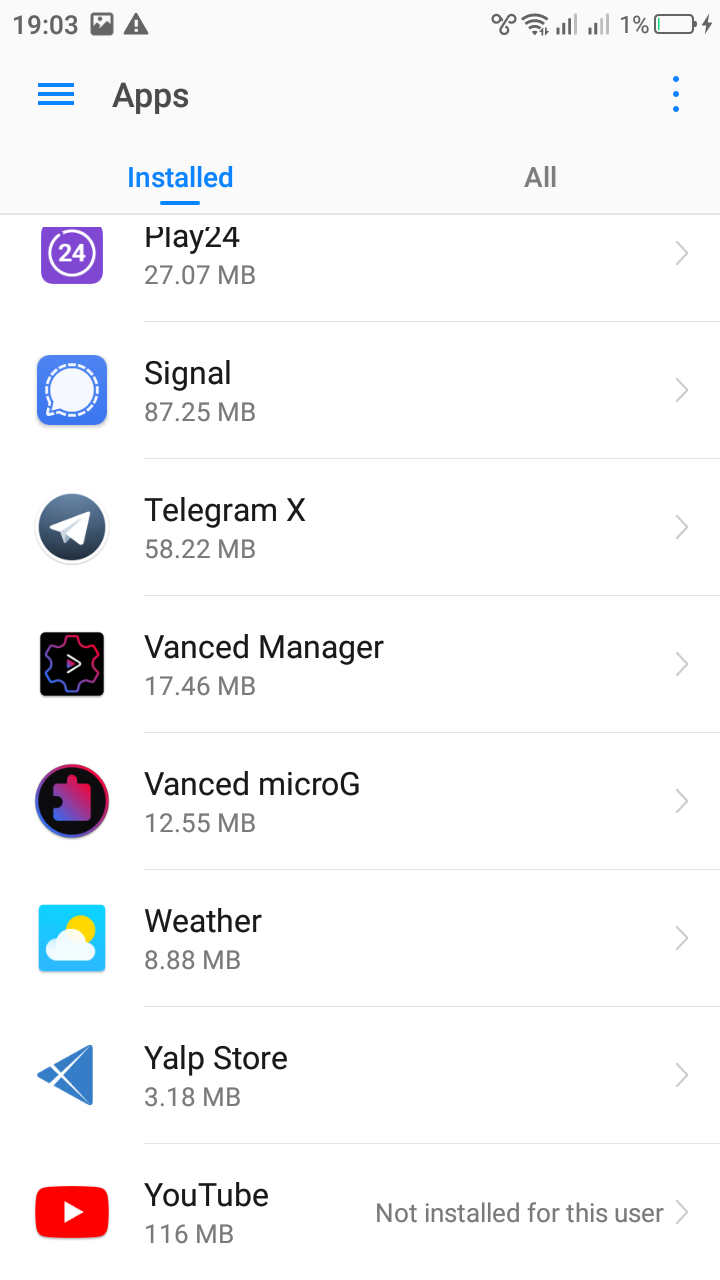 |
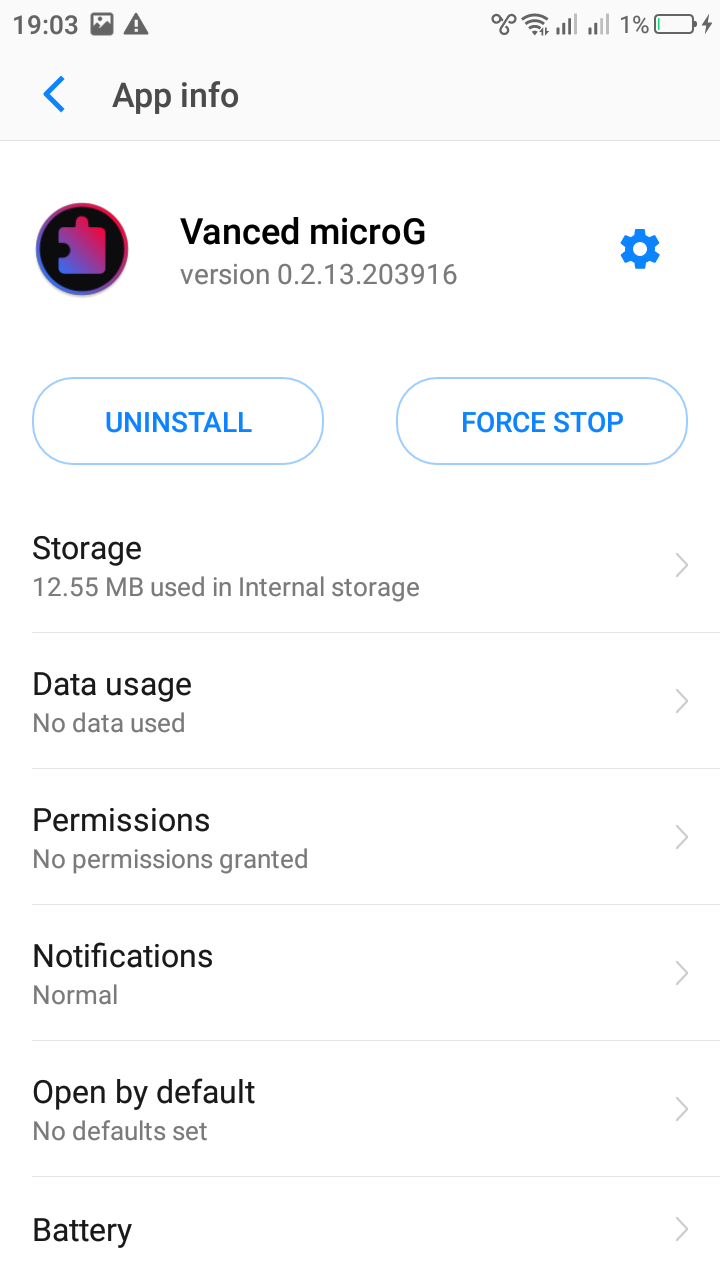 |
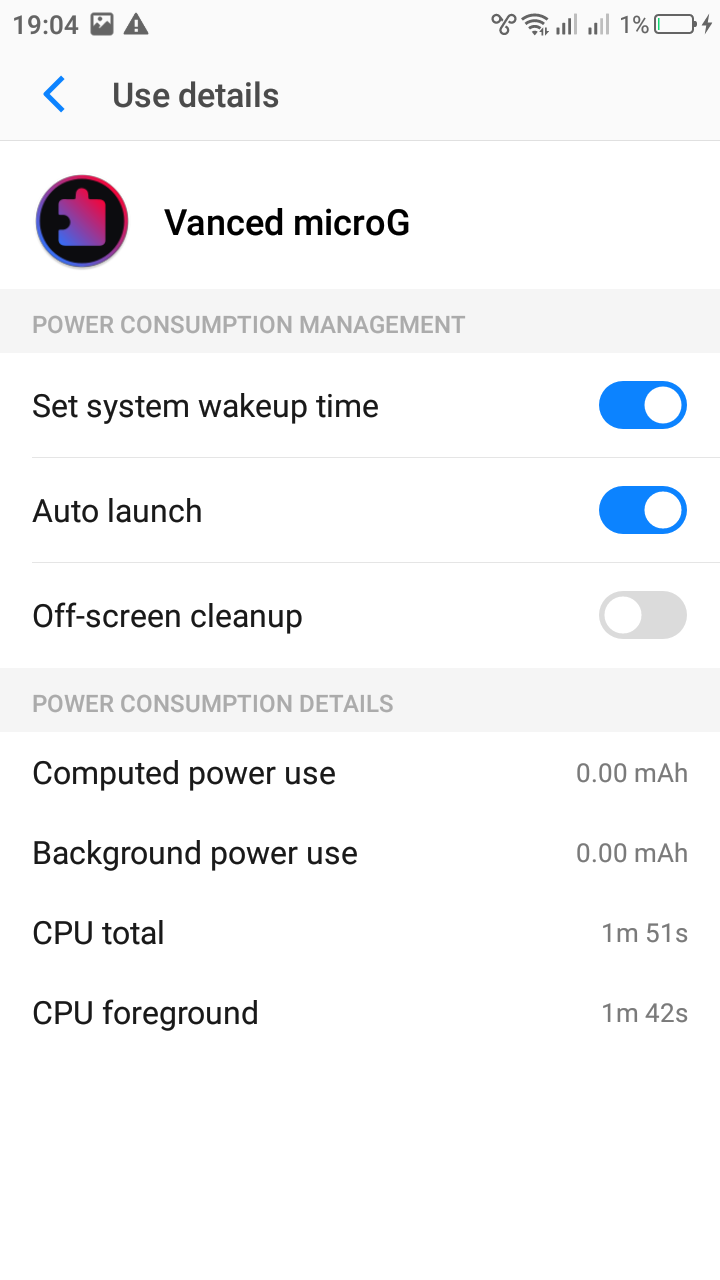 |
Restart telefonu
W tym miejscu trzeba zrestartować telefon. Jeśli się tego nie zrobi, to jest spora szansa na to, że coś się nam pochrzani w późniejszym czasie, np. powiadomienia push nie będą do nas docierać i w ten sposób nie będziemy otrzymywać informacji o nowych filmach dodanych na kanałach YouTube.
Instalacja YouTube Vanced
Po ponownym uruchomieniu telefonu wchodzimy w Vanced Manager. Tym razem instalujemy YouTube Vanced:
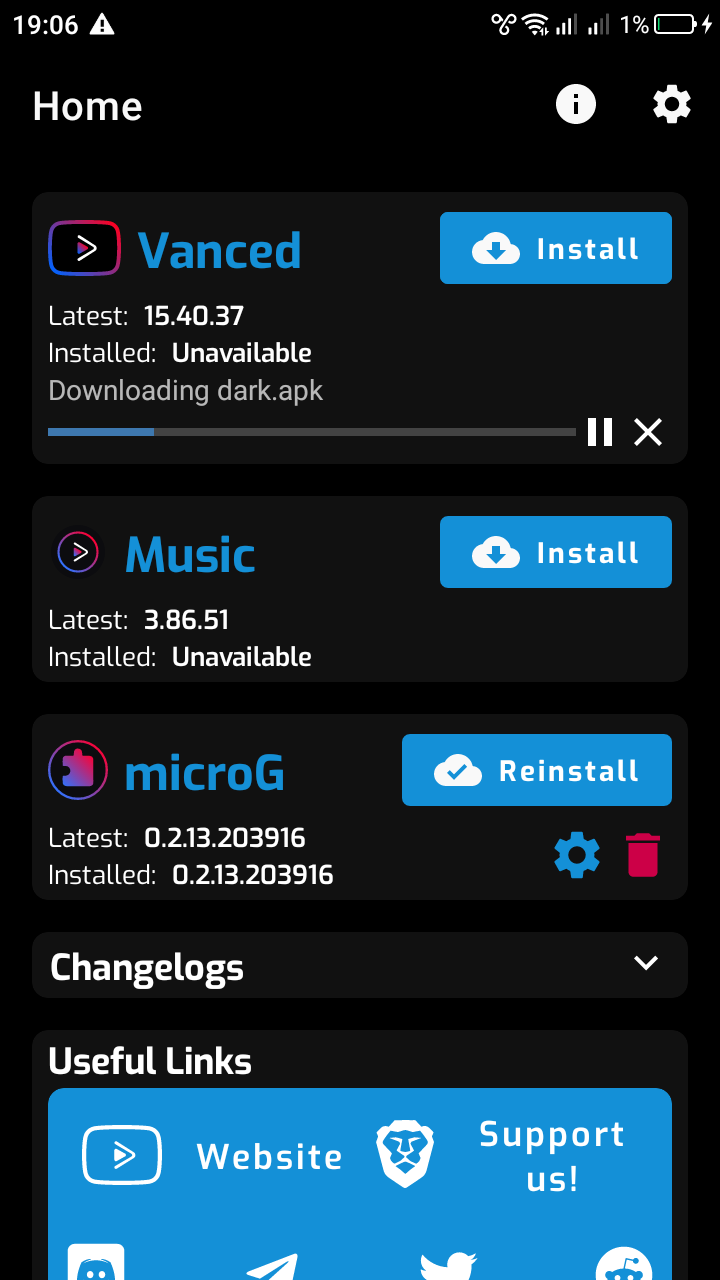 |
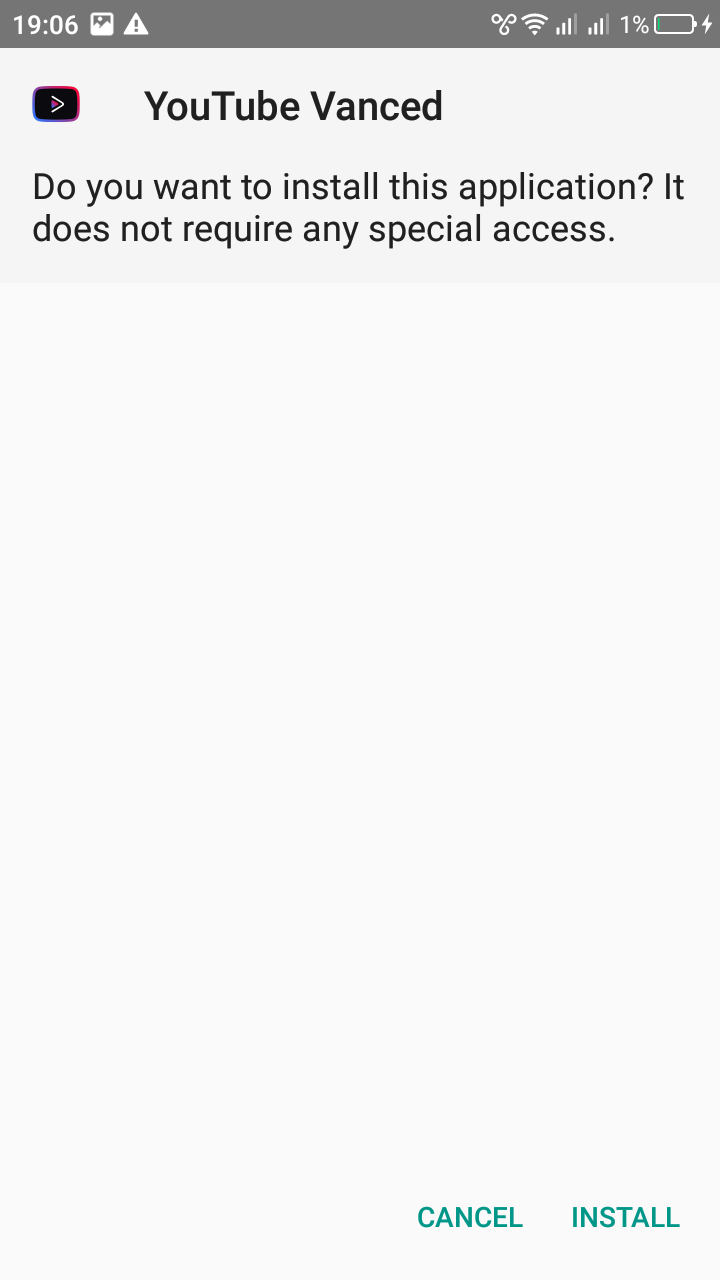 |
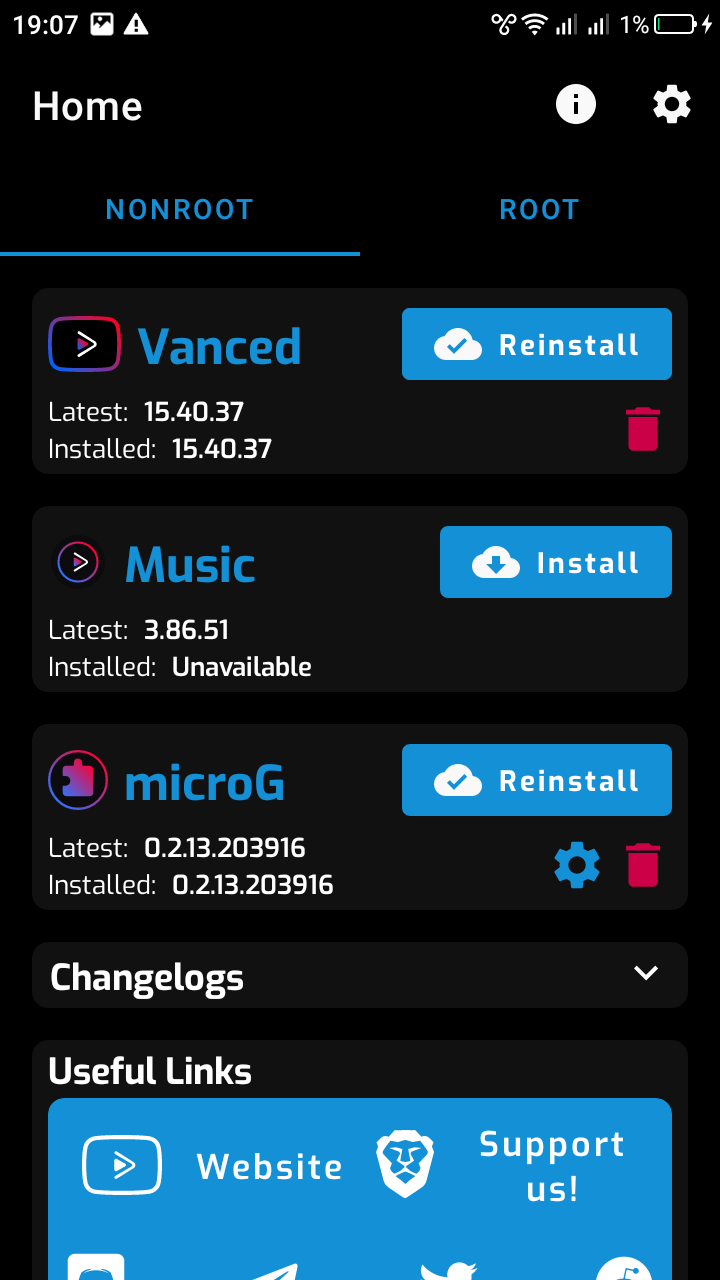 |
Wyłączenie optymalizacji baterii
Podobnie jak w przypadku MicroG, dla aplikacji YouTube Vanced również wyłączamy optymalizację baterii:
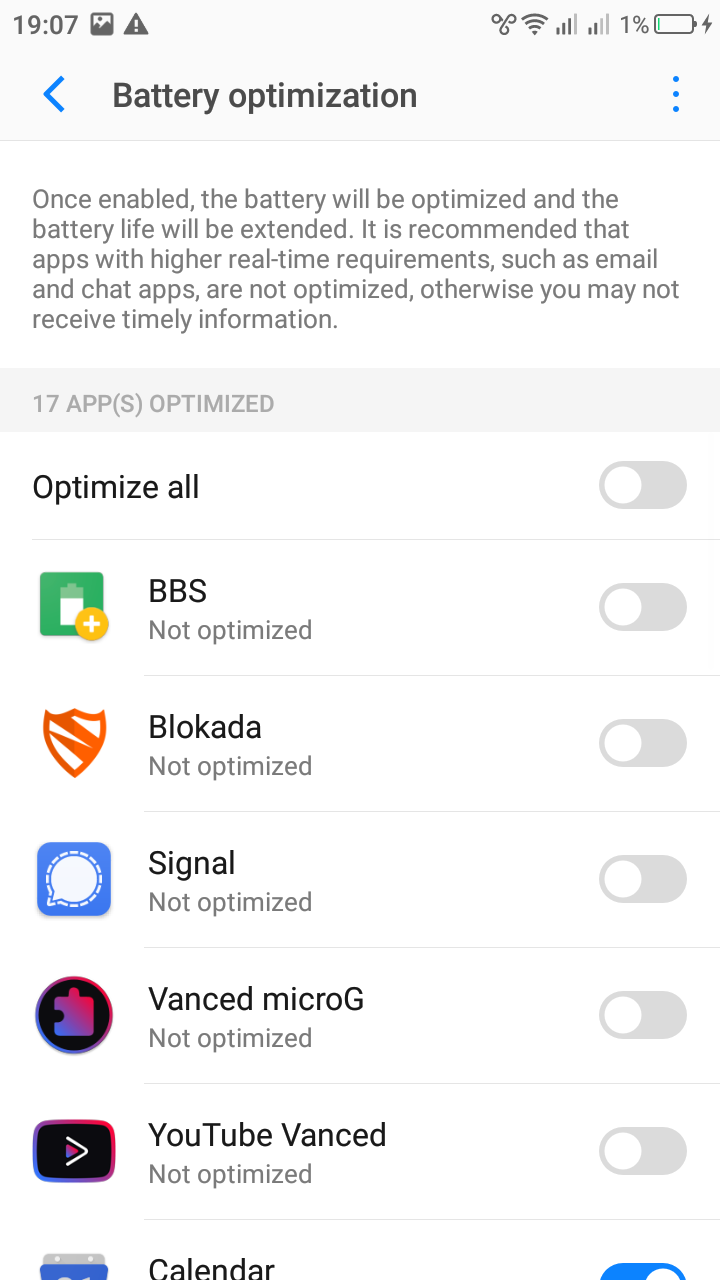
Włączenie autostartu
Również i w przypadku YouTube Vanced włączamy autostart:
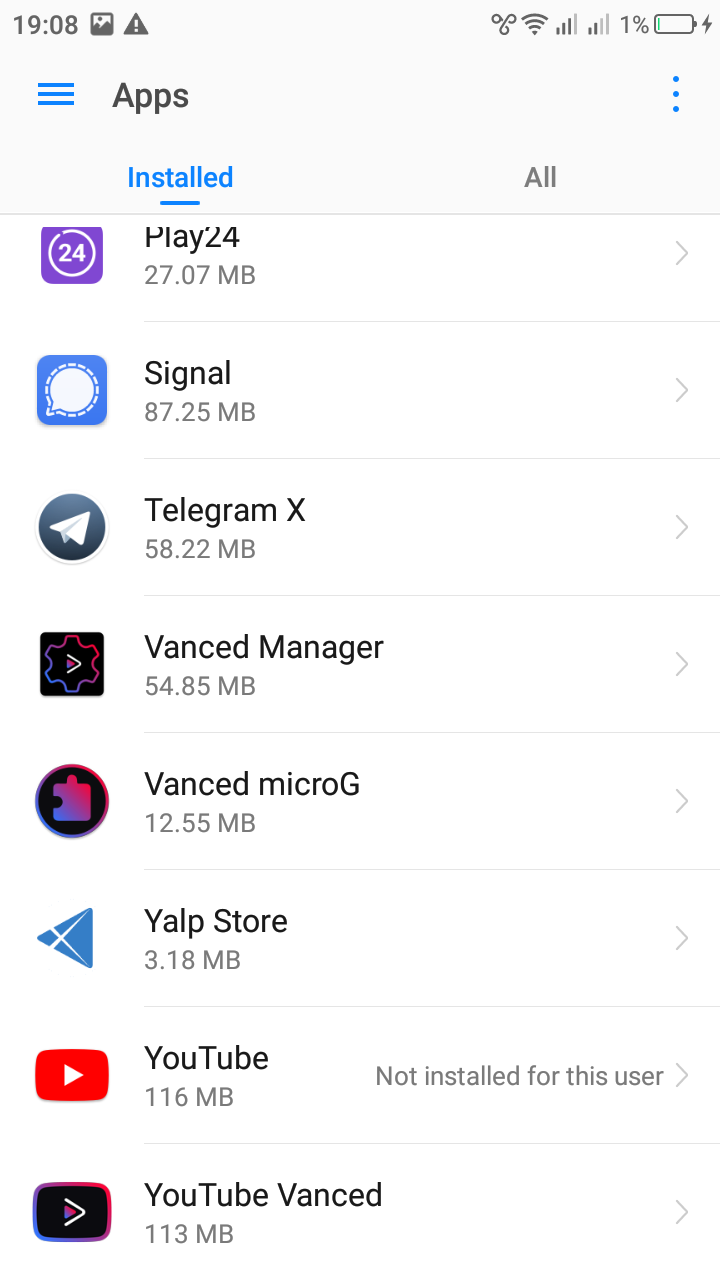 |
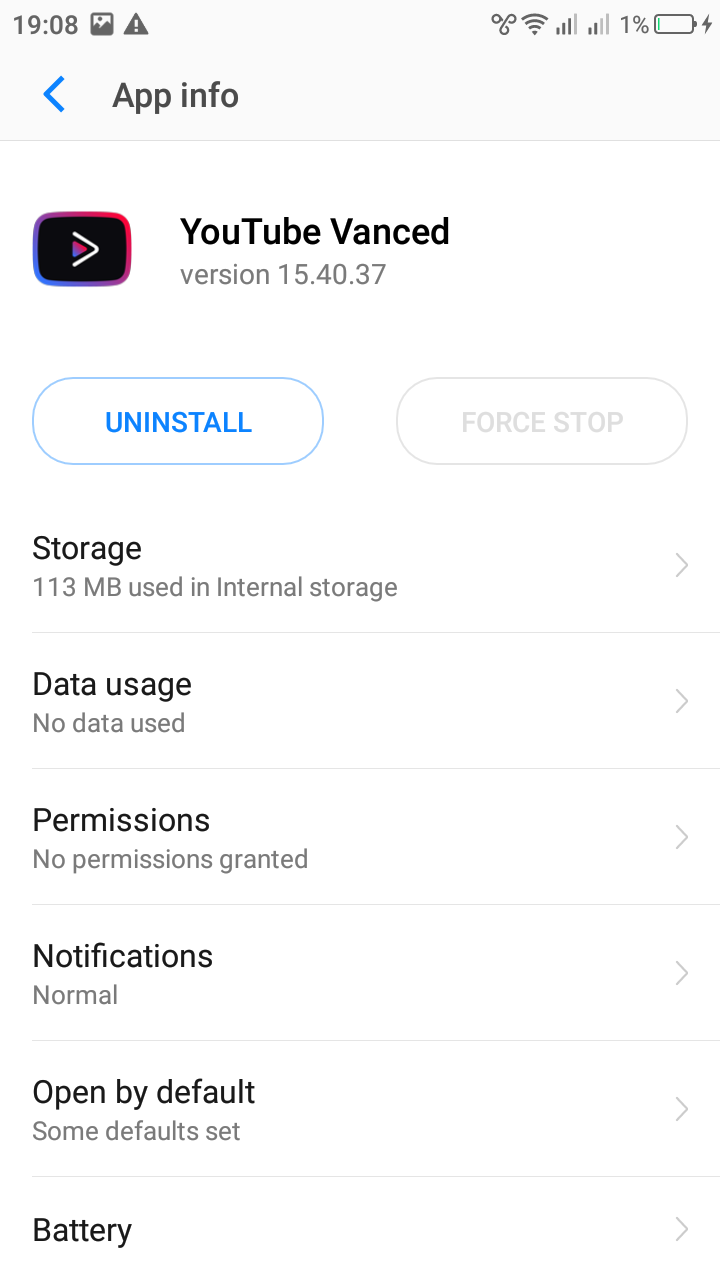 |
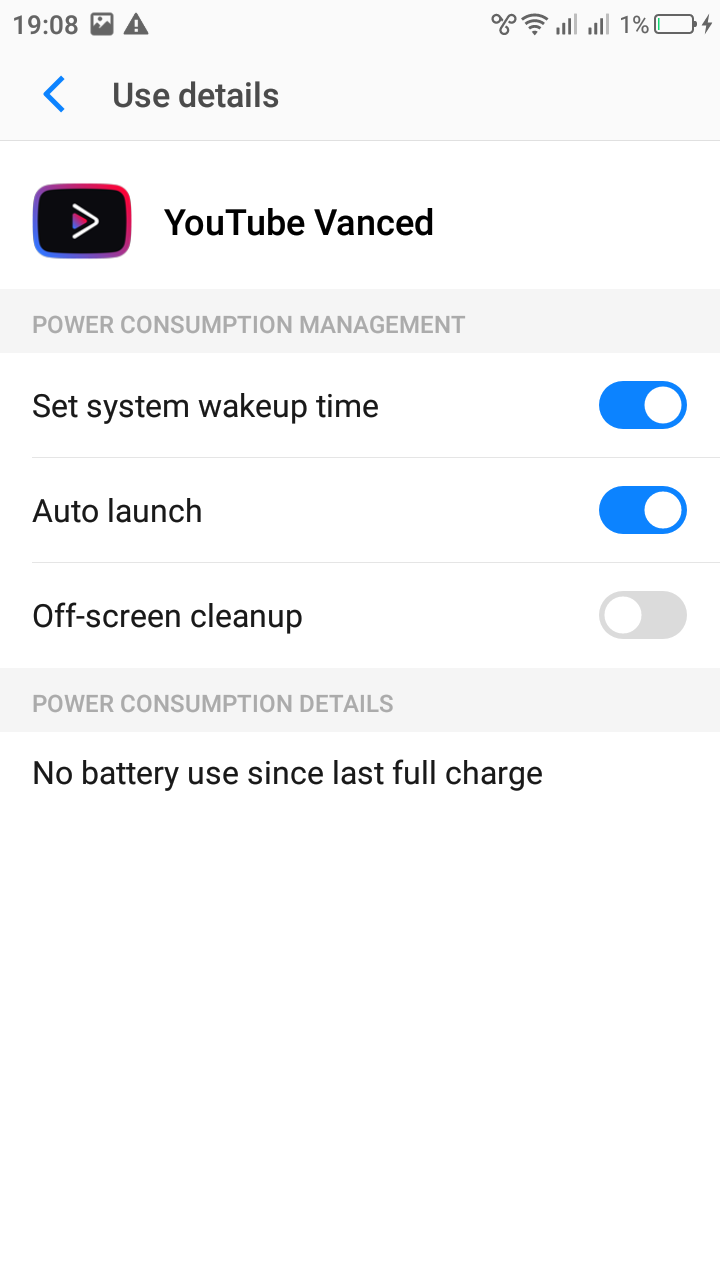 |
Restart telefonu
W tym przypadku restart raczej nie jest wymagany. Ja jednak na wszelki wypadek zrestartowałem swój telefon by sprawdzić czy wszystko uruchomi się tak jak należy i czy nie będzie ewentualnych problemów w działaniu czy to MicroG, czy YouTube Vanced.
Rejestracja urządzenia
By być w stanie odbierać notyfikacje push, musimy zarejestrować swoje urządzenie w strukturach Google. W tym celu trzeba odpalić Vanced Manager i przejść w nim do ustawień MicroG:
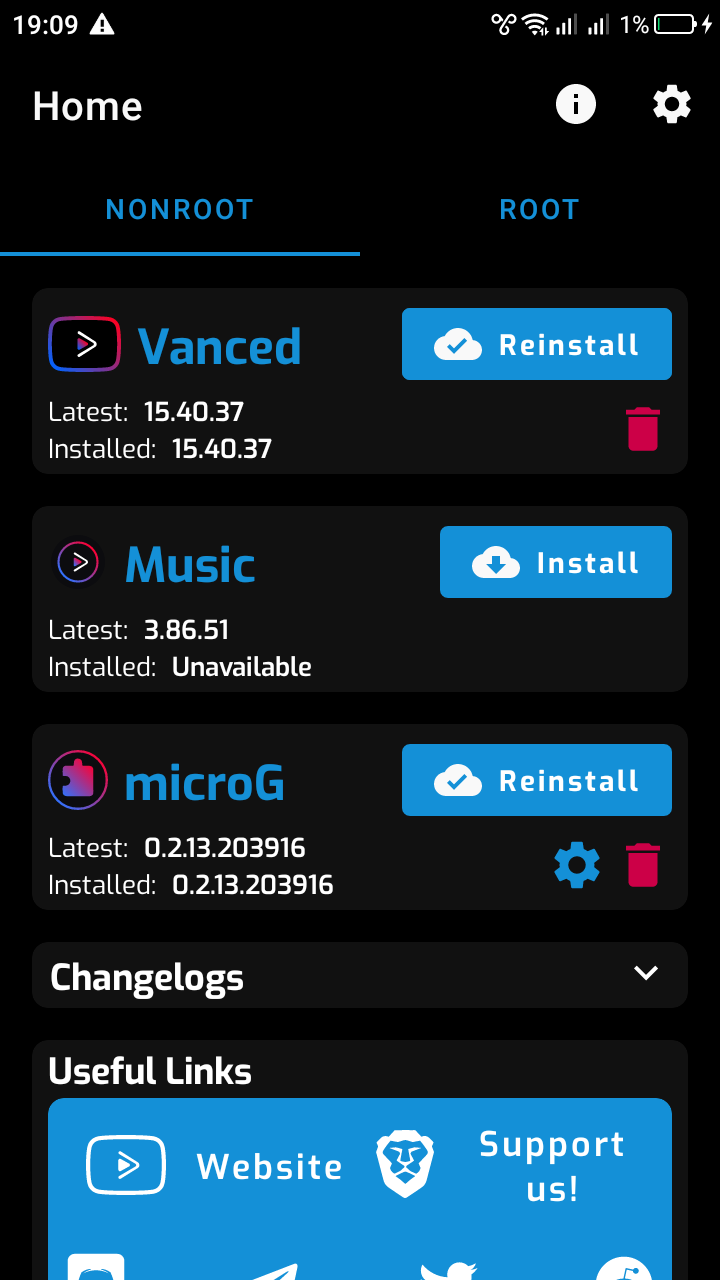 |
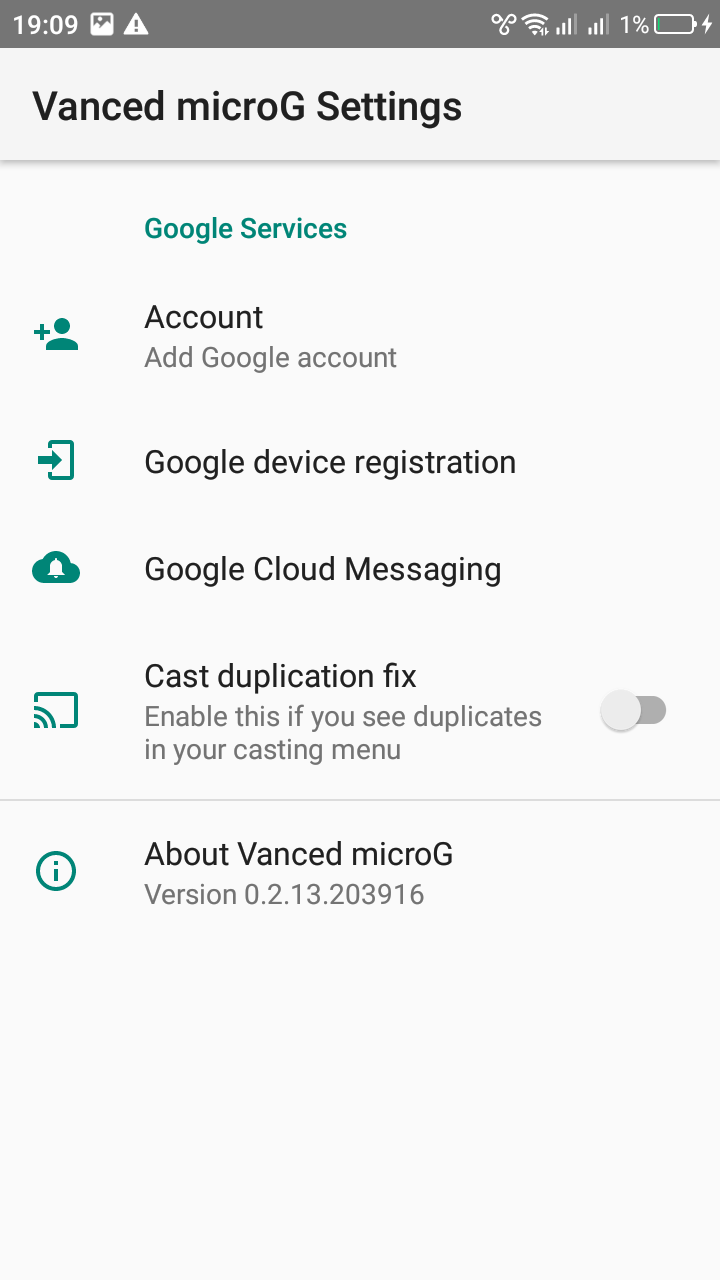 |
Tam z kolei mamy pozycję Google Device Registration . Naturalnie klikamy w nią:
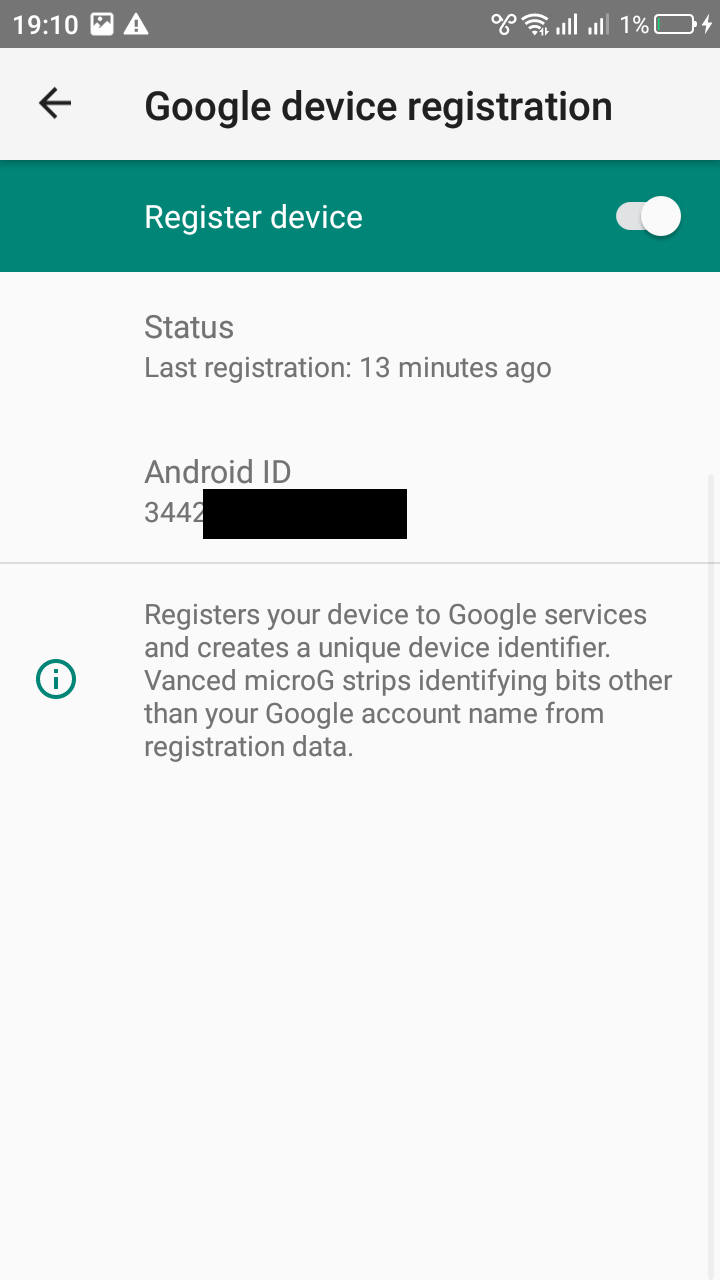
Powinniśmy mieć wygenerowany zarówno identyfikator, jak i informację o fakcie zarejestrowania nas w strukturach Google. Jeśli takie informacje posiadamy, to odpalamy aplikację YouTube Vanced:
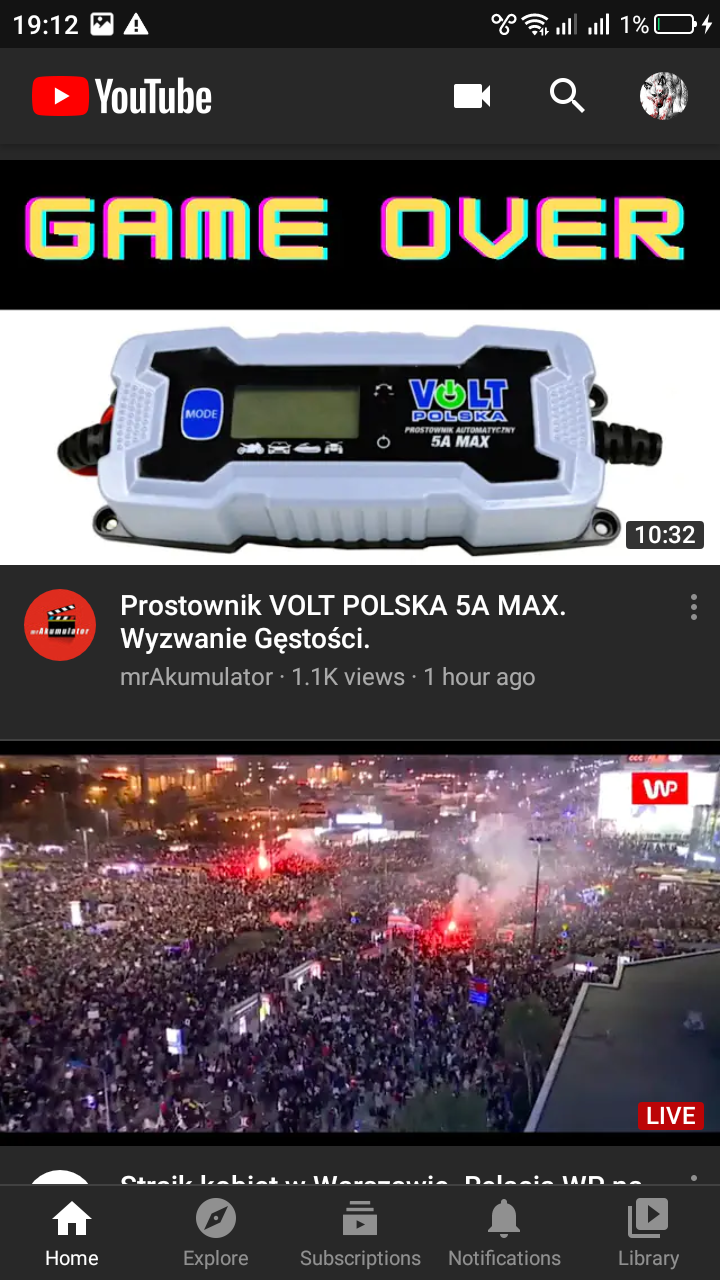 |
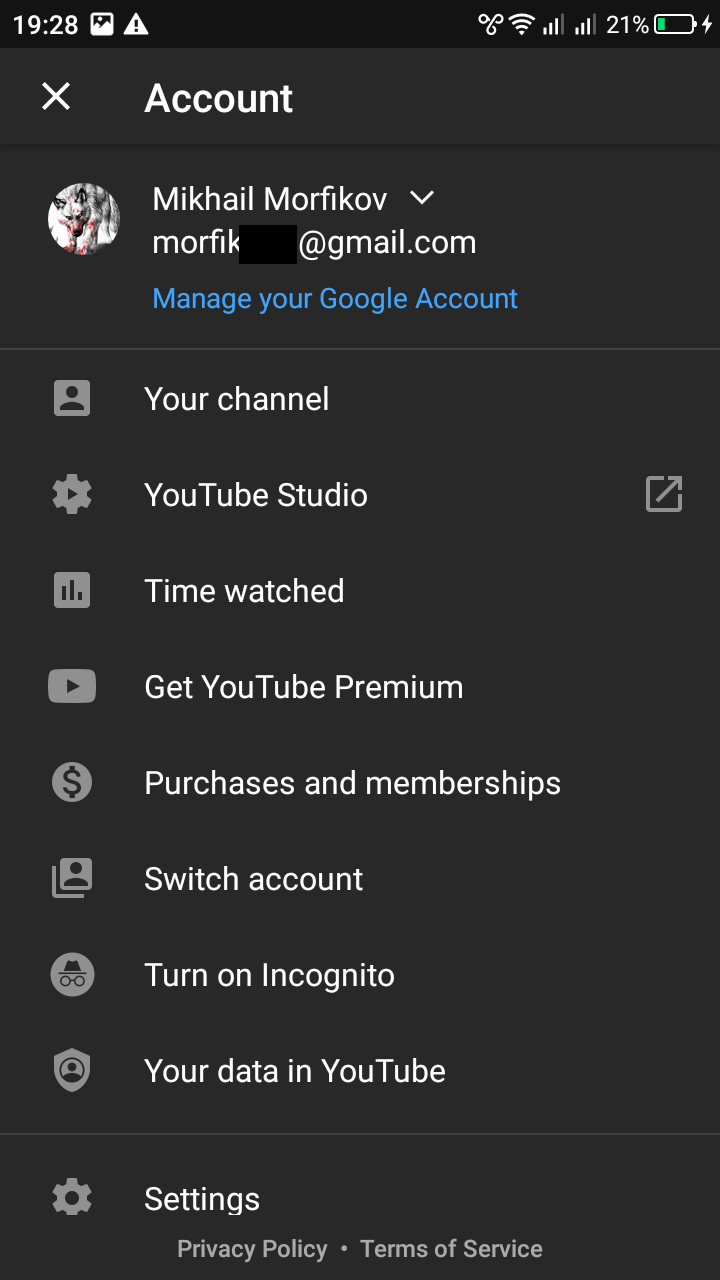 |
Powinniśmy zostać automatycznie zalogowani na nasze konto YouTube, co możemy zweryfikować po awatarze w prawym górnym rogu okna aplikacji lub też bezpośrednio w menu aplikacji. Jeśli zostaliśmy poprawnie zalogowani, to znaczy, że wszystko póki co działa jak należy.
Notyfikacje push
Ostatnią rzeczą, którą musimy zweryfikować, to czy notyfikacje push są do nas dostarczane. Ten fakt możemy potwierdzić jedynie w przypadku dodania na przykładowy kanał YouTube jakieś treści (filmu czy komentarza). Zapewne będzie trzeba trochę poczekać zanim jakieś powiadomienie do nas dotrze. Jeśli nie jesteśmy pewni czy te powiadomienia push w ogóle działają, to możemy spróbować to sprawdzić. W tym celu przechodzimy do ustawień MicroG i wchodzimy w pozycję GCM (Google Cloud Messaging):
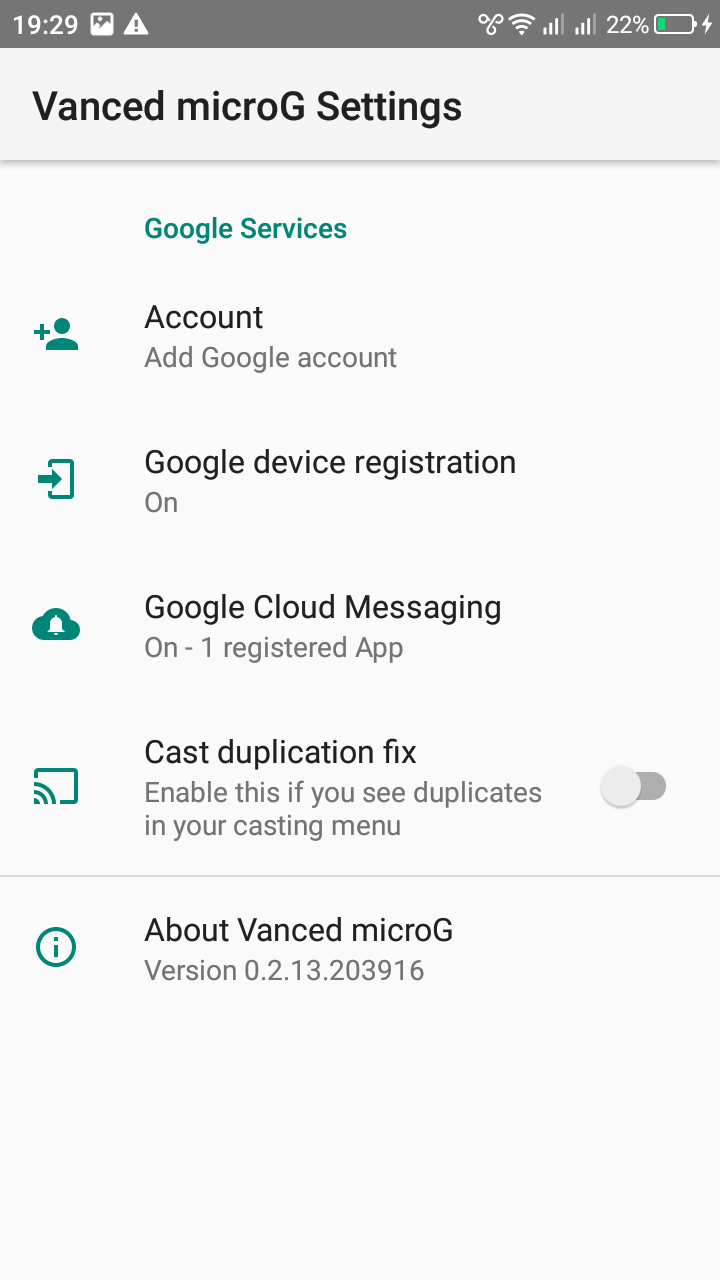 |
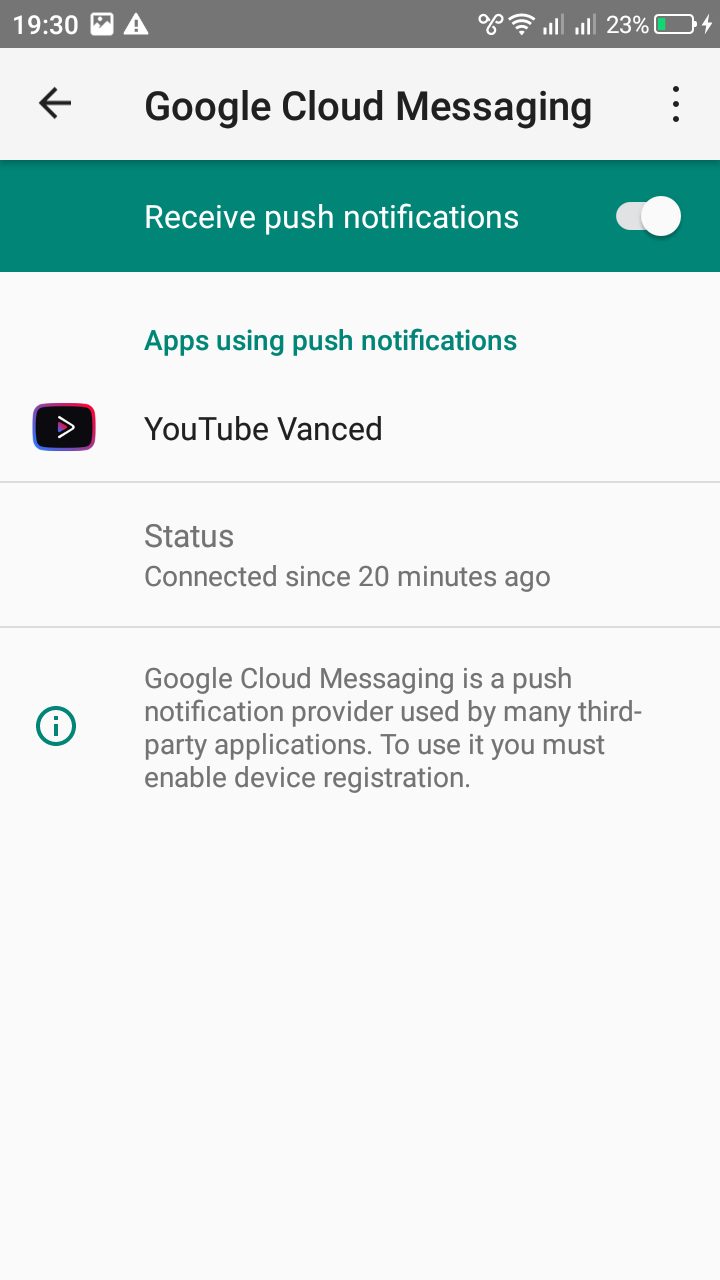 |
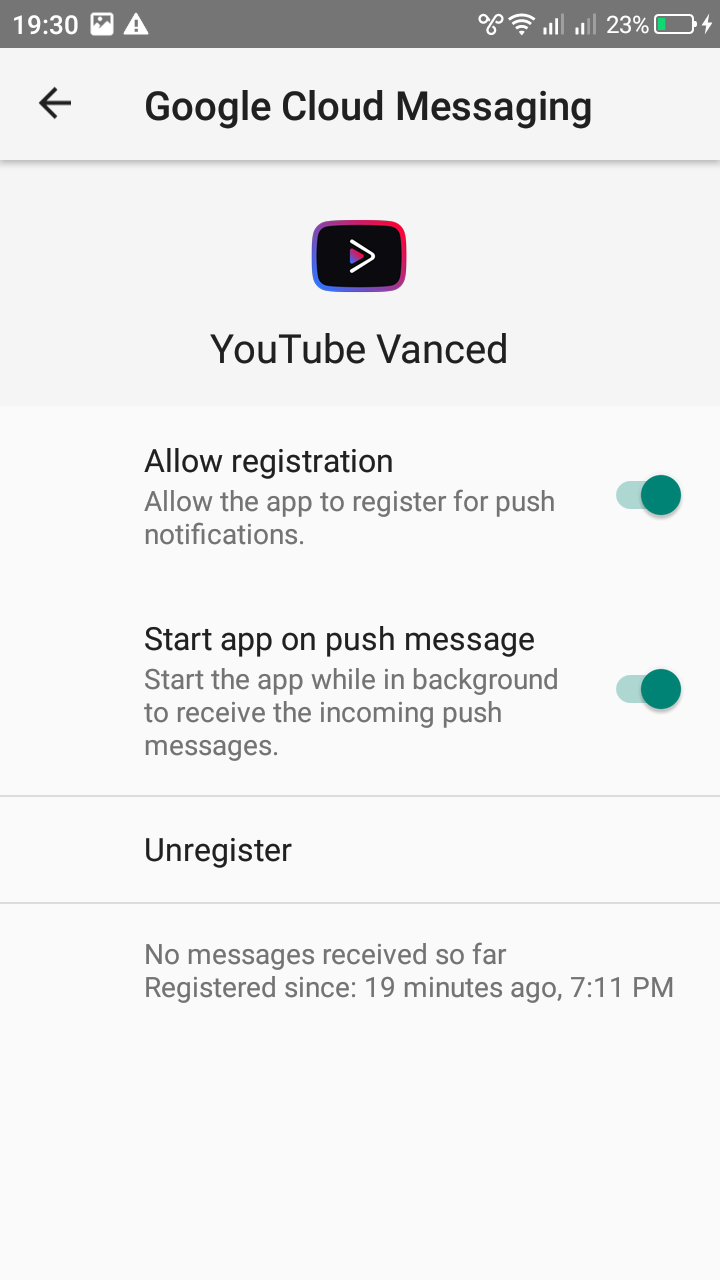 |
Jak widać, jesteśmy połączeni z usługą GCM oraz aplikacja YouTube Vanced chce korzystać z notyfikacji push. Powinna być zatem ona w stanie odbierać powiadomienia z serwera Google. Gdy ten moment nastąpi, to w ustawieniach MicroG powinniśmy ten stan rzeczy zauważyć:
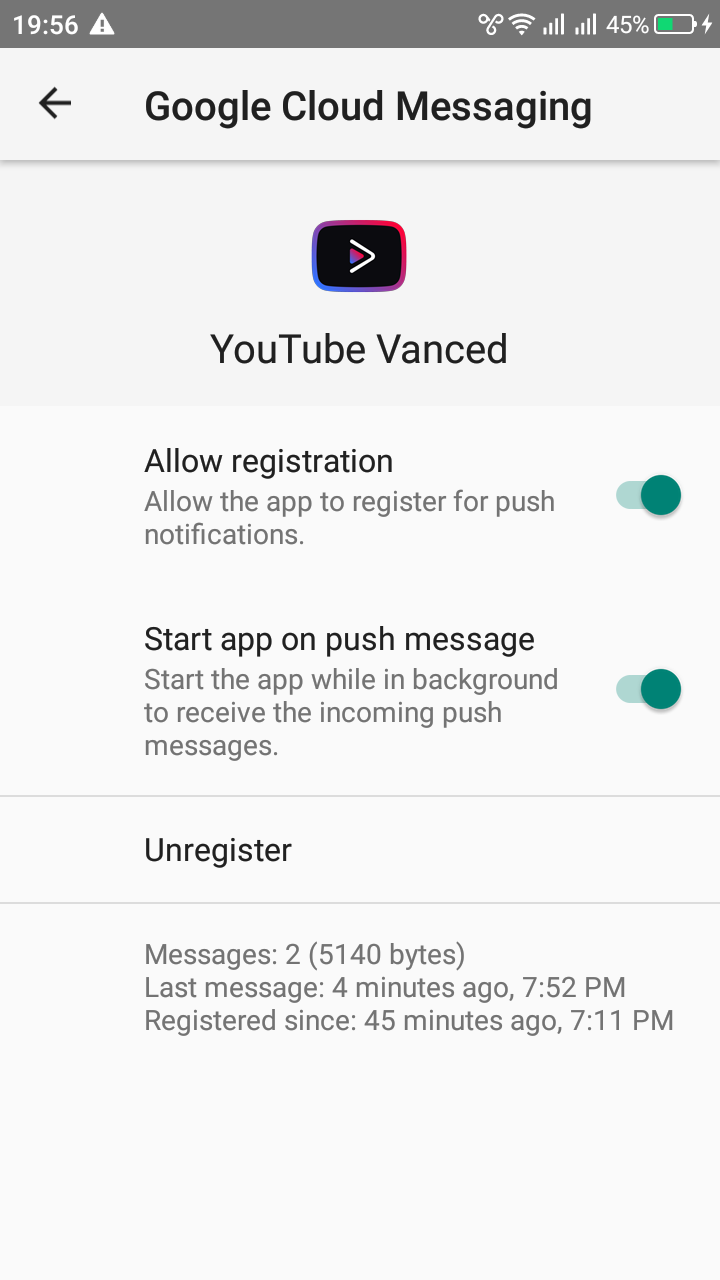
I tu już widzimy, że aplikacja YouTube Vanced odebrała dwa powiadomienia, co również można zauważyć na ekranie telefonu:
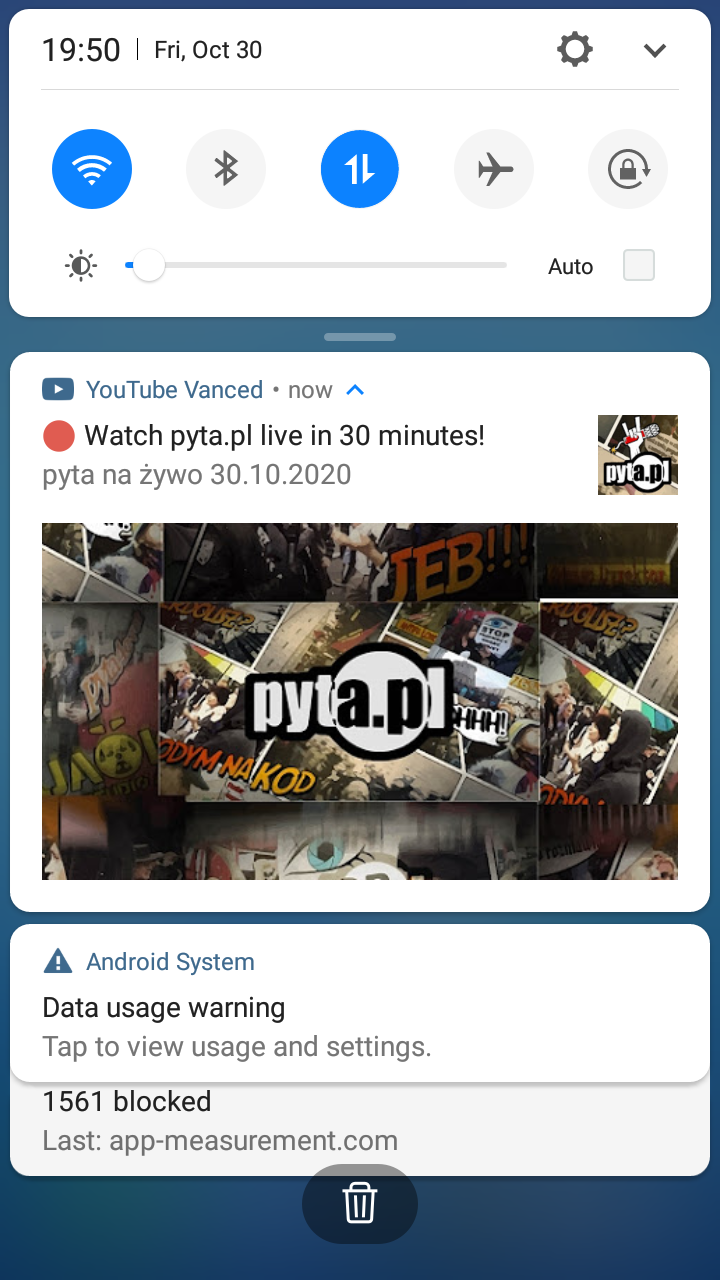
Wyłączenie USB debug i nieznanych źródeł
Po pomyślnym wgraniu YouTube Vanced, możemy wyłączyć zarówno opcję instalowania aplikacji z nieznanych źródeł jak i debugowanie USB. To tak na wypadek, gdyby aplikacje bankowe/finansowe miały problem i nie chciały się uruchomić lub zgłaszały inne problemy, gdy któraś z tych opcji jest włączona. Być może przy aktualizacji YT Vanced/MicroG/Vanced Manager trzeba będzie włączyć na czas tego procesu instalowanie appek z nieznanych źródeł ale to raczej niewielka niedogodność, z którą trzeba będzie się zmierzyć w stosunku do korzyści jakie YouTube Vanced nam jest w stanie zaoferować.
Podsumowanie
Trzeba przyznać, że nieco zawiły jest ten cały proces instalowania YouTube Vanced na smartfonie z Androidem. Niemniej jednak, mając tę aplikację w systemie, możemy w końcu pozbyć się reklam z serwisu YouTube. Niewątpliwą zaletą jest też fakt, że nie trzeba już posiadać ukorzenionego Androida (root), by YT Vanced można było w nim zainstalować. Także miłego oglądania filmików na YT bez reklam.
