Aplikacja tpCamera do obsługi kamer TP-LINK z poziomu smartfona
Spis treści
Kamery IP to bardzo użyteczne urządzenia, choć ich obsługa nie zawsze jest wygodna. Nie chodzi tutaj o zarządzenie nimi, bo taka kamera ma przecie swój własny adres IP i możemy bez większego problemu dostać się do jej panelu administracyjnego przez sieć, w tym też nawet i po WiFi. Niemniej jednak, gdy jesteśmy w terenie, to bardzo rzadko mamy przy sobie komputer czy nawet laptop, na którym moglibyśmy zainstalować odpowiedni soft w celu uzyskania podglądu obrazu z takiej kamery. W przypadku kamer od TP-LINK sprawa wygląda nieco inaczej, bo mamy tutaj możliwość zaprzęgnięcia do pracy smartfona. Taki telefon można bez problemu połączyć z kamerą, z tym, że potrzebna nam będzie do tego specjalna aplikacja: tpCamera. Zobaczmy zatem do czego może ona nam się przydać.
Instalacja tpCamera z Google Play
Aplikację tpCamera można pobrać ze sklepu Google Play. Jest ona dostarczana bezpośrednio przez TP-LINK, no i nie zawiera reklam. Szkoda tylko, że nie jest OpenSource. Tak czy inaczej, poniżej są fotki z procesu instalacyjnego:
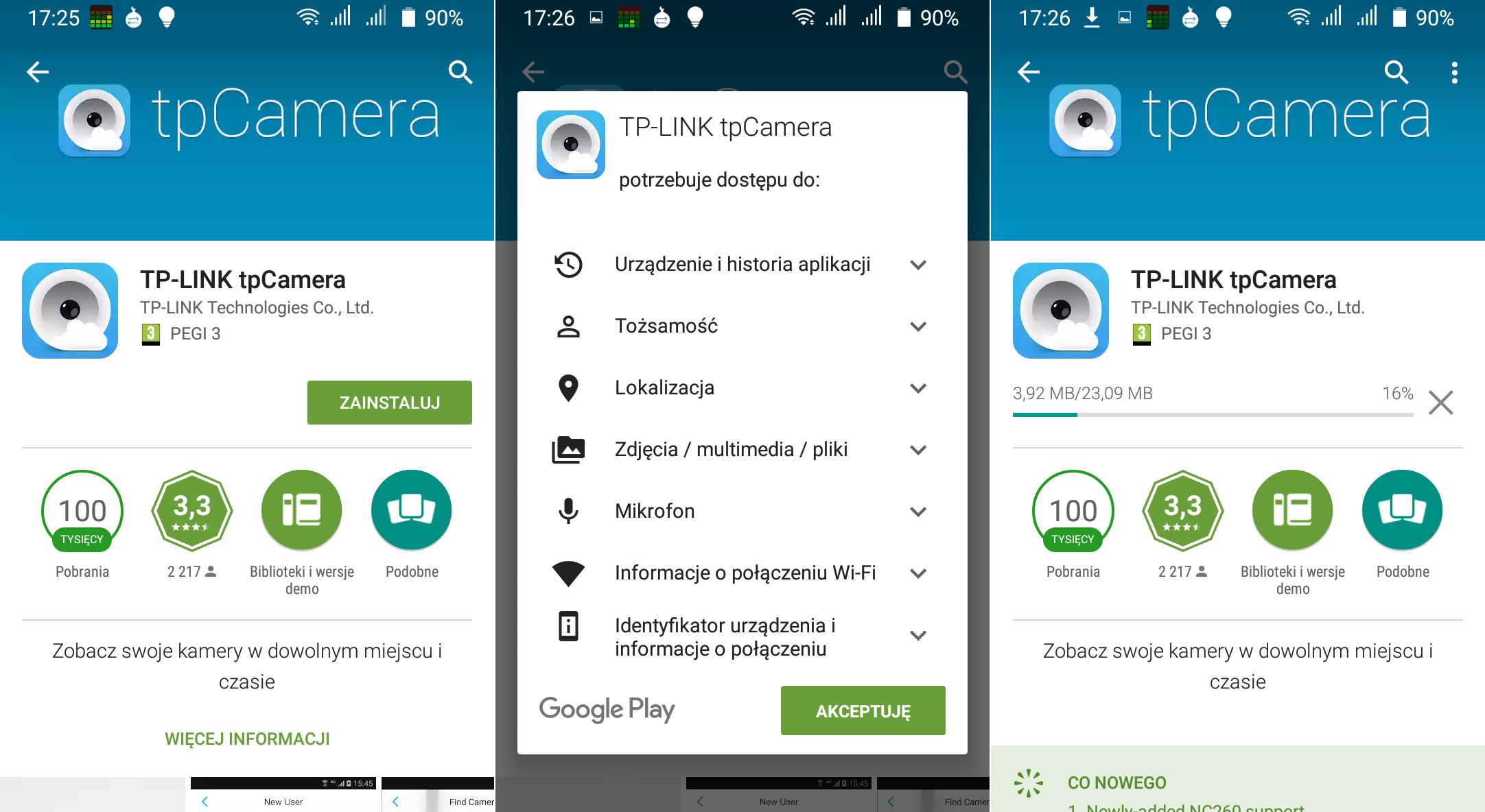
Jak widać, tpCamera trochę waży bo 23 MiB. Po uruchomieniu aplikacji przywita nas poniższe okienko:
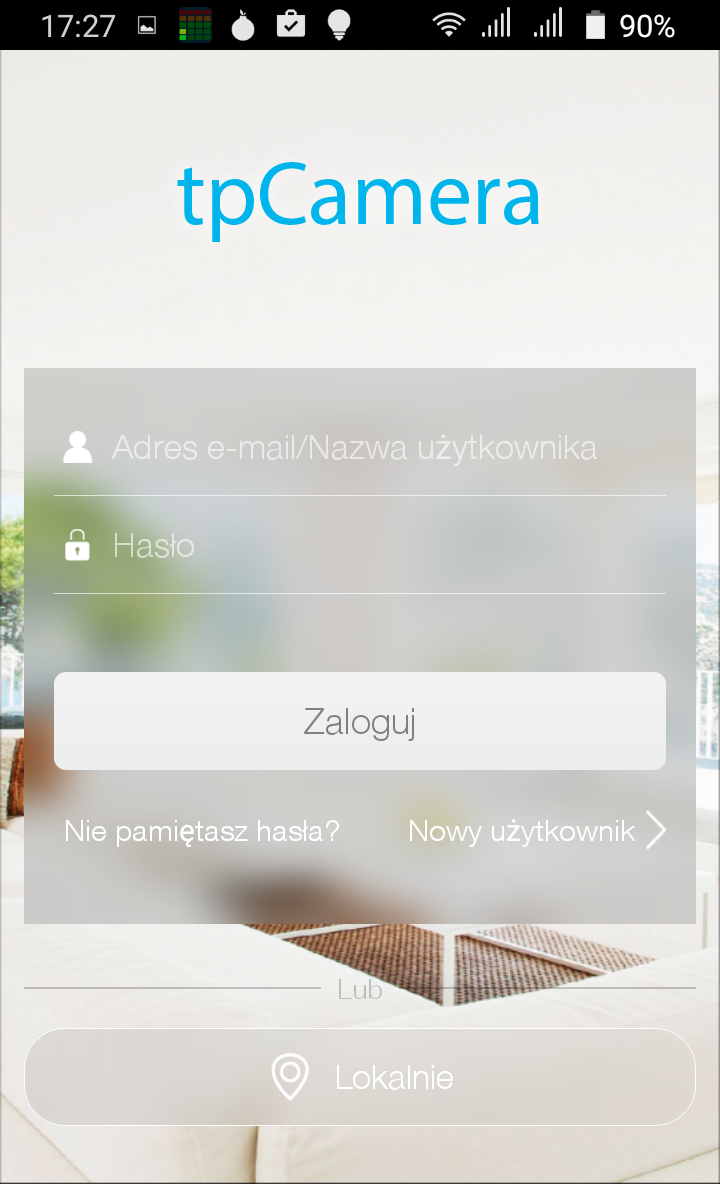
Kamerami TP-LINK możemy zarządzać przez tpCamera na dwa sposoby: zdalnie (przez internet) i lokalnie (przez sieć LAN). Zdalne podłączenie wymaga utworzenia konta w serwisie tplinkcloud.
Lokalne zarządzenie kamerą
Użytkownicy, którzy niezbyt przepadają za zezwalaniem zewnętrznym serwisom na dostęp do monitoringu, mogą wybrać opcję podglądu lokalnego, z tym, że w przeciwieństwie do opcji zdalnej, smartfon musi być podłączony do sieci, w której znajduje się kamera. Jeśli opuścimy tę sieć, to stracimy także podgląd.
Po uruchomieniu aplikacji przy podłączonej kamerze do sieci, nasz smartfon powinien ją bez problemu rozpoznać:
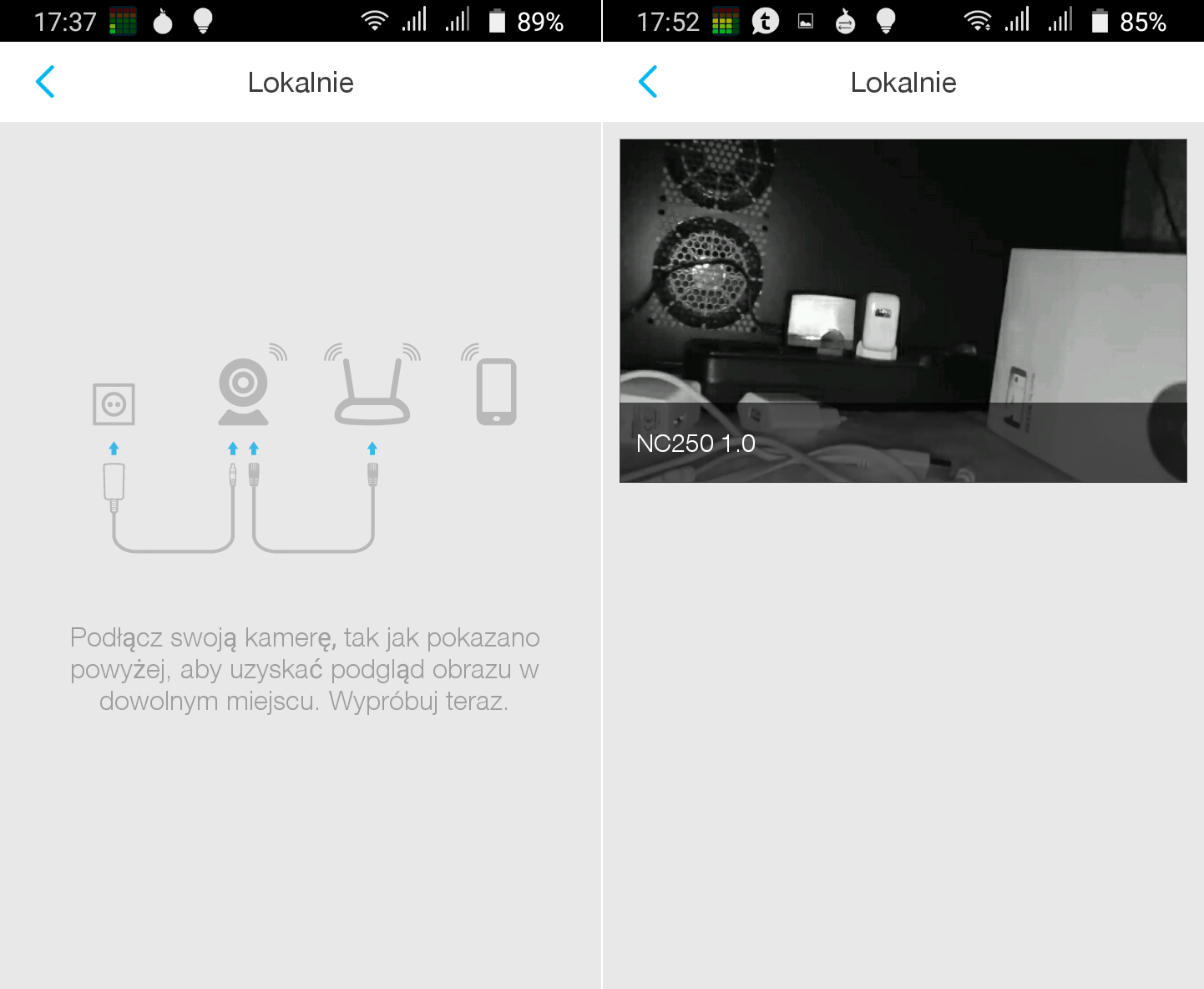
Wystarczy teraz tapnąć w miniaturkę i zostanie nam zaserwowany podgląd live z kamery:
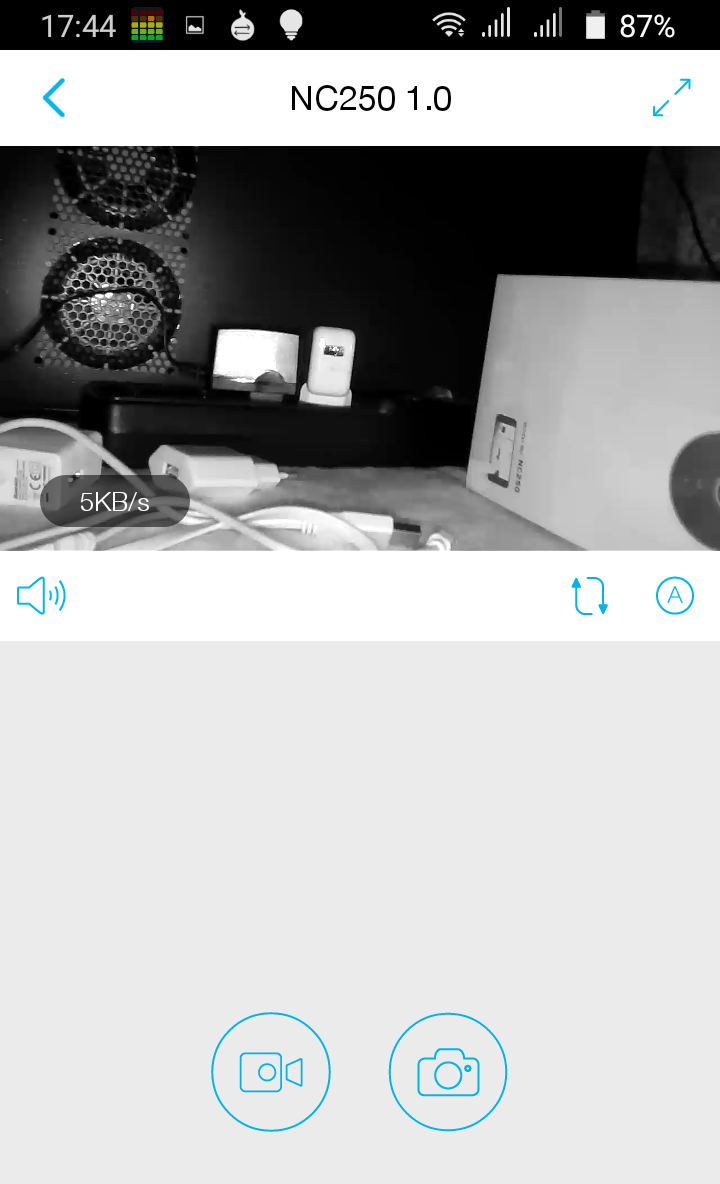
Nie ma tutaj zbyt wielu opcji ale są te najważniejsze. Przede wszystkim, możemy wyciszyć dźwięk z kamery jeśli nam hałas z jakiegoś powodu przeszkadza. Gdy orientacja kamery nie została optymalnie ustawiona podczas jej montażu, to możemy odwrócić obraz o 180 stopni. Jest też opcja przełączania trybu dziennego i nocnego, o ile kamera jest wyposażona w diody z podczerwienią. Wyżej mamy może i niewielki obraz ale nic nie stoi, by go zmaksymalizować:
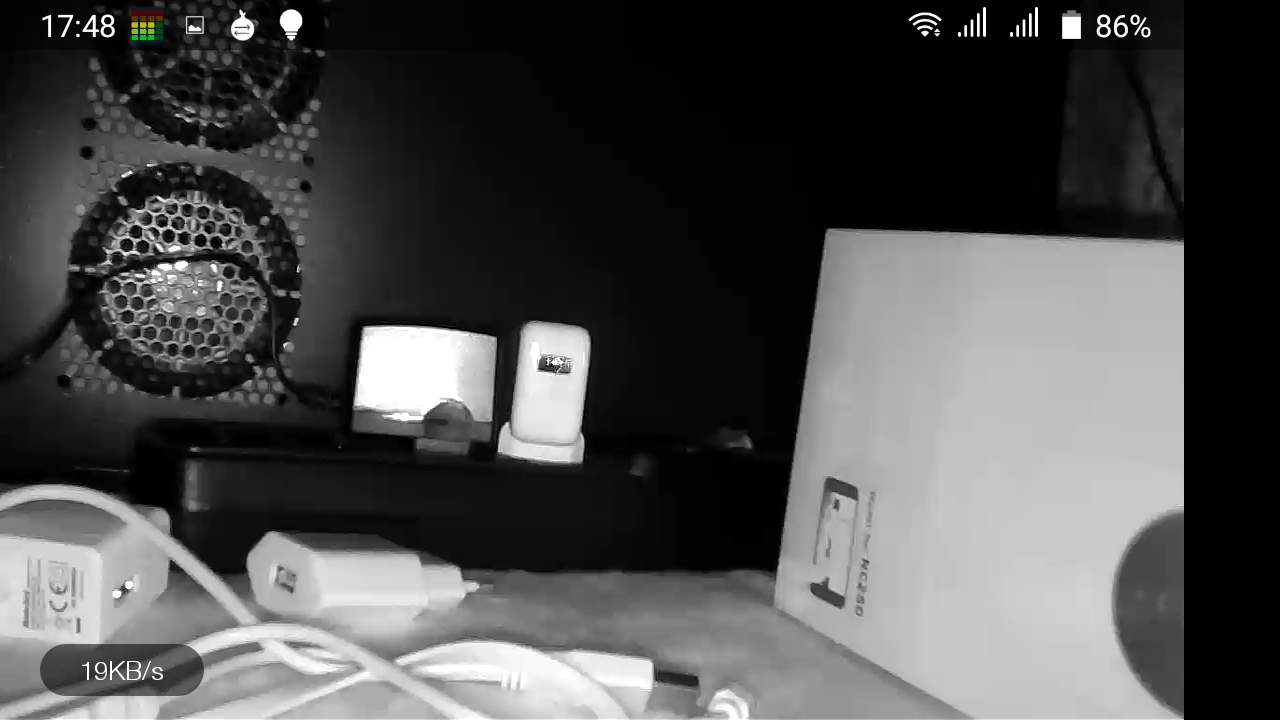
W lewym dolnym rogu jest także informacja o prędkości transferu. W przypadku tego NC250, transfer waha się w granicach 5-20 KiB/s, gdy na monitorowanym obszarze nic się nie dzieje. Ta wartość potrafi wzrosnąć do 200-300 KiB/s, gdy scena się zmienia, a im szybciej te zmiany zachodzą, tym więcej łącza będzie utylizował obraz z kamery.
Wszystko co pojawia nam się na ekranie smartfona możemy również zapisać na flash'u tego urządzenia. Mamy opcję nagrania obrazu video (z dźwiękiem lub bez) i robienia pojedynczych fotek.
Wszelkie pozostałe opcje konfiguracyjne, które są w stanie zmienić ustawienia kamery, mogą zostać dostosowane jedynie przez panel administracyjny kamery.
Zdalne zarządzenie kamerą
Gdy chodzi o zdalne podłączenie do kamery, to warto tutaj zaznaczyć, że nie musimy zmieniać ustawień routera w celu przepuszczenia ruchu z serwisu tplinkcloud do kamery. To kamera nawiązuje sesję z tym serwisem i podtrzymuje to połączenie przez cały czas. Można się zastanawiać ile transferu taka kamera zjada będąc non stop podłączona do sieci. Okazuje się, że niewiele. Kamera może i chodzi cały czas ale jeśli nie ma do niej podłączonego żadnego klienta, tj. nikt nie ma włączonego podglądu, to po chwili dane przestają być transferowane przez sieć. Jak tylko jakiś klient wyśle żądanie o obraz z kamery, to dane znów zaczną płynąć przez sieć.
Mając konto w serwisie tplinkcloud, możemy uzupełnić formularz logowania. Po zalogowaniu się, musimy dodać kamerę. Klikamy zatem na znak plusa w prawym górnym rogu ekranu smartfona i wybieramy model kamery:
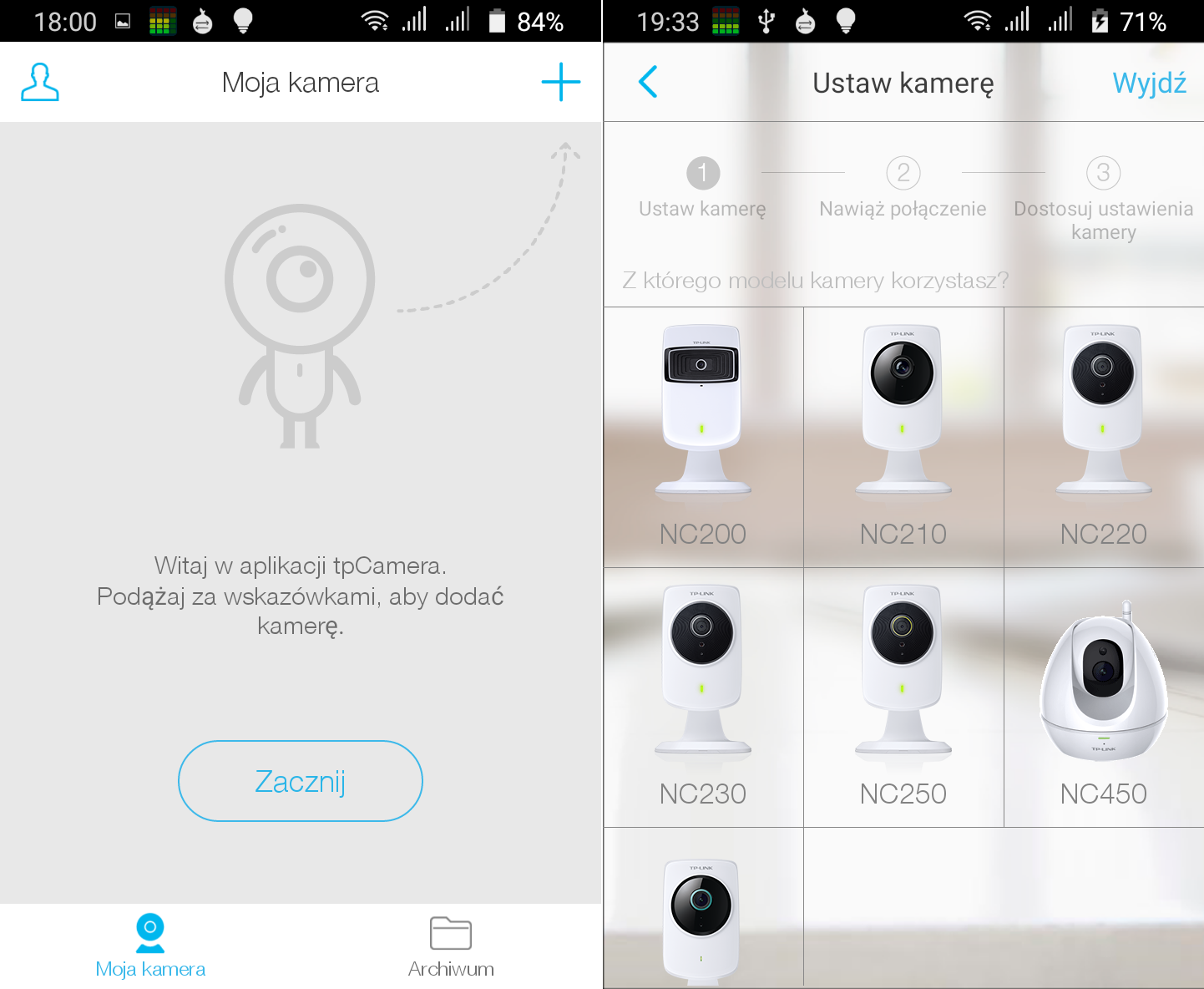
Następnie zostaniemy zapytani czy nasza kamera jest podłączona do prądu i czy jest ona również podłączona do sieci lokalnej. Kamerę do routera możemy podłączyć w tym miejscu przewodowo lub bezprzewodowo:
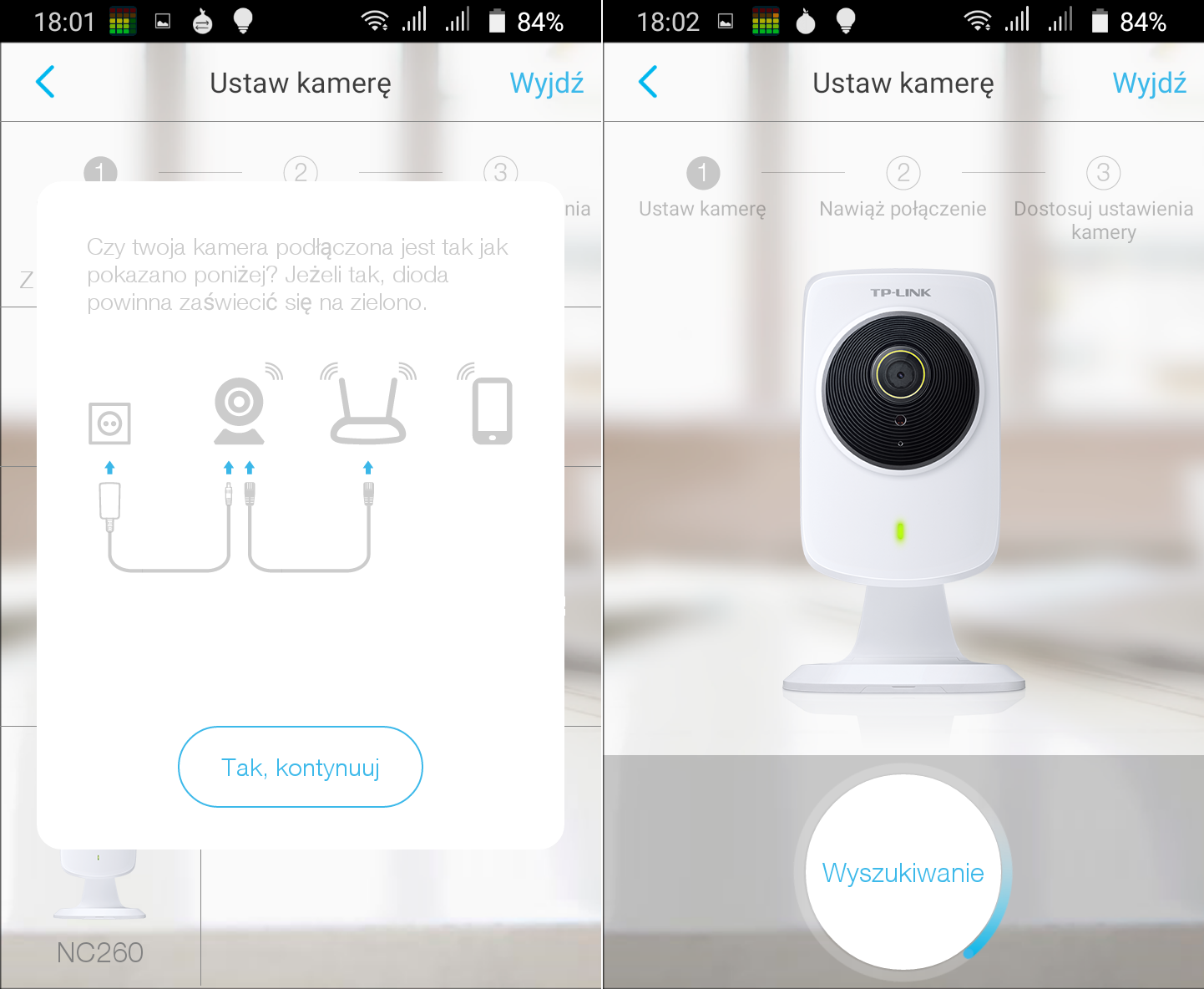
Jeśli jednak nie konfigurowaliśmy sieci WiFi na kamerze do tej pory, to przy opcji przewodowej zostaniemy poproszeni o podanie konfiguracji AP:
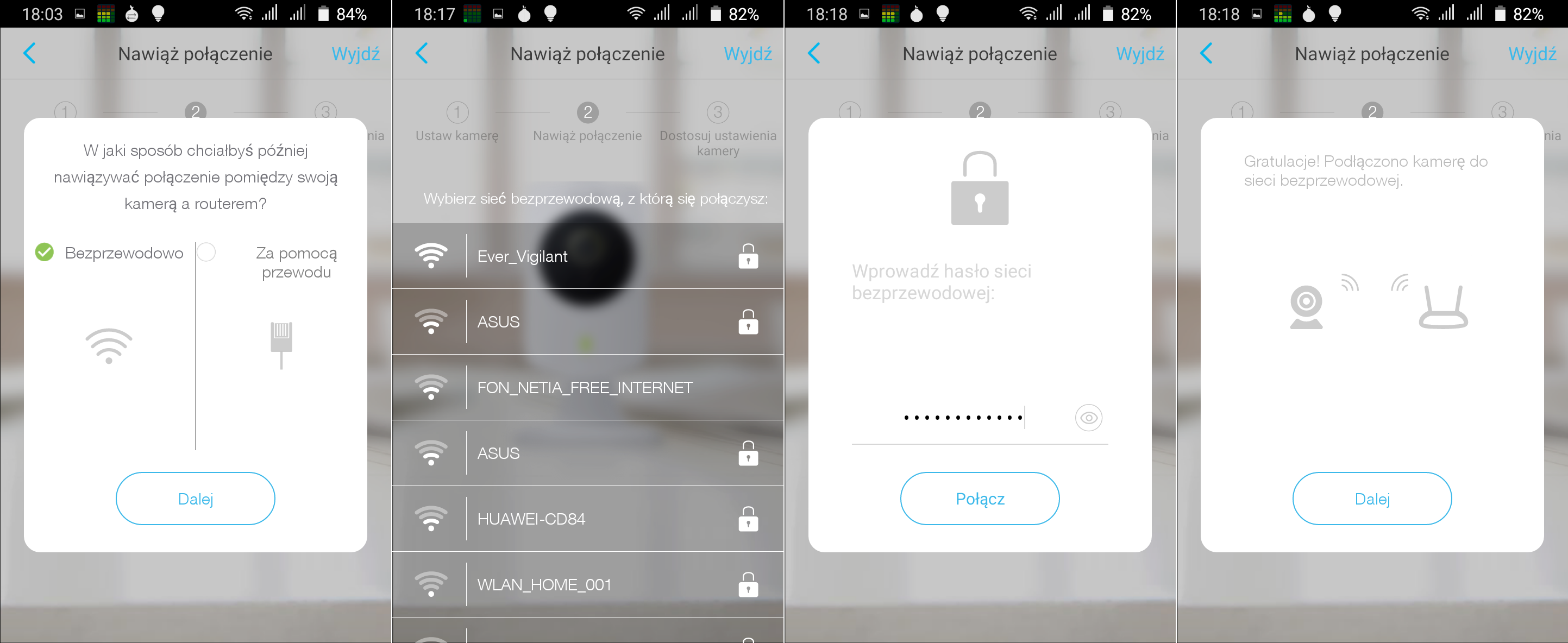
Po chwili kamera zostanie odnaleziona i dodana do listy:
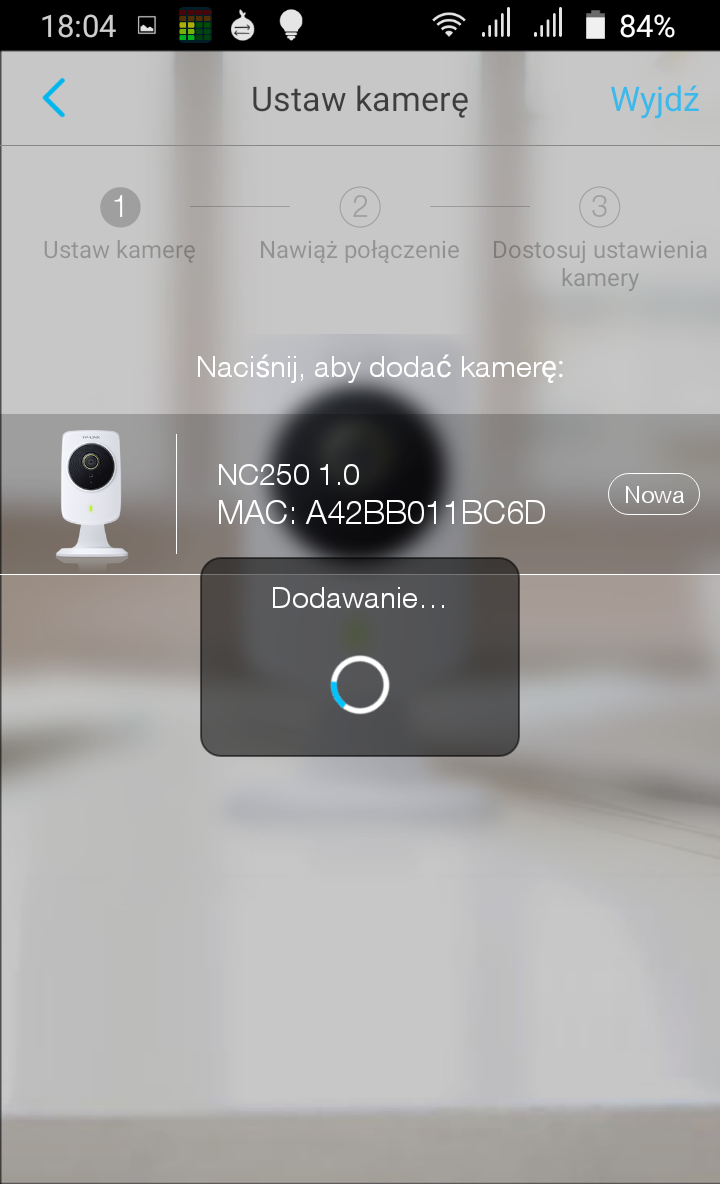
Nadajemy jej jeszcze jakąś przyjazną nazwę i klikamy "Korzystaj":
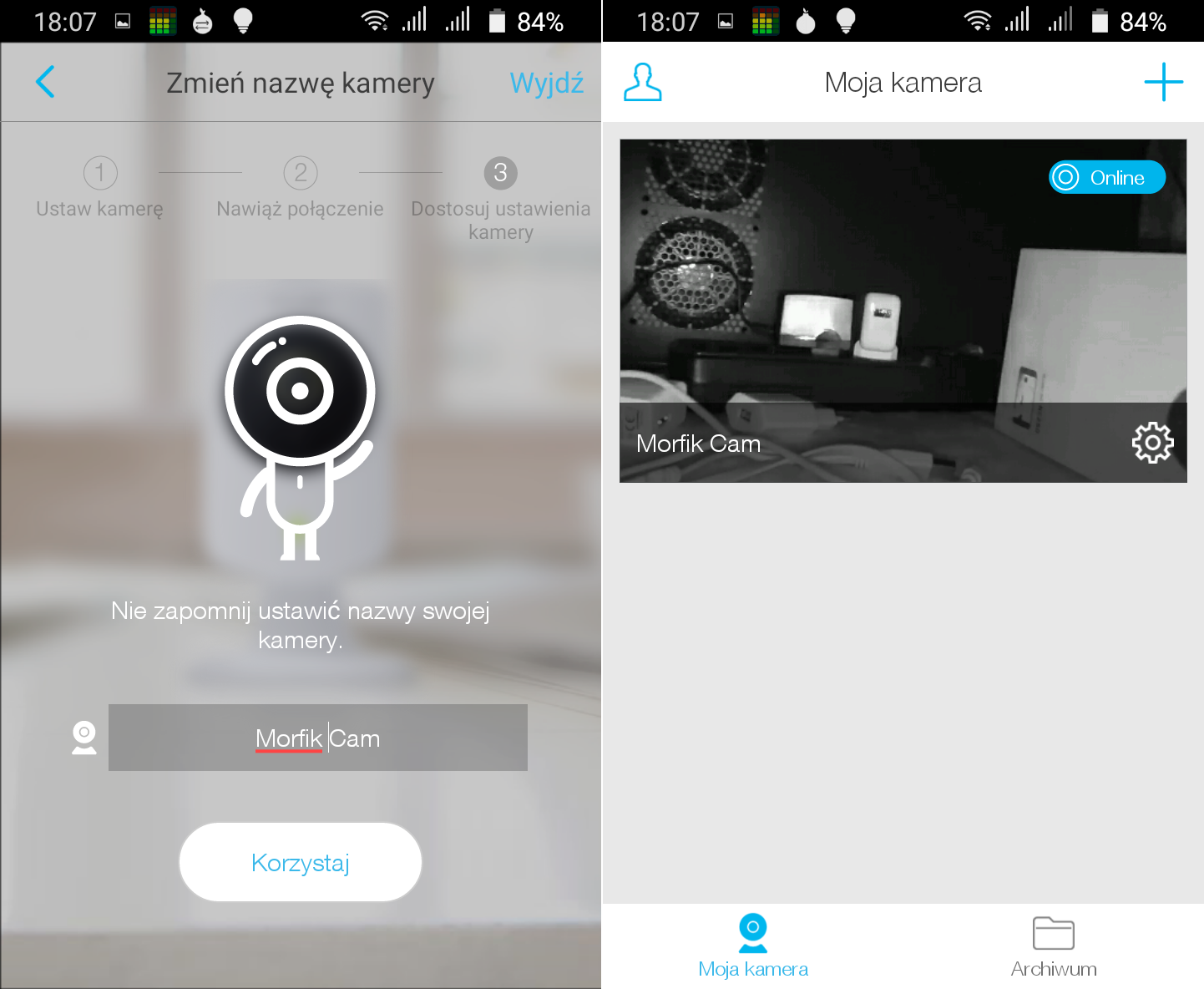
Status w prawym górnym rogu ekranu wskazuje, że kamera działa i sygnał może być odbierany na smartfonie przez internet. Panel kamery jest dokładnie taki sam jak w przypadku lokalnego podłączenia. Niemniej jednak, w tym przypadku na miniaturce w prawym dolnym rogu mamy małe kółko zębate. Po jego przyciśnięciu naszym oczom ukaże się nieco więcej informacji na temat samej kamery:
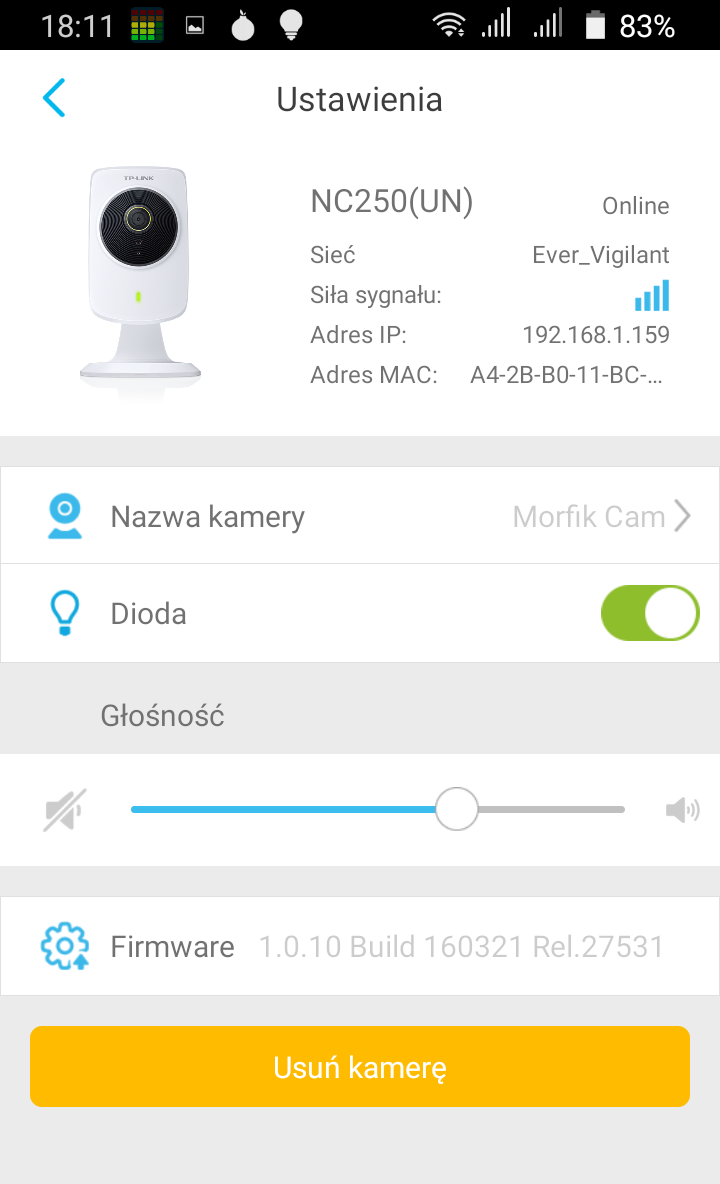
Jak widać, możemy tutaj wyłączyć zdalnie diodę na kamerze, jak i dostosować poziom rejestrowanego dźwięku przez kamerę.
Komunikacja przez kamerę
Jeśli nasza kamera posiada wbudowany głośnik i mikrofon, tak jak, np. NC450, to aplikacja tpCamera może wykorzystać głośnik i mikrofon naszego smartfona do obustronnej komunikacji. Mówiąc do mikrofonu w telefonie, nasz głos będzie słychać na głośniku kamery i podobnie w drugą stronę, gdzie ktoś będzie mówił do kamery, to my go usłyszymy na głośniku w smartfonie.
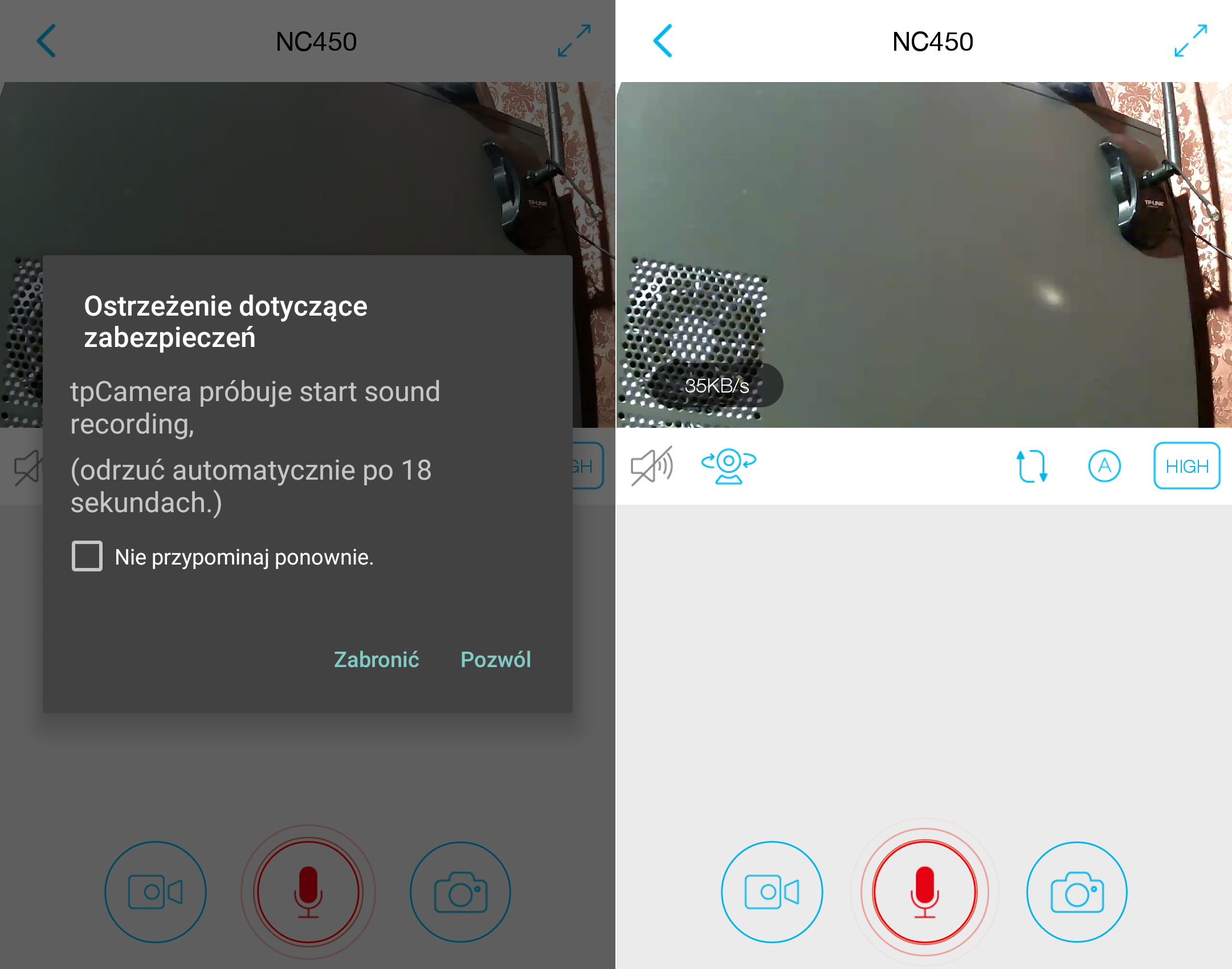
Ustawienia czujnika ruchu i dźwięku
Z reguły kamery IP są w stanie wykryć ruch (ewentualnie dźwięk) i zainicjować nagrywanie obrazu czy tez robienie zdjęć. W aplikacji tpCamera możemy sobie dostosować opcje czujnika ruchu i dźwięku:
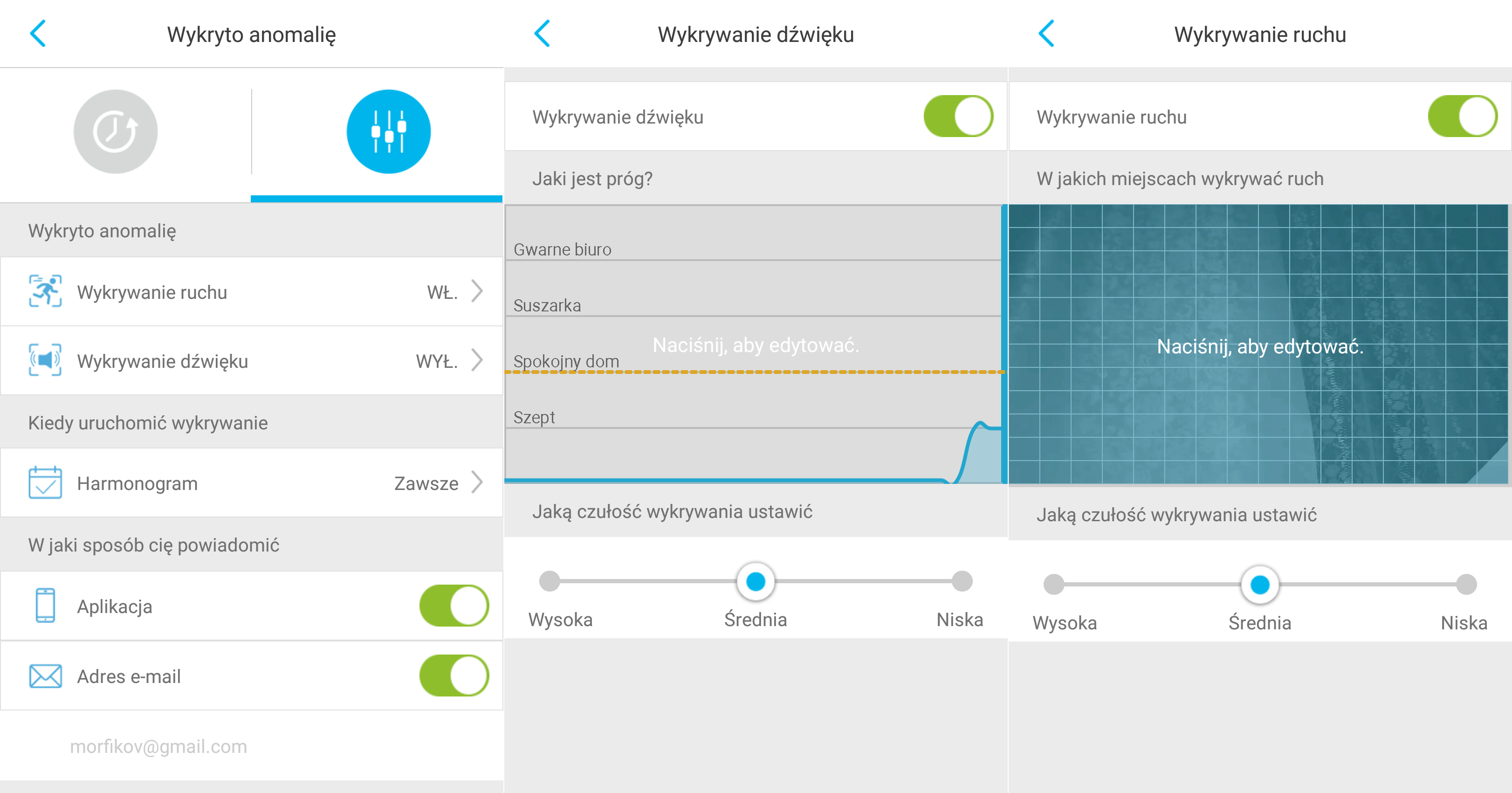
Jak widać wyżej, jesteśmy też w stanie ustawić harmonogram i określić w jakich godzinach wykrywanie ruchu i dźwięku ma mieć miejsce, co może nas uchronić przed masą niepożądanych powiadomień.
Powiadomienia o wykryciu ruchu i dźwięku
Skoro już mowa o powiadomieniach, to warto tutaj wspomnieć, że poza standardowym powiadamianiem o wykryciu ruchu lub dźwięku, TP-LINK'owe kamery są w stanie wysłać powiadomienie do aplikacji tpCamera. W takiej sytuacji praktycznie od razu będziemy w stanie zareagować na to co się dzieje w monitorowanych obiektach. Poniżej jest przykład takiego powiadomienia:
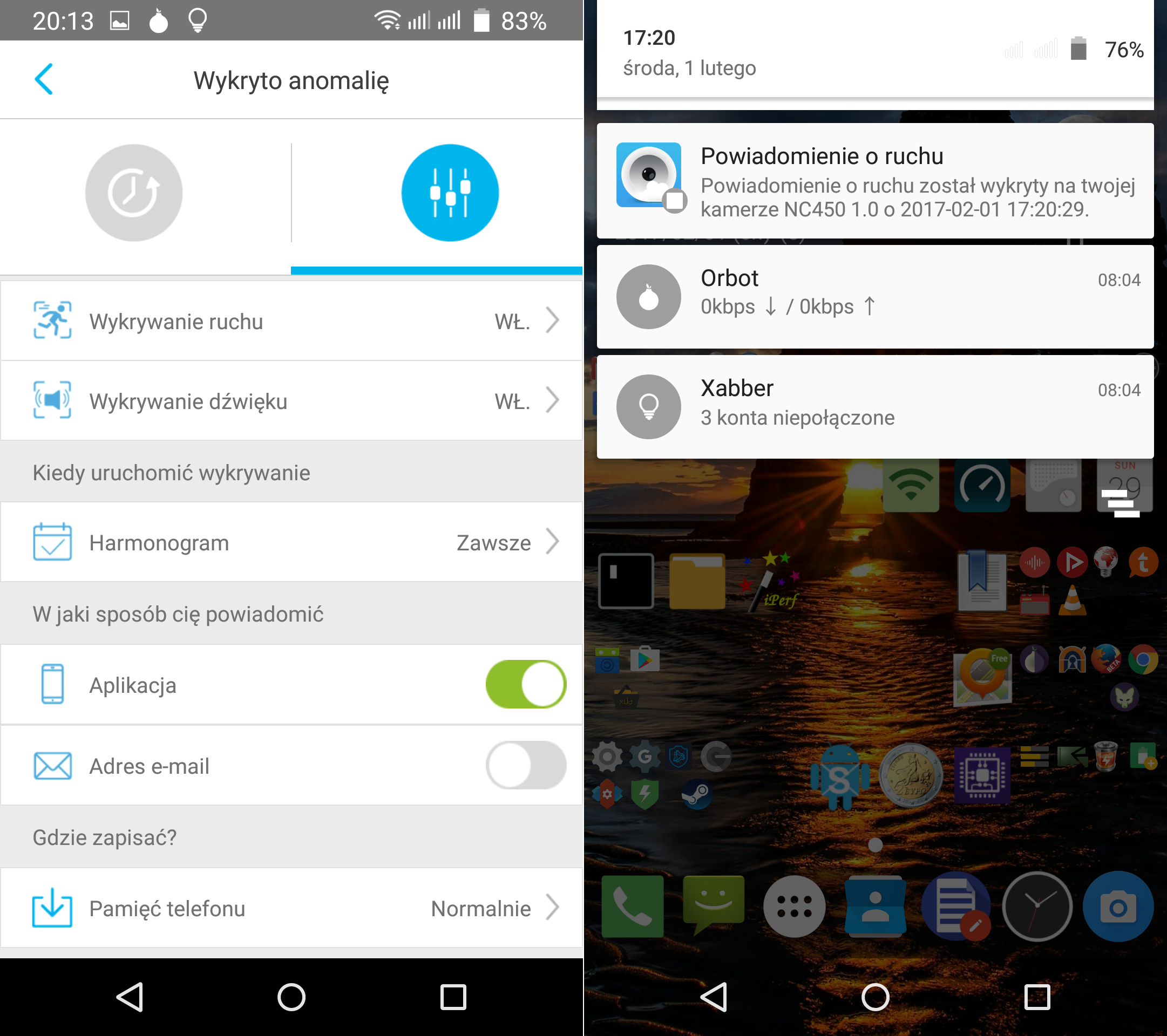
Warto tutaj zaznaczyć, że ilość notyfikacji przez email jest ograniczona do 60 na miesiąc. Nie wiem czy ten limit można zmienić ale w wiadomości dostałem taką informację: "NC450 1.0" has 58 remaining email alerts for this month. You can change motion detection and alert settings in your tpCamera app or log in to the camera's web interface. Także raczej nie da rady otrzymać więcej notyfikacji niż 60 miesięcznie. Natomiast notyfikacje na aplikację tpCamera są bez ograniczeń.
W przypadku, gdy kamera jest w stanie rejestrować obraz i dźwięk na wbudowany w nią nośnik, np. karę SD, to naturalnie możemy bez większego problemu uzyskać dostęp do tak nagranych materiałów z poziomu smartfona.
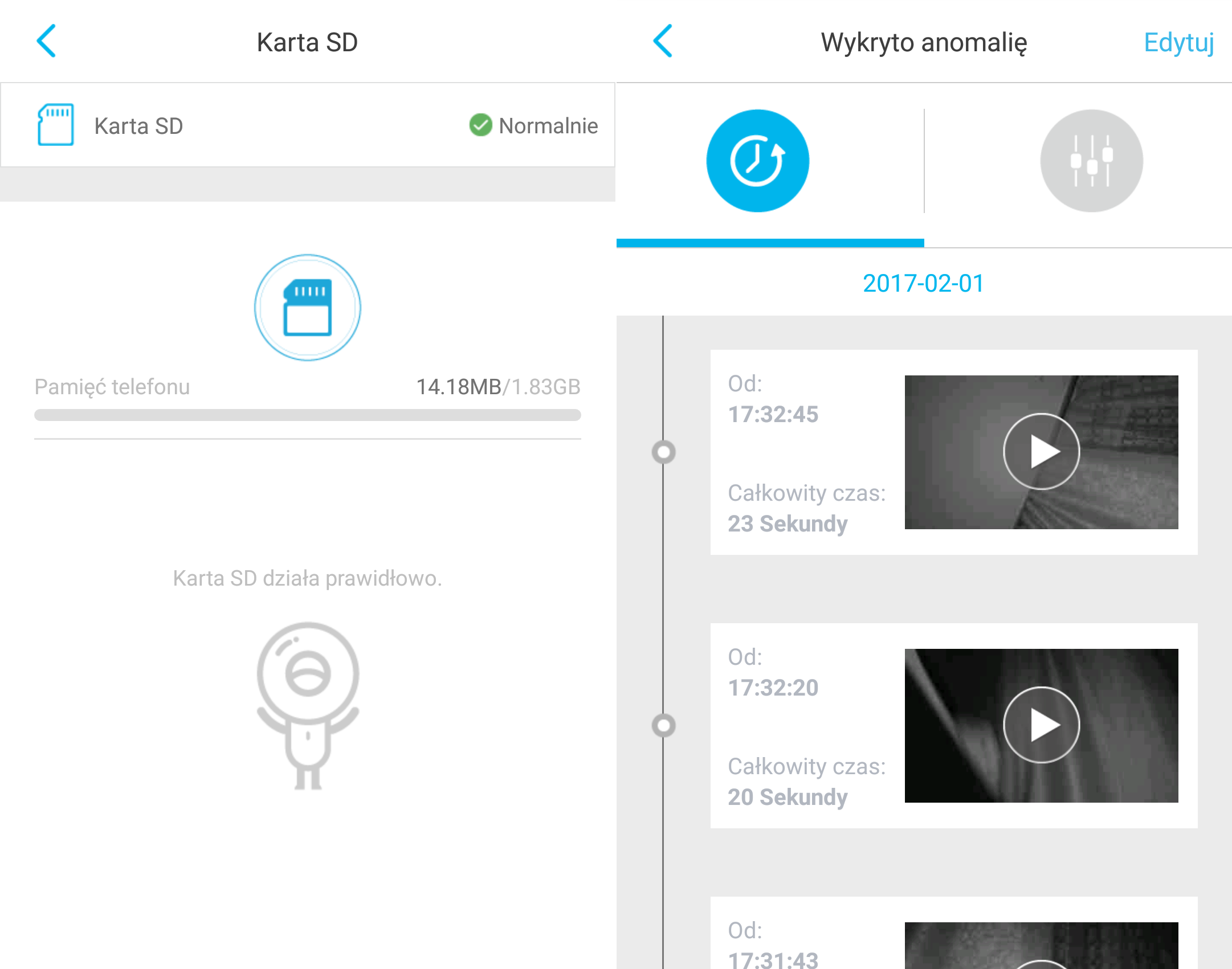
Aktualizacja firmware kamery
Aplikacja tpCamera umożliwia nam aktualizację firmware, który się znajduje w kamerze. Niby tego typu operacje powinno się przeprowadzać raczej przez połączenie przewodowe ale tutaj nie powinno być żadnych problemów przy wgrywaniu oprogramowania po WiFi. Poniżej są fotki z przeprowadzonego właśnie procesu aktualizacji do nowszej wersji.
Za każdym razem, gdy pojawi się nowsza wersja firmware dla naszej kamery, to aplikacja tpCamera nas o tym powiadomi:
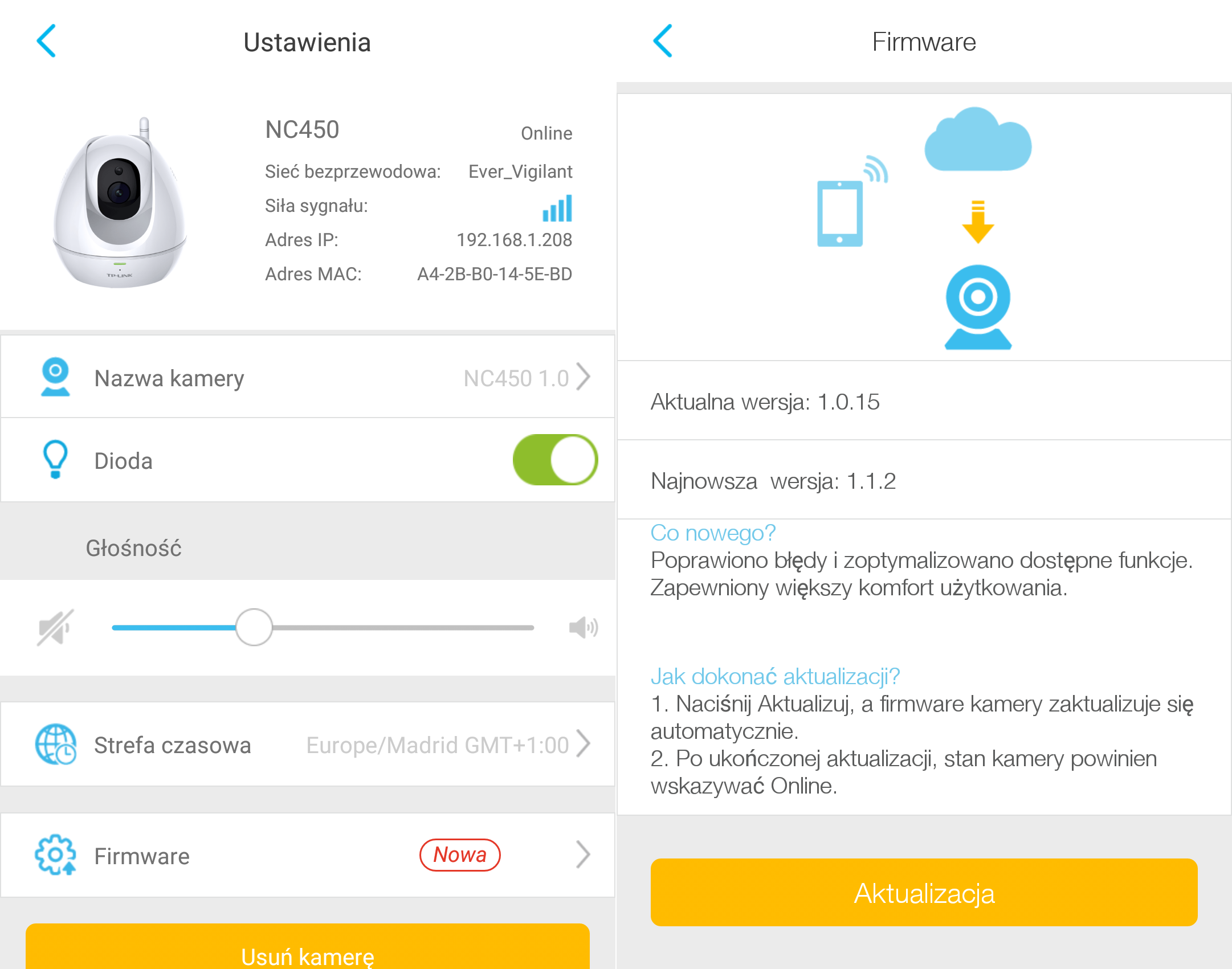
W zasadzie wystarczy kliknąć w przycisk "Aktualizuj" i proces zostanie rozpoczęty:
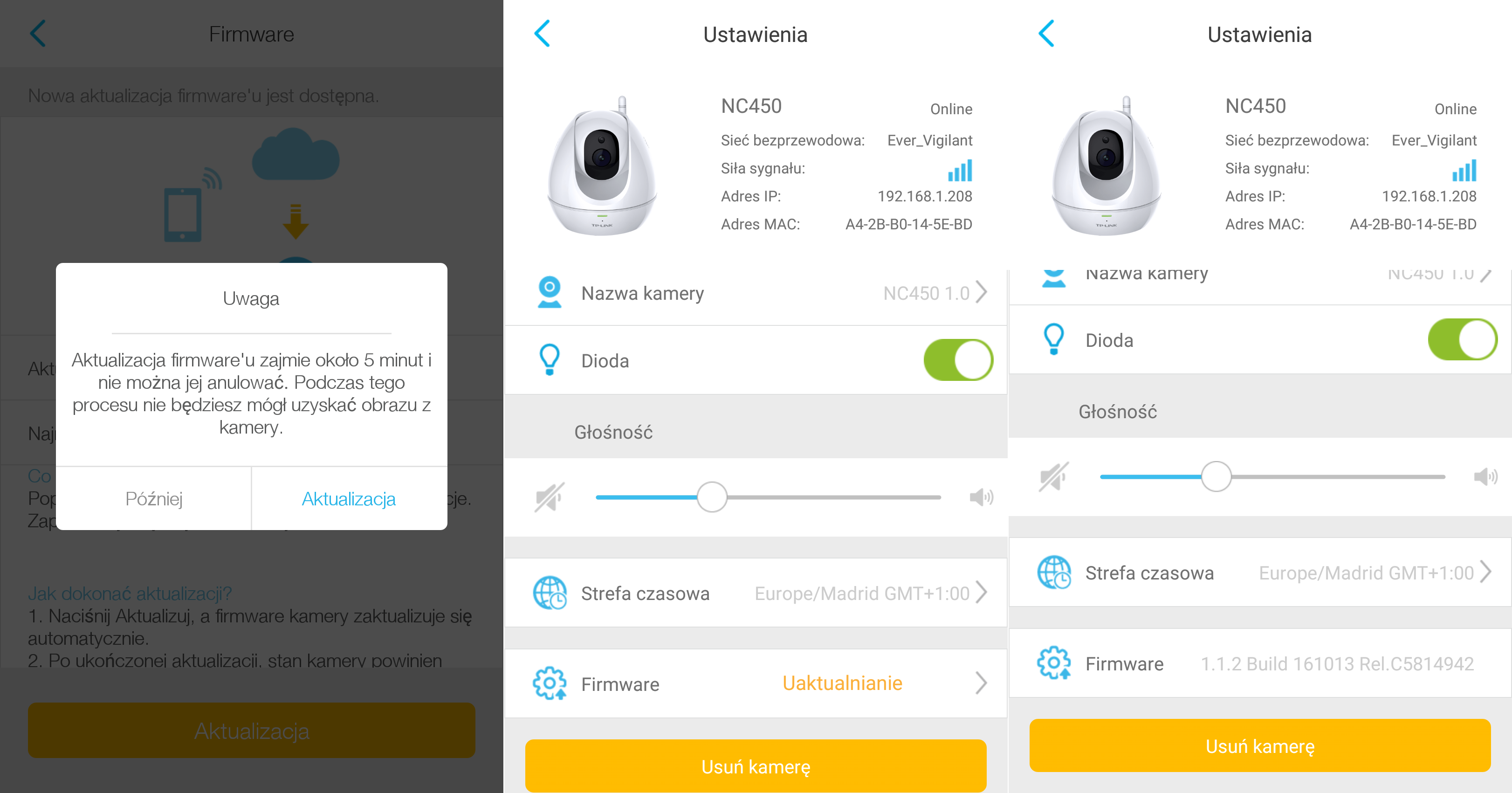
Jak możemy wyczytać na powyższym ostrzeżeniu, tego procesu nie da rady przerwać i będzie on trwał stosunkowo długo, bo około 5 minut. Nie powinno być przy tym żadnych problemów.
Problemy z połączeniem via tpCamera
Jeśli z jakiegoś powodu mamy problem z połączeniem się z kamerą przez internet, sprawdźmy pierw czy w panelu administracyjnym kamery widnieje odpowiedni status pod Cloud Settings:
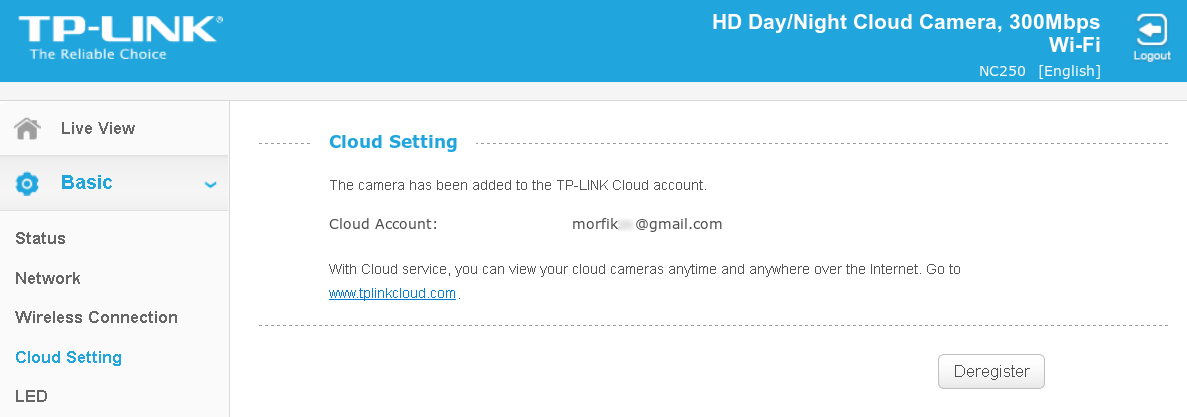
Nawet jeśli wszystkie ustawienia kamery zdają się być w porządku, to i tak z jakiegoś powodu pojawiają się dziwne problemy z połączeniem. W sklepie Google Play jest cała masa negatywnych opinii w stosunku do aplikacji tpCamera. Ludzie narzekają na czarny ekran i ogólnie na brak podglądu z kamery. W moim przypadku lokalne zarządzanie kamerą NC250 jest w porządku ale są podobne problemy przy korzystaniu z serwisu tplinkcloud.
