Android: Root smartfona Neffos C5 od TP-LINK
Spis treści
Smartfony mają to do siebie, że ogromna większość z nich pracuje pod kontrolą systemu linux, a konkretnie jest to jakiś Android. Tak też jest w przypadku Neffos'a C5 od TP-LINK, gdzie mamy zainstalowaną wersję 5.1 (Lollipop). My linux'iarze chcemy mieć pełny dostęp do systemu operacyjnego, by bez większych przeszkód móc zarządzać urządzeniem, które pod jego kontrolą pracuje. Problem w tym, że ten Neffos C5 nie ma w standardzie root'a i nie mamy administracyjnego dostępu do całego systemu plików telefonu. Jest kilka metod root'owania smartfona, np. za pomocą Kingoroot/Kingroot ale nie działają one w przypadku tego telefonu (i całe szczęście). W tym artykule zostanie pokazany sposób na root systemu Neffos'a C5 przy zachowaniu wszelkich norm bezpieczeństwa, które w sytuacjach podbramkowych pomogą nam odzyskać kontrolę nad telefonem.
Prostszy sposób na przeprowadzanie procesu root w smartfonach Neffos od TP-LINK z wykorzystaniem natywnych obrazów TWRP został opisany w nowym wątku.
Narzędzia ADB i fastboot
Przede wszystkim, by zabrać się za proces root'owania smartfona Neffos C5, musimy przygotować sobie
odpowiednie narzędzia. Zapewnią one nam możliwość rozmawiania z telefonem. Będziemy potrzebować
adb (Android Debug Bridge) oraz fastboot . Proces instalacji tych narzędzi na linux,
a konkretnie w dystrybucji Debian, został opisany osobno.
Narzędzie SP Flash Tool
Kolejnym narzędziem, które będzie nam niezbędne jest SP Flash Tool. Niestety nie jest ono włączone do dystrybucji Debian i musimy posiłkować się paczką, którą można znaleźć w podanym wyżej linku. Tutaj ważna uwaga. SP Flash Tool jest przeznaczony tylko dla smartfonów mających SoC od Mediatek.
Pobieramy paczkę .zip dla linux'a i wypakowujemy ją. Jako, że SP Flash Tool wykorzystuje do
komunikacji interfejs /dev/ttyACM0 , to do poprawnej pracy wymaga on operowania na tym
interfejsie. Standardowo tylko administrator systemu oraz członkowie grupy dialout są w stanie
korzystać z tego interfejsu. Musimy zatem dodać naszego użytkownika do tej grupy w poniższy sposób:
# gpasswd -a morfik dialout
Kompletny backup flash'a Neffos C5
Mając zainstalowane te powyższe narzędzia, możemy przejść do zrobienia backup'u całego flash'a,
który jest w naszym smartfonie. Proces backup'u najprościej przeprowadzić za pomocą SP Flash Tool.
Niemniej jednak, potrzebne nam są pewne informacje, które możemy uzyskać przy pomocy adb .
Podpinamy zatem telefon do portu USB komputera i w terminalu wpisujemy poniższe polecenie:
# adb shell cat /proc/partinfo
Name Start Size
pgpt 0x0000000000000000 0x0000000000080000
proinfo 0x0000000000080000 0x0000000000300000
nvram 0x0000000000380000 0x0000000000500000
protect1 0x0000000000880000 0x0000000000a00000
protect2 0x0000000001280000 0x0000000000a00000
lk 0x0000000001c80000 0x0000000000080000
para 0x0000000001d00000 0x0000000000080000
boot 0x0000000001d80000 0x0000000001000000
recovery 0x0000000002d80000 0x0000000001000000
logo 0x0000000003d80000 0x0000000000800000
expdb 0x0000000004580000 0x0000000000a00000
seccfg 0x0000000004f80000 0x0000000000080000
oemkeystore 0x0000000005000000 0x0000000000200000
secro 0x0000000005200000 0x0000000000600000
keystore 0x0000000005800000 0x0000000000800000
tee1 0x0000000006000000 0x0000000000500000
tee2 0x0000000006500000 0x0000000000500000
frp 0x0000000006a00000 0x0000000000100000
nvdata 0x0000000006b00000 0x0000000002000000
metadata 0x0000000008b00000 0x0000000002500000
system 0x000000000b000000 0x0000000100000000
cache 0x000000010b000000 0x0000000019000000
userdata 0x0000000124000000 0x000000027ed80000
flashinfo 0x00000003a2d80000 0x0000000001000000
sgpt 0x00000003a3d80000 0x0000000000080000
Ten zwrócony wyżej wynik jest dla smartfona Neffos C5. W przypadku innych telefonów, ta tabelka może
mieć inną postać i nie możemy kopiować z niej wartości jeśli mamy inne urządzenie. Generalnie rzecz
biorąc, to te dane potrzebne nam są do zbudowania pliku scatter.txt , w oparciu o który działa SP
Flash Tool. Ten plik to zwyczajna mapa przestrzeni flash'a telefonu, który podzielony jest na szereg
widocznych wyżej partycji.
Plik scatter.txt dla Neffos C5
Tutaj znajduje się plik scatter.txt, który ja wykorzystałem do pracy z Neffos C5. Kluczowa
sprawa, to opisanie każdej partycji. W sumie to musimy odpowiednio dostosować pole partition_ index , które jest zwyczajnie kolejnym numerkiem. Z kolei w partition_name podajemy nazwę
partycji, którą uzyskaliśmy przez adb . Dalej w linear_start_addr oraz physical_start_addr
wpisujemy tę wartość, która została wypisana przez adb w kolumnie Start . Na podobnej zasadzie
uzupełniamy partition_size , podając wartość, którą widzieliśmy w adb w kolumnie Size . I to
w zasadzie wszystkie zmiany, które musimy wprowadzić do pliku scatter.txt . Póki co nie mam
informacji co do pozostałych opcji w tym pliku, wiem tylko, że część z nich jest uzupełniana przez
SP Flash Tool podczas przeprowadzania działań w tym programie.
Tworzenie backupu
Mając plik scatter.txt możemy go wskazać w SP Flash Tool. Przechodzimy zatem do katalogu z
wypakowaną zawartością pobranej paczki i uruchamiamy SP Flash Tool wpisując w terminalu
./flash_tool . Powinniśmy zobaczyć okienko, z kilkoma zakładkami. Na jednej z nich widnie napis
Download . W niej z kolei znajduje się pozycja Scatter-loading file . To tutaj musimy wskazać
ścieżkę do pliku scatter.txt , który utworzyliśmy wcześniej:

Teraz przechodzimy na zakładkę Readback i tam dodajemy nową pozycję w tabelce. To tutaj określamy
przestrzeń flash'a w telefonie, która zostanie skopiowana na dysk komputera. Nas interesuje cały
flash. Dlatego też początek ustawiamy na 0x0 , a koniec musimy obliczyć z danych dostarczanych
przez adb . Interesuje nas ostatnia partycja. Ma ona początek na 0x3a3d80000 , a jej rozmiar to
0x80000 . Te dwie wartości musimy do siebie dodać, w wyniku czego otrzymujemy 0x3a3e00000 i to
tę wartość wpisujemy w SP Flash Tool. Region określamy jako EMC_USER :
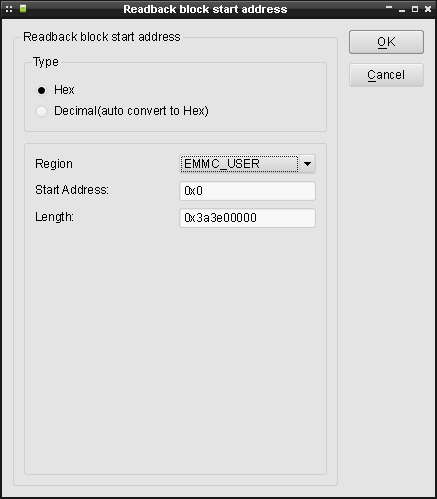
Dodajemy również drugą pozycję, która zrobi nam backup preloader'a. Z tym, że tutaj wybieramy region
EMMC_BOOT_1 i określamy początek jako 0x0 , a koniec jako 0x40000 :
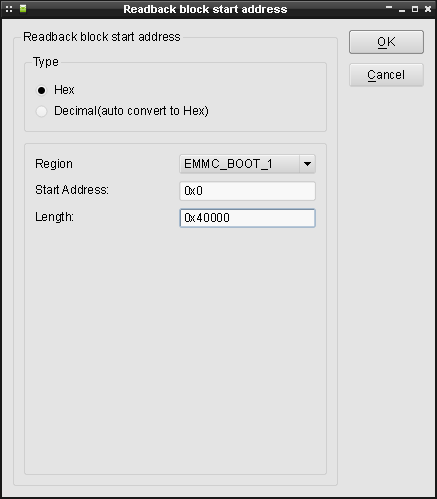
Teraz wyłączamy telefon i podłączamy go do portu USB komputera. Następnie w SP Flash Tool aktywujemy
proces backup'u Neffos'a C5 przyciskając Read Back . Włączamy teraz telefon przyciskając i
trzymając przycisk Volume Up + Power do momentu aż nam zawibruje. Smartfon się nie włączy ale za to
rozpocznie się kopiowanie danych z telefonu na dysk. Proces backup'u potrwa dłuższą chwilę. W moim
przypadku trwało prawie dwie godziny (transfer na poziomie 3 MiB/s).
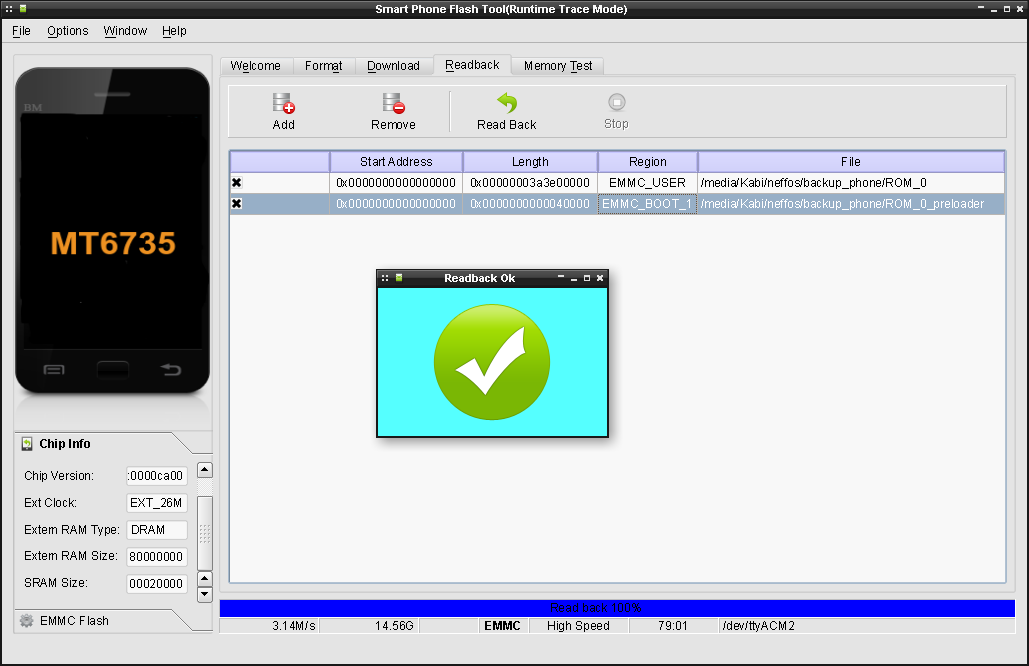
Ten backup jest nas w stanie zabezpieczyć na wypadek popełnionych błędów przy flash'owaniu telefonu.
Podejrzymy jeszcze ten obraz w fdisk/gdisk , by mieć absolutną pewność, że jest w nim faktyczna
kopia flash'a Neffos'a C5:
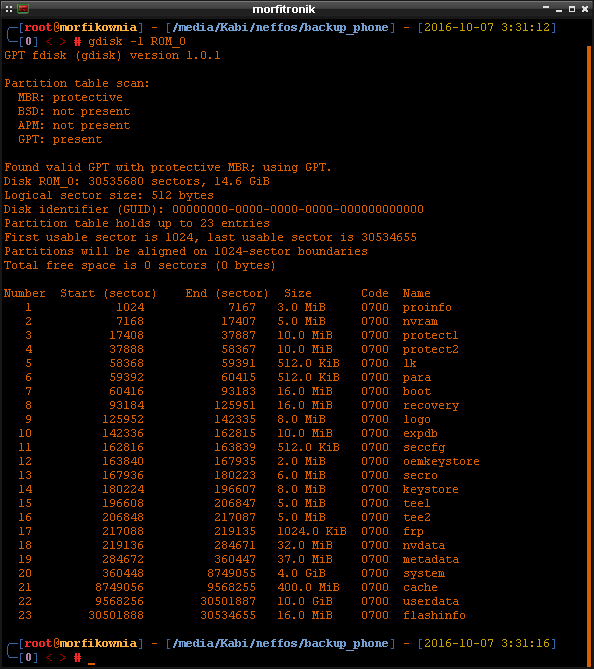
Jak odblokować bootloader w Neffos C5
Mając zrobiony kompletny backup flash'a, możemy przejść do odblokowania bootloader'a. Chodzi o to,
że na smartfonach zwykle jest ulokowana partycja /recovery/ . Na niej znajduje się oprogramowanie
umożliwiające przeprowadzanie operacji na poziomie systemowym, np. backup lub też flash'owanie
ROM'u. Problem w tym, że to oprogramowanie w standardzie zwykle za wiele nie potrafi i by
przeprowadzić proces root'owania Androida, musimy pozyskać bardziej zaawansowany soft, np.
ClockworkMod czy TWRP, i wgrać go na partycję /recovery/ . By to zrobić musimy pierw
odblokować bootloader.
Proces odblokowania bootloader'a usuwa wszystkie dane, które wgraliśmy na flash telefonu, tj.
podczas odblokowywania jest inicjowany factory reset. Dane na karcie SD pozostają nietknięte.
By ten proces zainicjować zaczynamy od przestawienia jednej opcji w telefonie. W tym celu musimy
udać się w Ustawienia => Opcje Programistyczne i tam przełączyć Zdjęcie blokady OEM :
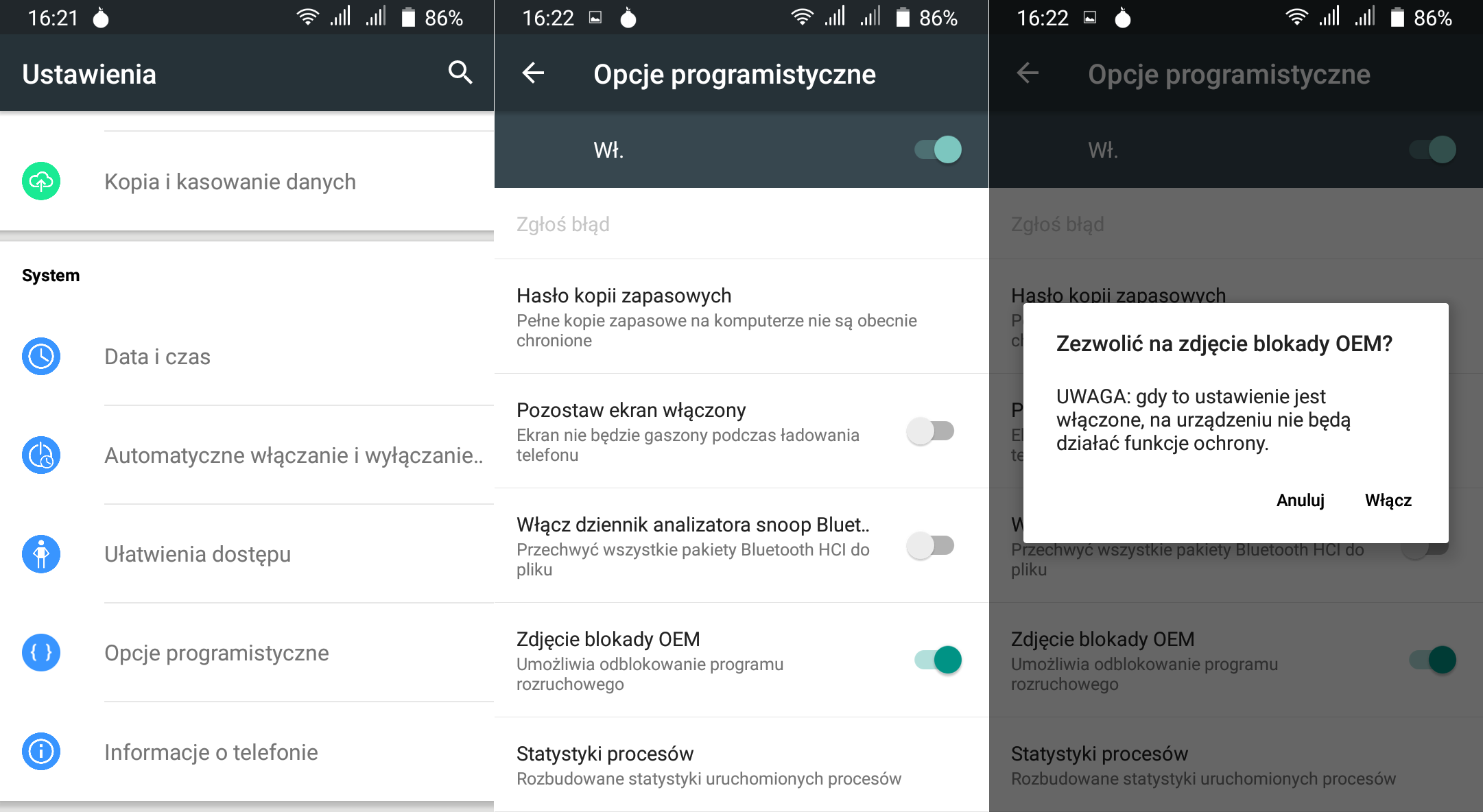
Następnie wyłączamy telefon i włączamy go trzymając Volume Up + Power. Z menu wybieramy tryb fastboot. Następnie w terminalu wpisujemy poniższe polecenia:
# fastboot devices
TSL7DA69OBSO49PJ fastboot
# fastboot oem unlock
Na ekranie smartfona powinno nam pokazać się poniższe ostrzeżenie:
Unlock bootloader?
If you unlock the bootloader, you will be able to install custom operating system software on this phone.
A custom OS is not subject to the same testing as the original OS, and can cause your phone and installed application to stop working properly.
To prevent unauthorized access to your personal data, unlocking the bootloader will also delete all personal data from your phone "factory reset".
Press the Volume UP/Down buttons to select Yes/No.
Wciskamy Volume Up, by potwierdzić chęć odblokowania bootloader'a, po czym restartujemy smartfon:
# fastboot reboot
Jako, że proces odblokowania bootloader'a usunął wszelkie ustawienia, to jeszcze raz musimy włączyć Opcje programistyczne, a w nich tryb debugowania portu USB.
Wyodrębnianie obrazu partycji /recovery/ z obrazu Neffos'a C5
Mając zrobiony backup flash'a telefonu, możemy z niego wyciągnąć obraz partycji /recovery/ .
Musimy tylko zamontować ten obraz w systemie za pomocą losetup . Pamiętajmy, że ten obraz ma wiele
partycji. Trzeba zatem nieco dostosować moduł kernela, by wszystkie z tych partycji zostały
zamontowane za pomocą jednego polecenia. Informacje na temat tego jak dostosować moduł loop
znajdują się tutaj. Przechodzimy zatem w miejsce, w którym zapisaliśmy obraz i montujemy go w
poniższy sposób:
# cd /path/to/image/
# losetup /dev/loop0 ROM_0
Teraz tworzymy obraz partycji /recovery/ . W tym przypadku /dev/loop0p8 jest urządzeniem, które
musimy podać dd :
# dd if=/dev/loop0p8 of=./recovery.img
# file recovery.img
recovery.img: Android bootimg, kernel (0x40080000), ramdisk (0x44000000), page size: 2048, cmdline (bootopt=64S3,32N2,64N2)
Pozyskanie obrazu recovery.img z TWRP
Musimy także pozyskać obraz recovery.img zawierający TWRP. Niestety, póki co nie ma obrazów dla
Neffos'a C5. Dlatego też musimy sobie taki obraz recovery.img stworzyć sami przerabiając
inny obraz, który jest przeznaczony na telefon zbliżony parametrami do naszego urządzenia (ten sam
SoC, wielkość flash i rozdzielczość ekranu).
Warto tutaj zaznaczyć, że nie zawsze taki obraz będzie nam działać bez problemu. W takim przypadku
trzeba próbować innych obrazów, aż któryś zadziała. Nie musimy się tez obawiać wgrania złego obrazu
na partycję /recovery/ . Jeśli zdarzy nam się wgrać niedziałający obraz recovery.img , to nie
uszkodzimy smartfona. Zamiast tego telefon się zrestartuje i przywróci sobie starą partycję
/recovery/ , a nas zaloguje do systemu jak gdyby nigdy nic.
Moje pierwsze podejście do wgrania obrazu recovery.img na Neffos'a C5 się nie powiodło.
Prawdopodobnie obraz nie był odpowiednio przygotowany i w efekcie trzeba było wgrać inny obraz. Ja
skorzystałem z obrazu podrzuconego przez użytkownika @GWJ. Musiałem go tylko dostosować pod
Neffos'a C5 (link do pobrania).
Przepakowanie obrazu recovery.img z innego smartfona
By przepakować obraz przeznaczony na inny smartfon, który jest zbliżony parametrami do naszego Neffos'a C5, musimy pierw pozyskać odpowiednie narzędzia. Na linux'ie możemy skorzystać tego celu z abootimg lub też ze skryptów Android Image Kitchen. Ja będę korzystał z tego drugiego rozwiązania.
Tworzymy sobie jakiś katalog roboczy i kopiujemy do niego zarówno oryginalny obraz partycji
/recovery/ jak i ten z innego smartfona. Następnie znajdując się w tym katalogu roboczym,
pobieramy skrypty z GitHub'a (wymagane zainstalowane narzędzie git w systemie) i przechodzimy do
utworzonego w ten sposób katalogu. W nim zaś tworzymy dwa podkatalogi stock/ oraz port/ :
$ git clone https://github.com/ndrancs/AIK-Linux-x32-x64/
$ chmod +x ./AIK-Linux-x32-x64/*
$ chmod +x ./AIK-Linux-x32-x64/bin/*
$ cd ./AIK-Linux-x32-x64/
$ mkdir stock/ port/
Kopiujemy oryginalny obraz partycji /recovery/ z katalogu nadrzędnego i wypakowujemy go za pomocą
skryptu unpackimg.sh . Następnie przenosimy tak wyodrębnioną zawartość do katalogu stock/ :
$ cp ../recovery_orig.img ./recovery.img
$ ./unpackimg.sh recovery.img
$ mv split_img/ ramdisk/ stock/
$ rm recovery.img
Kopiujemy teraz obraz partycji /recovery/ mający TWRP i wypakowujemy go. Przenosimy jego zawartość
do katalogu port/ :
$ cp ../recovery_twrp.img ./recovery.img
$ ./unpackimg.sh recovery.img
$ mv split_img/ ramdisk/ port/
$ rm recovery.img
Zgodnie z informacją zawartą w tym HOWTO (windows), musimy przekopiować kilka plików z oryginalnego obrazu naszego Neffos'a C5 do obrazu TWRP:
$ cp ./stock/split_img/recovery.img-kerneloff ./port/split_img/
$ cp ./stock/split_img/recovery.img-zImage ./port/split_img/
$ cp ./stock/ramdisk/fstab.mt6735 ./port/ramdisk/
$ cp ./stock/ramdisk/meta_init.modem.rc ./port/ramdisk/
$ cp ./stock/ramdisk/meta_init.project.rc ./port/ramdisk/
$ cp ./stock/ramdisk/meta_init.rc ./port/ramdisk/
$ cp ./stock/ramdisk/ueventd.rc ./port/ramdisk/
Z tak przygotowanych plików w katalogu port/ trzeba zrobić nowy obraz recovery.img przy pomocy
skryptu repackimg_x64.sh :
$ rm -R stock/
$ mv port/ramdisk ./
$ mv port/split_img ./
$ rmdir port/
$ ./repackimg_x64.sh
W katalogu roboczym powinien zostać utworzony nowy plik o nazwie image-new.img . To jest właśnie
nasz nowy obraz partycji /recovery/ , który musimy wgrać na telefon w trybie fastboot.
Wgrywanie przepakowanego obrazu recovery.img na Neffos'a C5
Wyłączamy telefon i podpinamy go do portu USB. Następnie włączamy go trzymając VolumeUP + Power. Z
menu, które nam się pokaże na ekranie telefonu wybieramy tryb fastboot. Wracamy na komputer i przy
pomocy narzędzia fasboot wgrywamy wyżej wygenerowany obraz na telefon.
# fastboot flash recovery image-new.img
target reported max download size of 134217728 bytes
sending 'recovery' (12642 KB)...
OKAY [ 1.301s]
writing 'recovery'...
OKAY [ 0.279s]
finished. total time: 1.580s
Restartujemy telefon ( fastboot reboot ) i wchodzimy w tryb recovery (VolumeUp + Power), by
potwierdzić, że nasz nowy obraz recovery się wgrał pomyślnie. W przypadku wgrania poprawnego obrazu,
powinniśmy zobaczyć logo TWRP. Jeśli wgrany obraz był nieprawidłowy, to zobaczymy jedynie czarny
ekran i nasz Neffos C5 się po chwili uruchomi ponownie w normalnym trybie przywracając oryginalną
partycję /recovery/ .
SuperSU, BusyBOX, RootCheck i emulator terminala
Ostatnią rzeczą na drodze do zrobienia root na Neffos C5 jest wgranie aplikacji umożliwiającej korzystanie różnym programom z praw administratora systemu w telefonie. My skorzystamy z SuperSU. Dodatkowo, musimy wgrać sobie BusyBOX, który zawiera minimalistyczne odpowiedniki linux'owych narzędzi, co pozwoli nam swobodnie operować w Androidzie, tak jakbyśmy to robili pod pełnowymiarowym pingwinem. Potrzebny nam także będzie jakiś emulator terminala, w którym to będziemy wpisywać wszystkie nasze polecenia.
Instalacja SuperSU
Zacznijmy od pobrania stosownej paczki z SuperSU. Jako, że my nie mamy jeszcze zrobionego
root'a, to musimy pobrać TWRP / FlashFire installable ZIP . Tej paczki nie wypakowujemy, tylko
wrzucamy ją w pobranej formie na kartę SD w telefonie. Odpalamy teraz tryb recovery w smartfonie
(VolumeUp + Power) i przechodzimy kolejno do Instaluj (TWRP jest również w języku polskim):
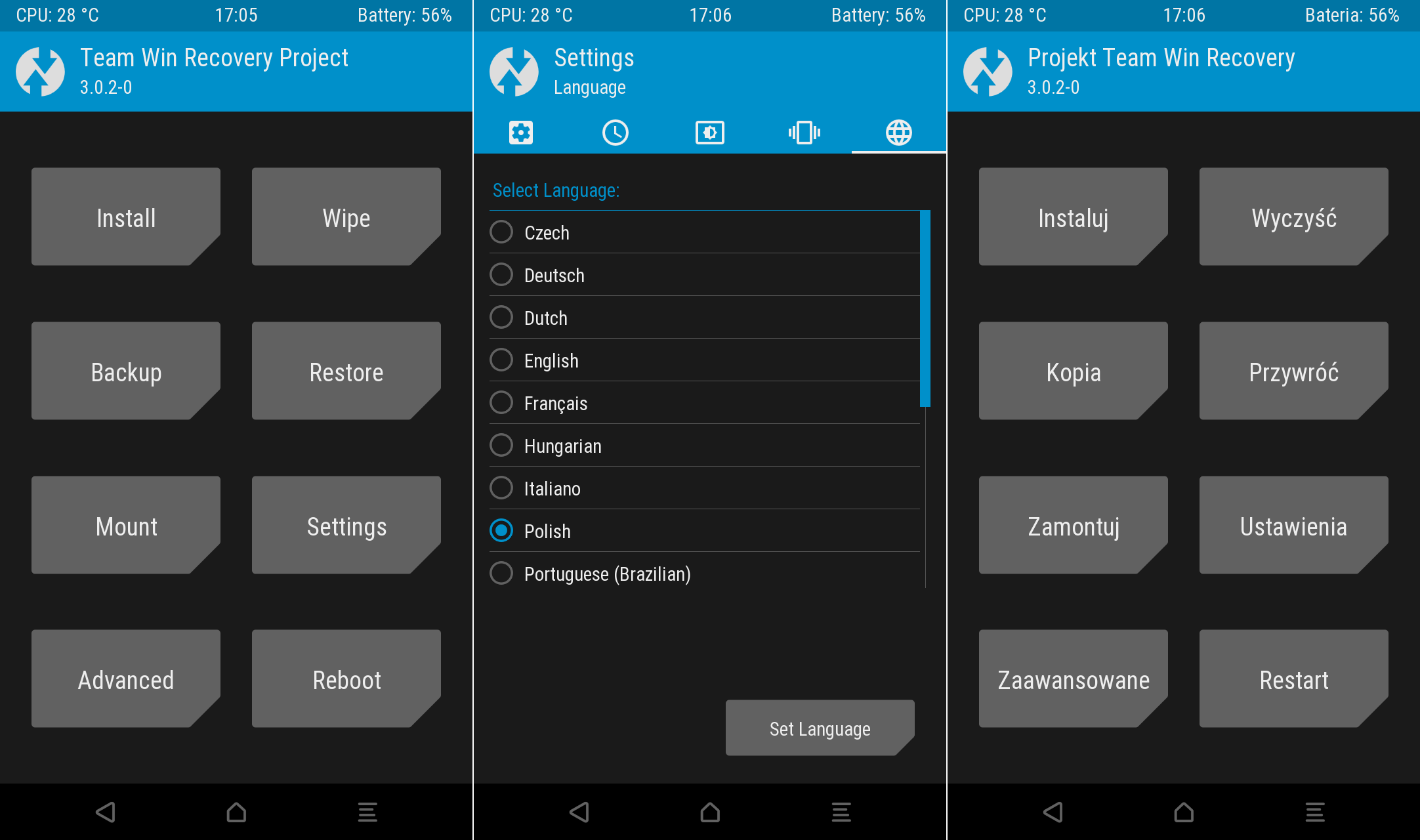
Następnie wskazujemy paczkę .zip , którą umieściliśmy na karcie SD. Tam z kolei zaznaczamy
Weryfikuj sygnatury pliku zip i przeciągamy trzy strzałki na prawą stronę.
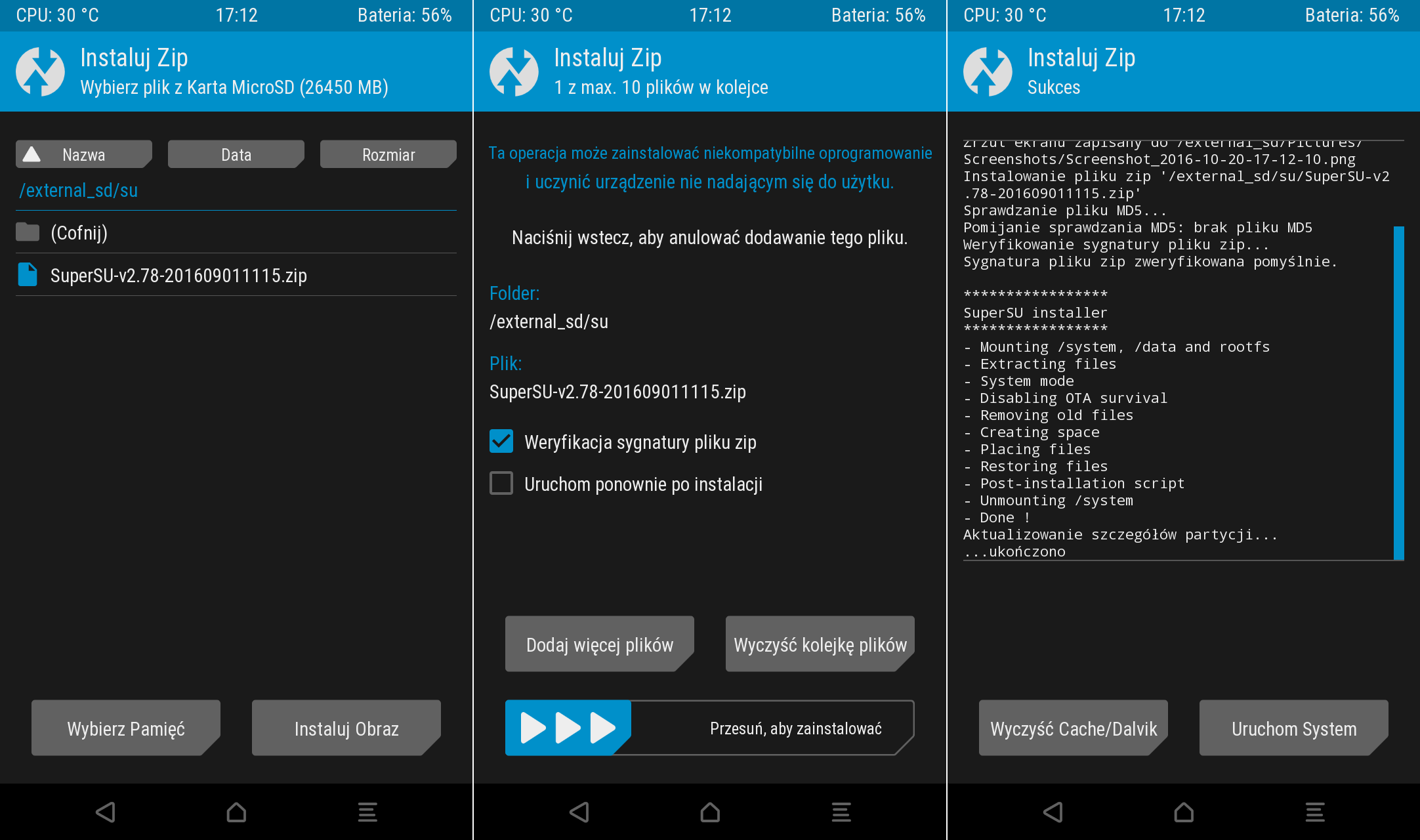
Teraz możemy uruchomić ponownie Neffos'a C5 i zainstalować jakąś aplikację, która pokaże nam czy nasz smartfon ma root'a.
Sprawdzenie czy Neffos C5 ma root'a
Po uruchomieniu się systemu na smartfonie, instalujemy aplikację RootCheck, po czym uruchamiamy ją. Powinien się pojawić monit informujący, że ta aplikacja żąda praw administracyjnych, na co zezwalamy. Jeśli nasz telefon ma root'a, to powinien się pojawić stosowny komunikat:
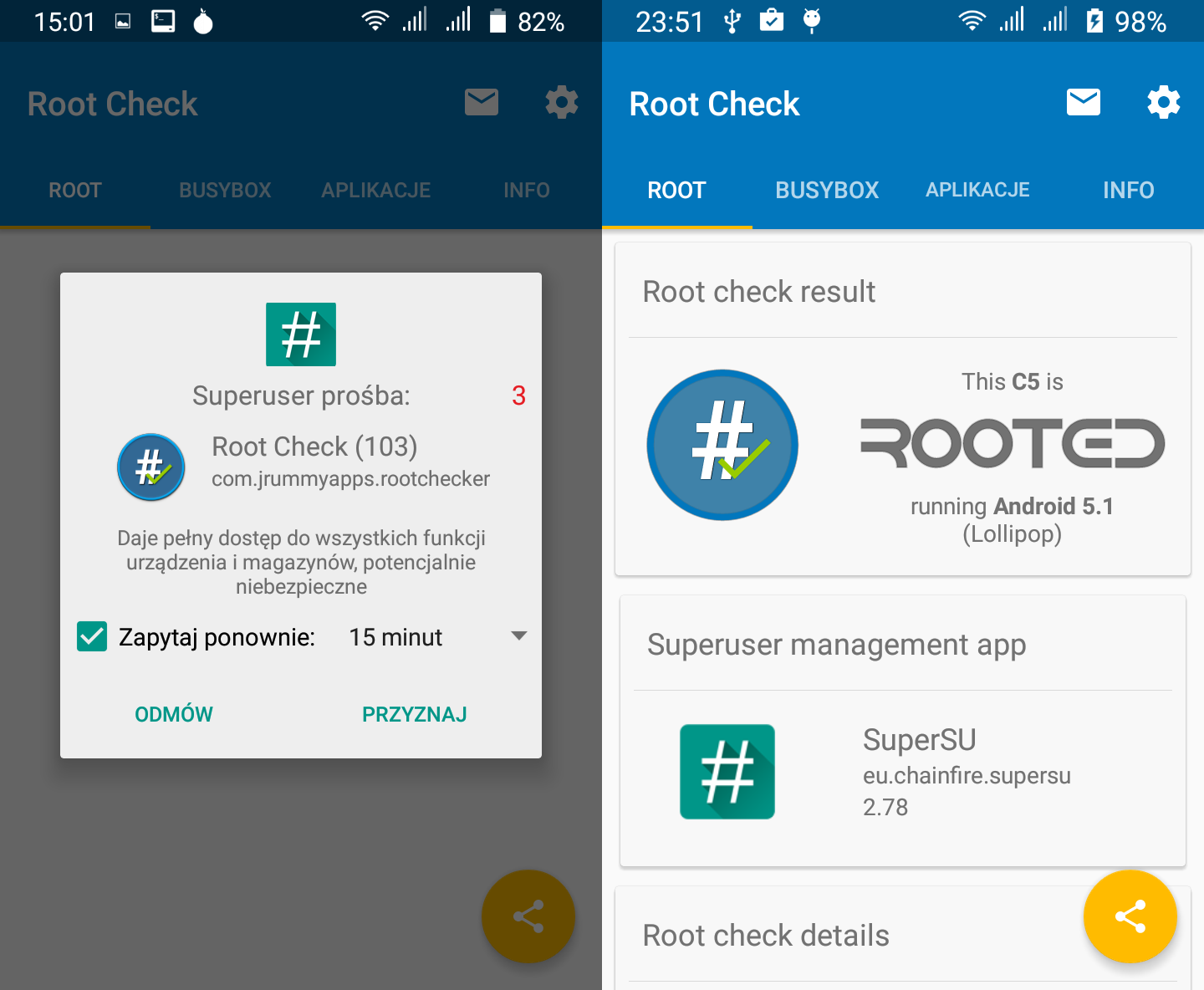
Instalacja BusyBOX
Kolejnym krokiem jest instalacja BusyBOX'a. Po wgraniu tej aplikacji na smartfona, musimy ją
uruchomić i wcisnąć w niej przycisk install . BusyBOX również nas poprosi o dostęp do praw
administracyjnych:
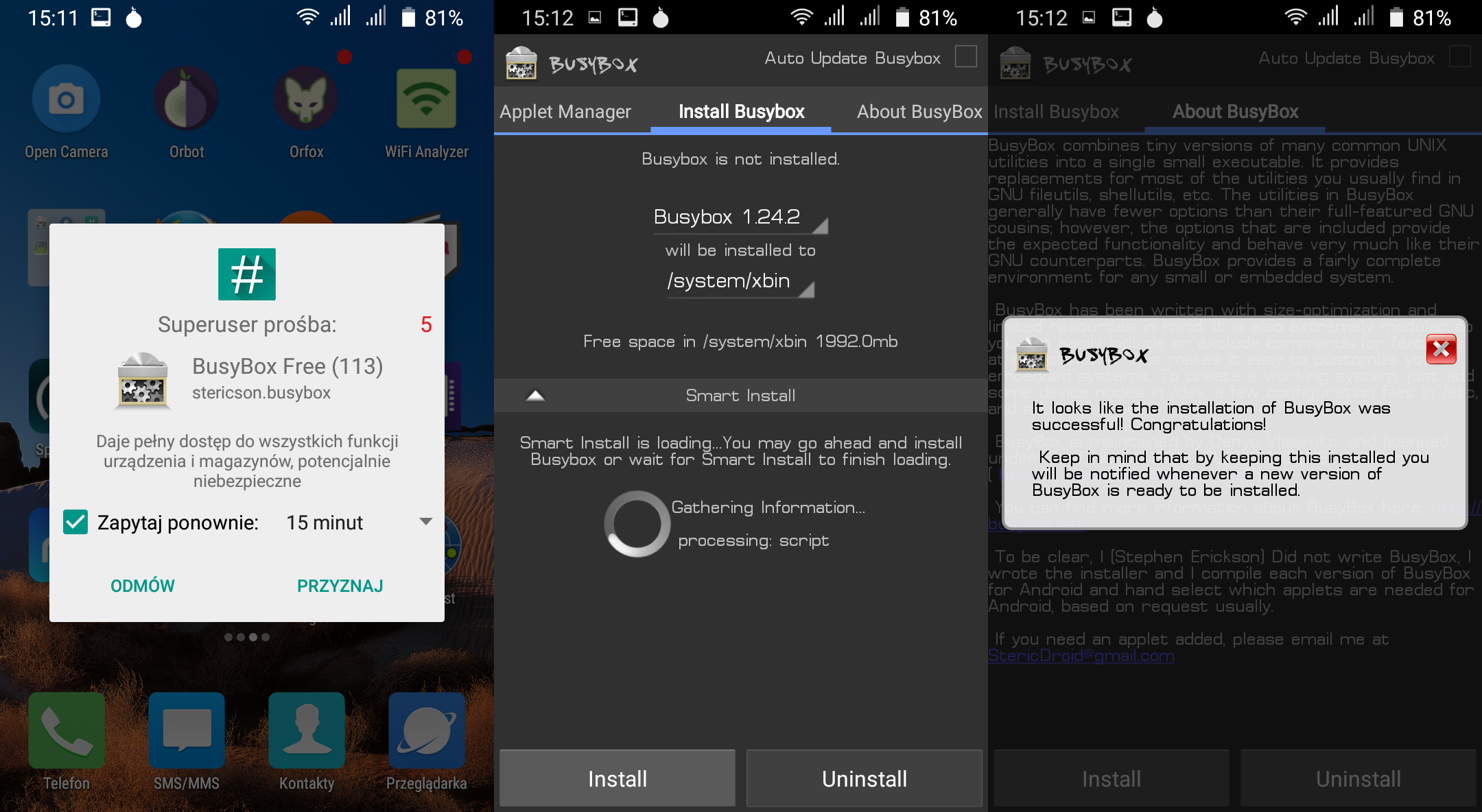
Po zainstalowaniu, weryfikujemy jeszcze, czy aby wszystko zostało pomyślne wgrane. Możemy to zrobić zarówno w samej aplikacji BusyBOX, jak i w CheckRoot:
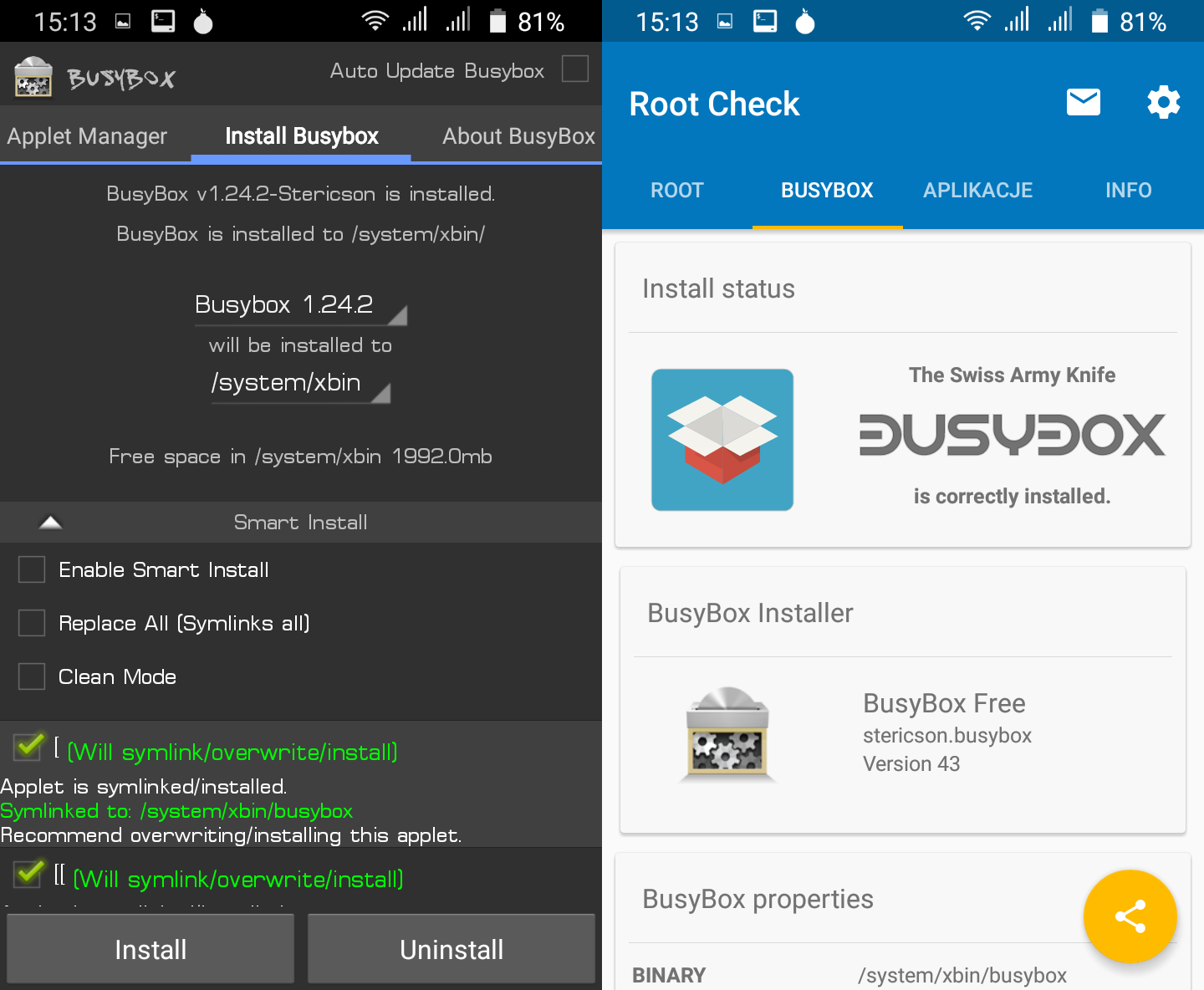
Instalacja terminala
Z BusyBOX'em zostały dostarczone niskopoziomowe narzędzia, które mogą korzystać z uprawnień
administratora systemu za sprawą SuperSU. Niemniej jednak, by móc odpalać te programiki, musimy w
czymś je uruchomić. Do tego celu potrzebny jest nam shell oraz emulator terminala. Domyślny shell
ash jest dostarczany razem z BusyBOX. Terminal musimy doinstalować osobno.
Generalnie to znalazłem dwa terminale, które są OpenSource i bez reklam/opłat. Są to
Android-Terminal-Emulator oraz Termux. Wybieramy sobie jeden z nich i instalujemy w
systemie. Tutaj warto jeszcze zaznaczyć, że ten drugi terminal instaluje sobie również shell dash
(domyślny shell w Debianie) . Również w jego przypadku możemy łatwo doinstalować sobie aplikacje za
pomocą apt , podobnie jak w Debianie (do tego celu nie jest wymagany root). Jako, że ja korzystam
na co dzień z Debiana, to instaluje Termux'a.
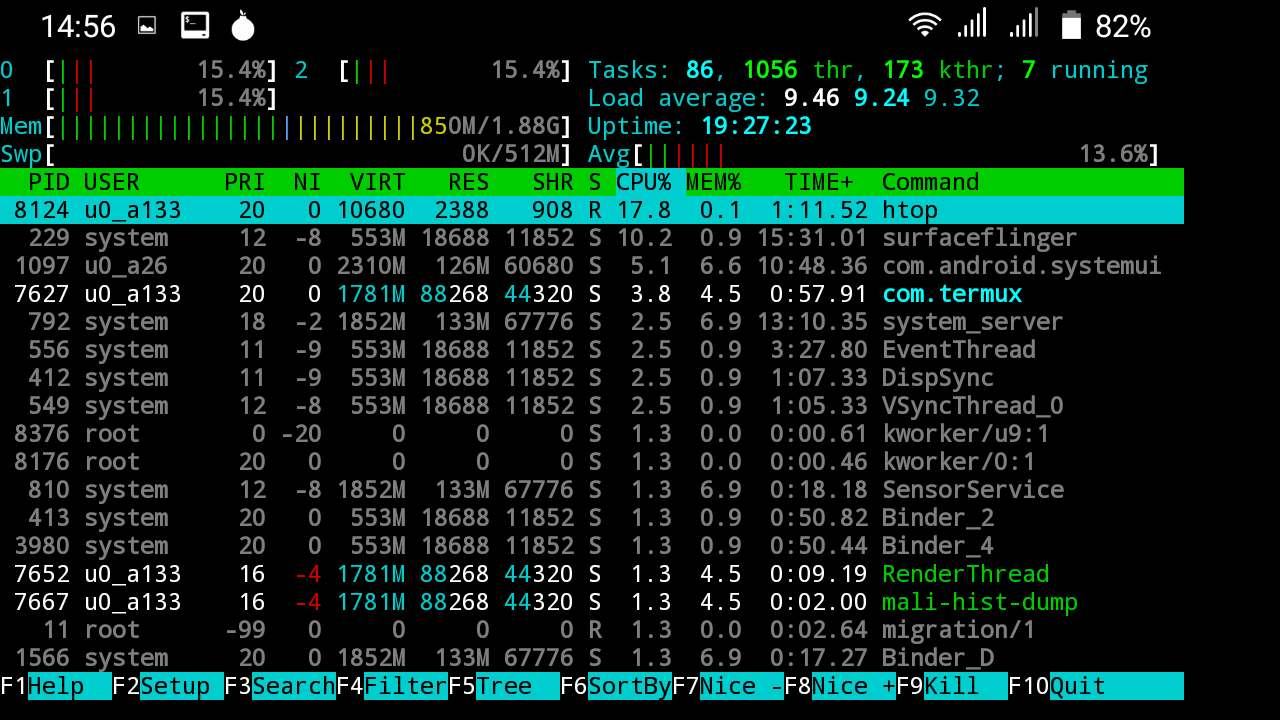
Aplikacje i prawa administracyjne
Teraz już pozostało nam tylko odpalenie terminala i zalogowanie się na użytkownika root. Do tego
celu służy polecenie su . Wpiszmy je zatem w okienku Termux'a:
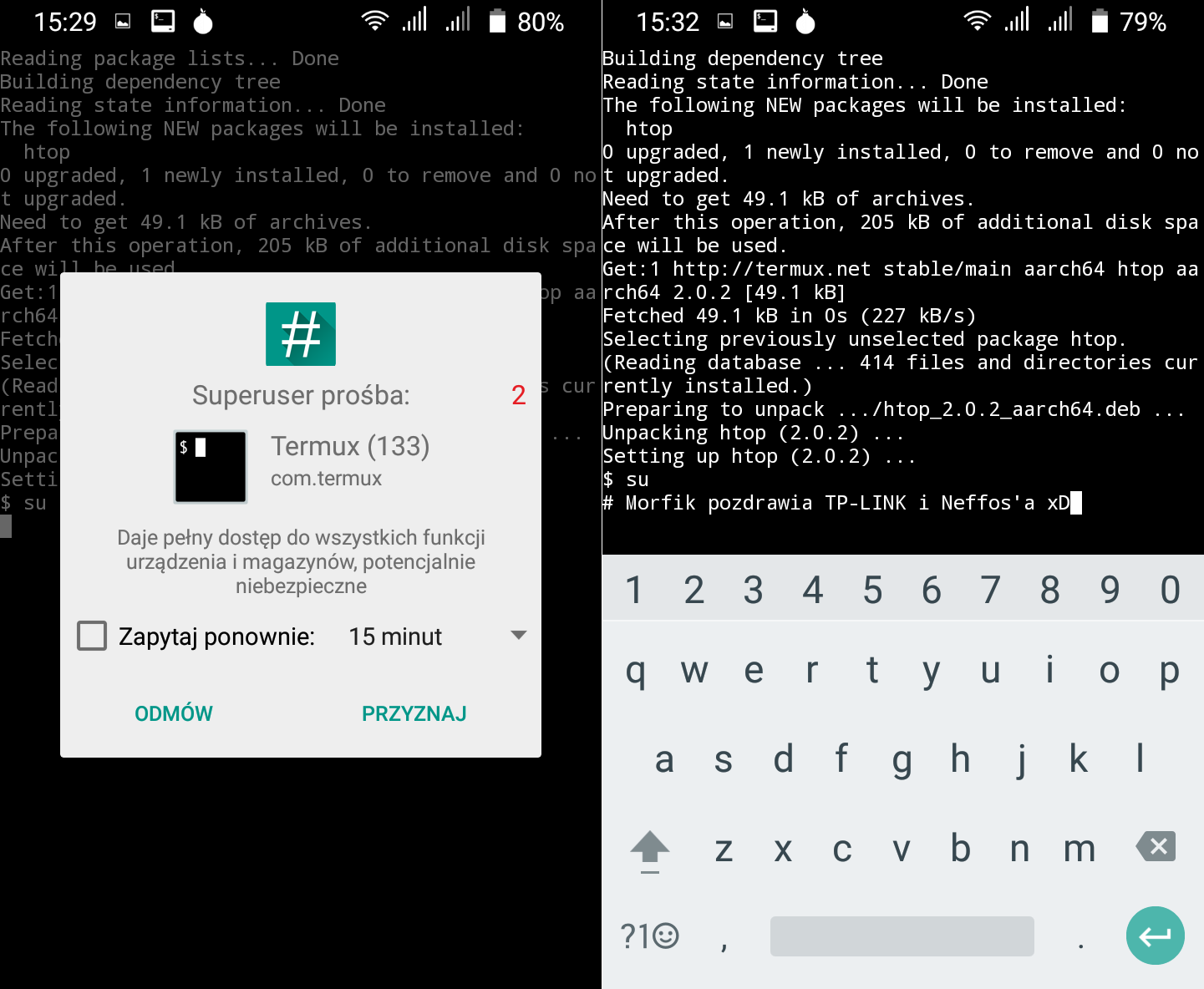
I teraz możemy uruchamiać aplikacje z prawami admina, tak jak to zwykliśmy robić w każdym innym linux'ie. Pamiętajmy tylko, że standardowo system plików jest zamontowany w trybie tylko do odczytu (RO) i by móc zmieniać pliki systemowe z poziomu tego terminala, musimy przemontować system plików w tryb do zapisu (RW). Robimy to w poniższy sposób:
$ su
# mount -o remount,rw /system
Gdy skończymy się bawić, to montujemy ten system plików ponownie w tryb RO:
# mount -o remount,ro /system
