Android: Nova Launcher w Neffos C5
Spis treści
Jedną z rzeczy, która wychodzi przy użytkowaniu smartfona Neffos C5 od TP-LINK jest ździebko problematyczny interfejs. Chodzi o launcher aplikacji, do których odnośniki mamy na pulpicie. Standardowo jest tutaj podziałka 4x4, czyli na jednym pulpicie możemy mieć maksymalnie tylko 16 ikonek. Gdy do tego jeszcze dojdą nam widżety, to korzystanie z pewnych aplikacji może być dość uciążliwe. Ja korzystam z bardzo wielu programów i standardowo w Neffos'ie C5 muszę mieć co najmniej 5 pulpitów, a jeszcze nie skończyłem się bawić aplikacjami. Nie byłoby pewnie żadnego problemu, gdyby nie fakt, że nie można zmienić ilości wyświetlanych ikonek, przynajmniej ja nie znalazłem takiej opcji. Dlatego też byłem zmuszony rozejrzeć się za innym launcher'em i znalazłem Nova Launcher.
Standardowy launcher w Neffos C5 vs Nova Launcher
Niezbyt mi się uśmiecha ciągłe przewijanie ekranu, by odszukać pewne aplikacje, które moim zdaniem powinny być na głównym pulpicie. Niby nie ma problemu, bo wystarczy przenieść tam odpowiednie ikonki.
W standardzie na pulpicie Neffos'a C5 jest pogoda 4x1 i widżet Google, również 4x1. W moim przypadku na tym głównym pulpicie chciałem umieścić inny widżet pogody, który ma rozmiar 4x2, a ten pasek od Google zmienić na 2x1. Jak łatwo policzyć, zostaje mi do dyspozycji tylko 6 pozycji. To stanowczo za mało. Niektórzy mogą się ratować folderami, w których można upychać aplikacje ale nie jest to tym czego ja bym oczekiwał od mojego pulpitu.
Poniżej jest zestawienie domyślnego launcher'a Neffos'a C5 i mojego już dostosowanego pulpitu na bazie Nova Launcher:
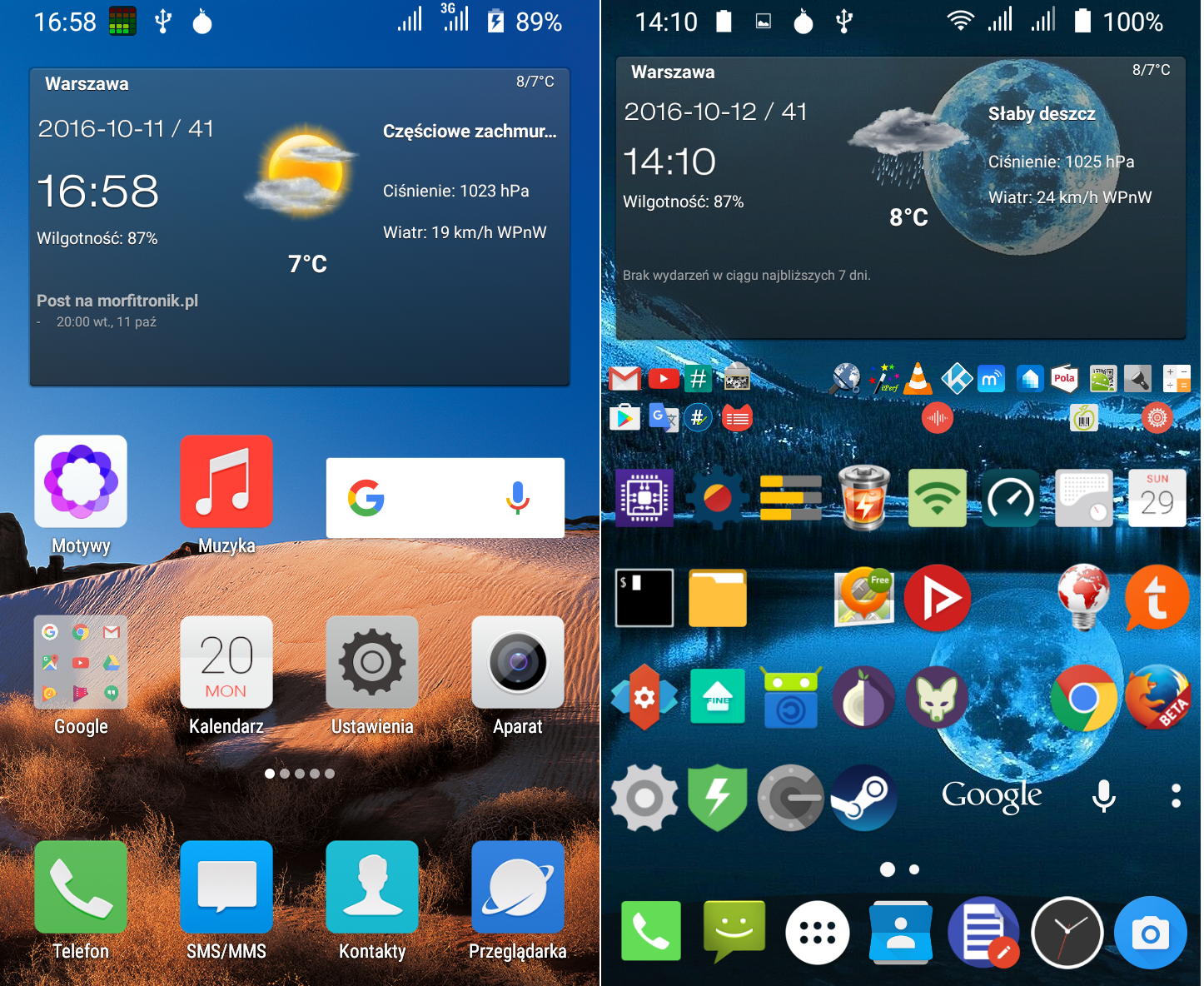
Różnica jest znaczna. Nie chodzi tylko o ilość ikonek ale także o sposób ich formatowania. Na pierwszy rzut oka widać, że układ siatki jest inny. W tym schemacie mamy 8x8. Oczywiście dla niektórych osób ikonki mogą być za małe ale ten aspekt można sobie bez problemu dostosować w Nova Launcher. Dla mnie układ 8x8 wydaje się być optymalny.
Druga sprawa to odstępy między ikonkami. W Nova Launcher są one niewielkie w porównaniu do tych standardowych, które mamy w Neffos'ie C5. Idąc dalej, widżet pogody również jest nieco mniejszy, bo w Nova Launcher rozmiarem tych widżetów można zarządzać. Oczywiście rozmiar czcionek będzie odpowiednio mniejszy, tak jak to widać na powyższej fotce.
Ostatnia rzecz to dock, czyli ten pasek przy dolnej krawędzi ekranu. Standardowo w Neffos'ie C5 możemy wyciągnąć tylko 4 ikonki. W Nova Launcher możemy zarządzać ilością ikonek w dock'u (maksymalnie 7), z tym, że takich dock'ów możemy mieć 1-5.
Instalacja Nova Launcher
Nova Launcher jest bardzo konfigurowalnym narzędziem. Musimy je pierw sobie zainstalować. Odpowiednia aplikacja jest dostępna w Google Play. Mamy tam dwie wersje: darmową i płatną. Darmowa wersja nie zawiera reklam, co cieszy. Niemniej jednak, ta wersja jest pozbawiona kilku użytecznych funkcji. Przy pisaniu tego artykułu korzystałem z wersji Free. Poniżej jest ofotkowany proces instalacji:
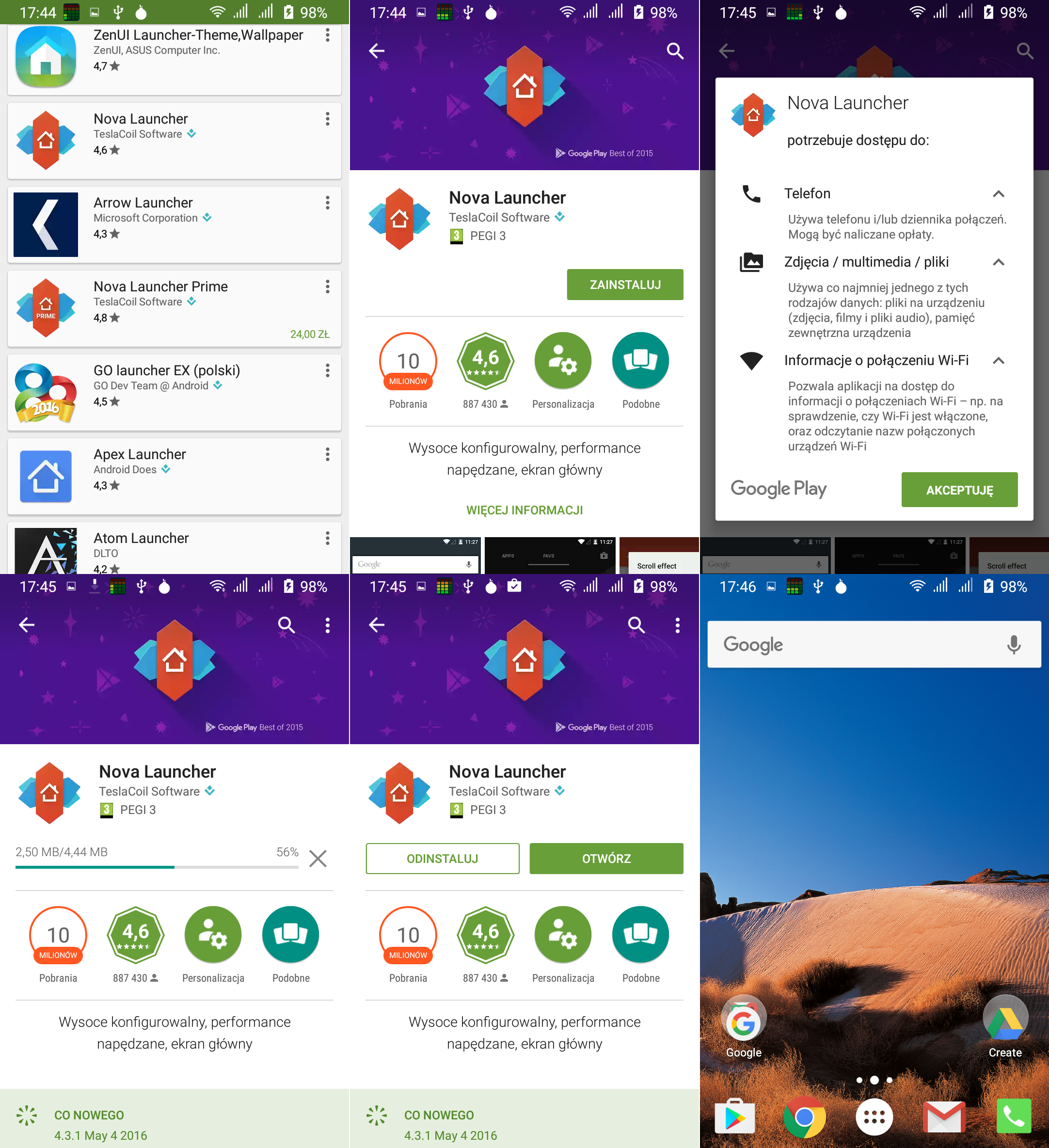
Po otworzeniu Nova Launcher mamy do dyspozycji czysty pulpit, tak jak to widać na fotce wyżej. By dodać do pulpitu nową ikonkę, musimy otworzyć listę aplikacji, tj. tapnąć to białe kółko z sześcioma dziurkami, które jest ulokowane w dolnej części ekranu. Otworzy nam się lista zainstalowanych w systemie programów. Jednym z nich są ustawienia Nova Launcher (pierwsza ikonka na poniższej fotce). Po otworzeniu ustawień, mamy dostęp do całej masy opcji konfigurujących zachowanie launcher'a:
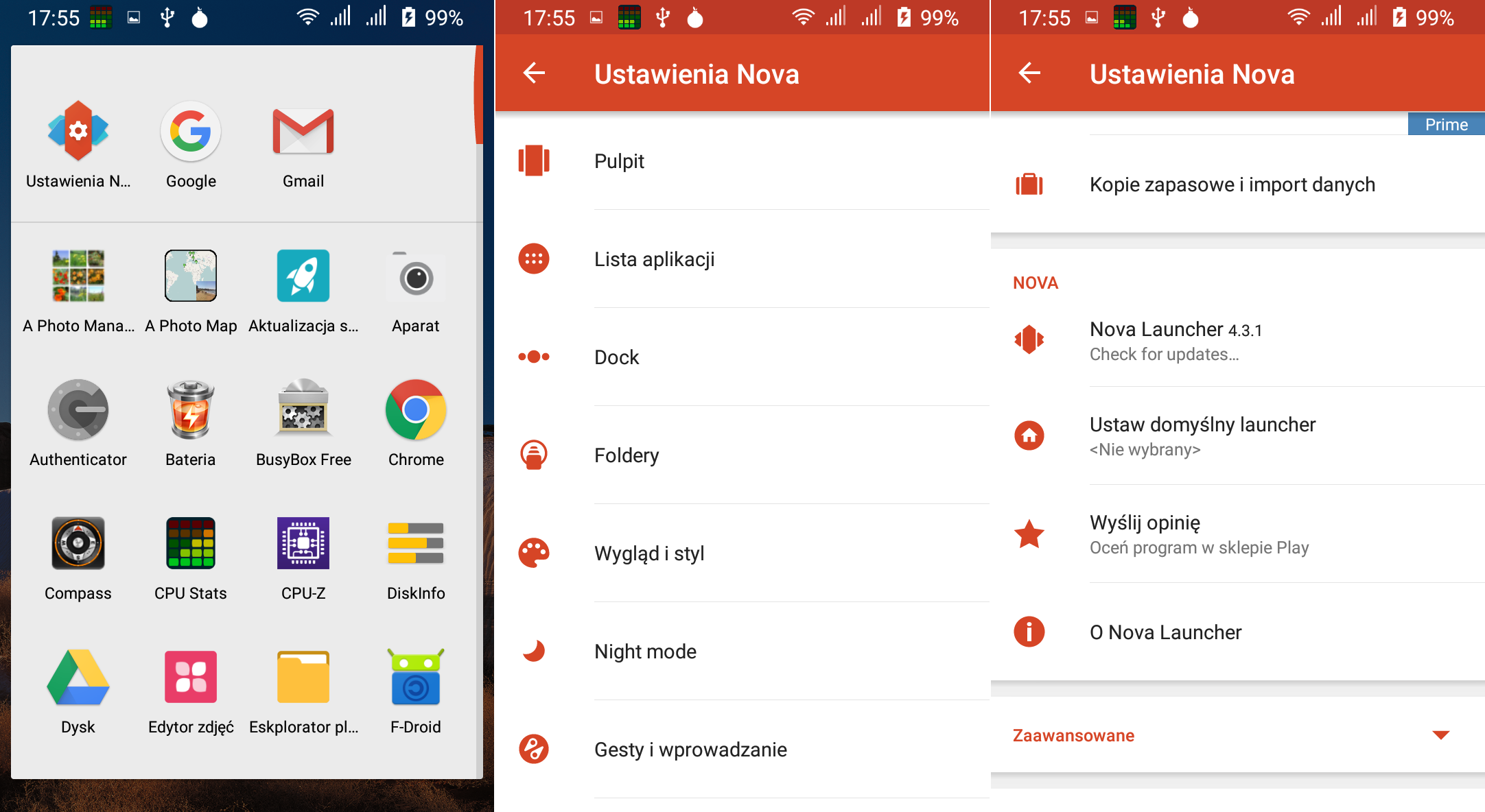
Dostęp do menu konfiguracyjnego jak i tapet oraz widżetów możemy także uzyskać przez dłuższe przytrzymanie pustej przestrzeni pulpitu:
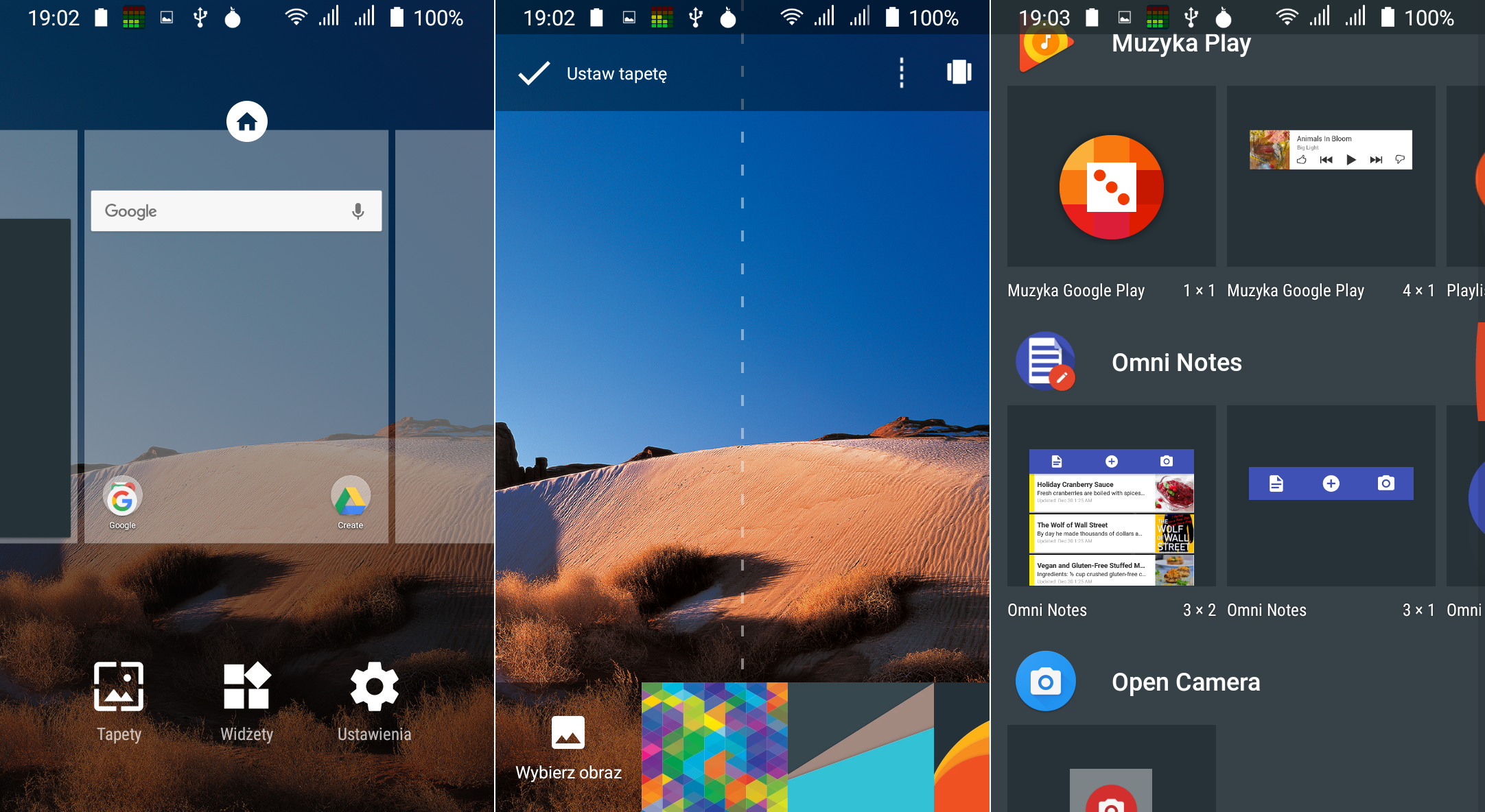
Jak widać, trochę tego jest, a i tak nie wszystkie opcje udało się uchwycić. Przejdźmy zatem do konfiguracji pulpitu.
Konfiguracja pulpitu
Pierwszą pozycją na liście w menu konfiguracyjnym jest Pulpit. Możemy tutaj skonfigurować sobie nie tylko rozdzielczość siatki ikon ale także podpisy pod nimi, oczywiście jeśli ktoś ich w ogóle potrzebuje. Jeśli się przyjrzeliśmy porównaniu launcher'ów (na tej pierwszej fotce), to mogliśmy zauważyć brak podpisów pod ikonkami. Ja ich zwyczajnie nie potrzebuję i uważam, że są one całkowicie zbędne i psują tylko całą estetykę, zwłaszcza przy większej ilości ikon na pulpicie. Poniżej jest zaś fotka wszystkich opcji dotyczących pulpitu:
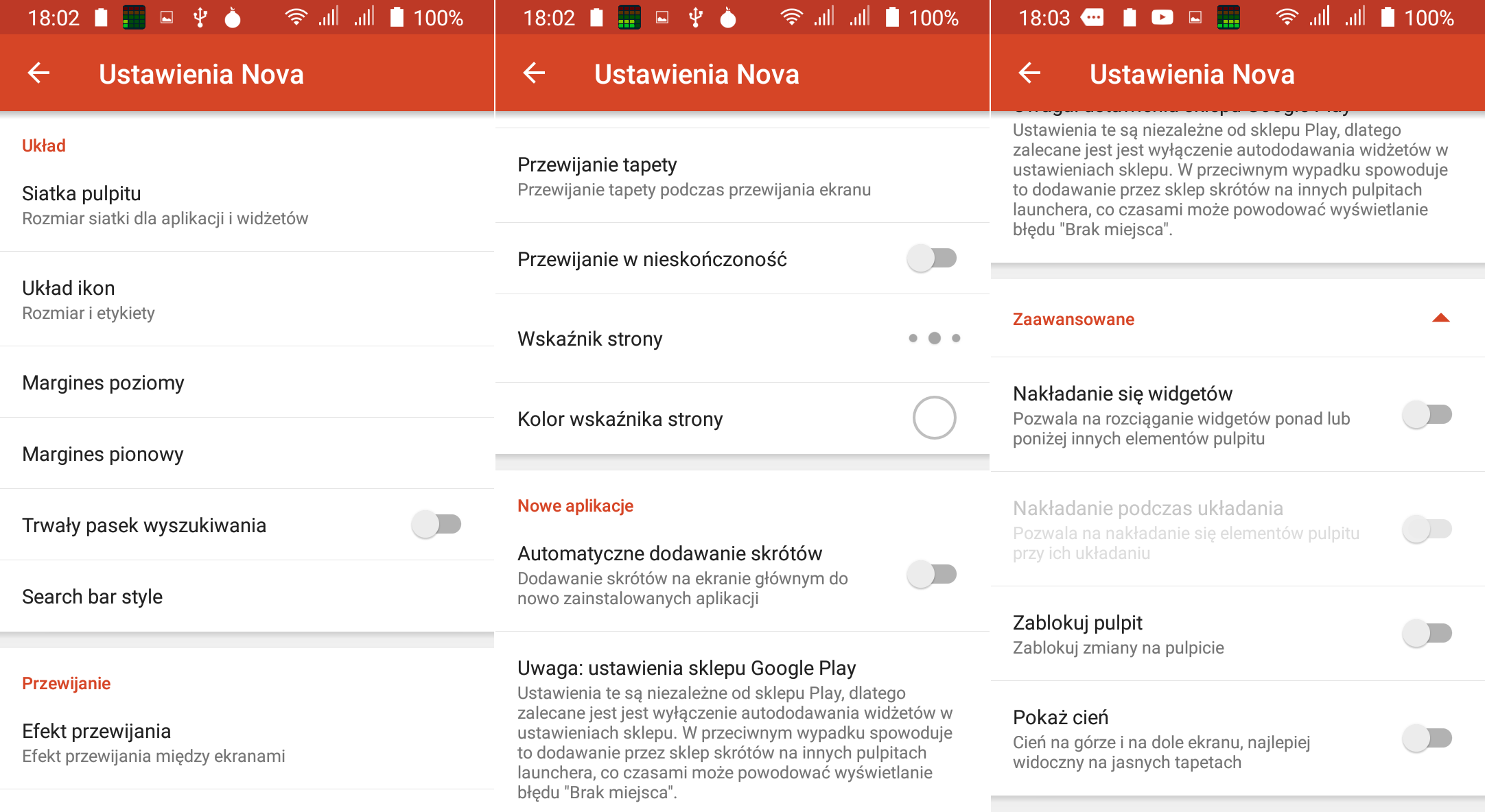
Siatka pulpitu
To tutaj możemy dostosować rozdzielczość siatki pulpitu. Minimalna wartość to 2x2, maksymalna zaś to 12x12. Zatem całkiem przyzwoite konfiguracje można tworzyć. Oczywiście możemy również ustawić niestandardowy układ, np. 4x6, mamy tutaj pełną dowolność:
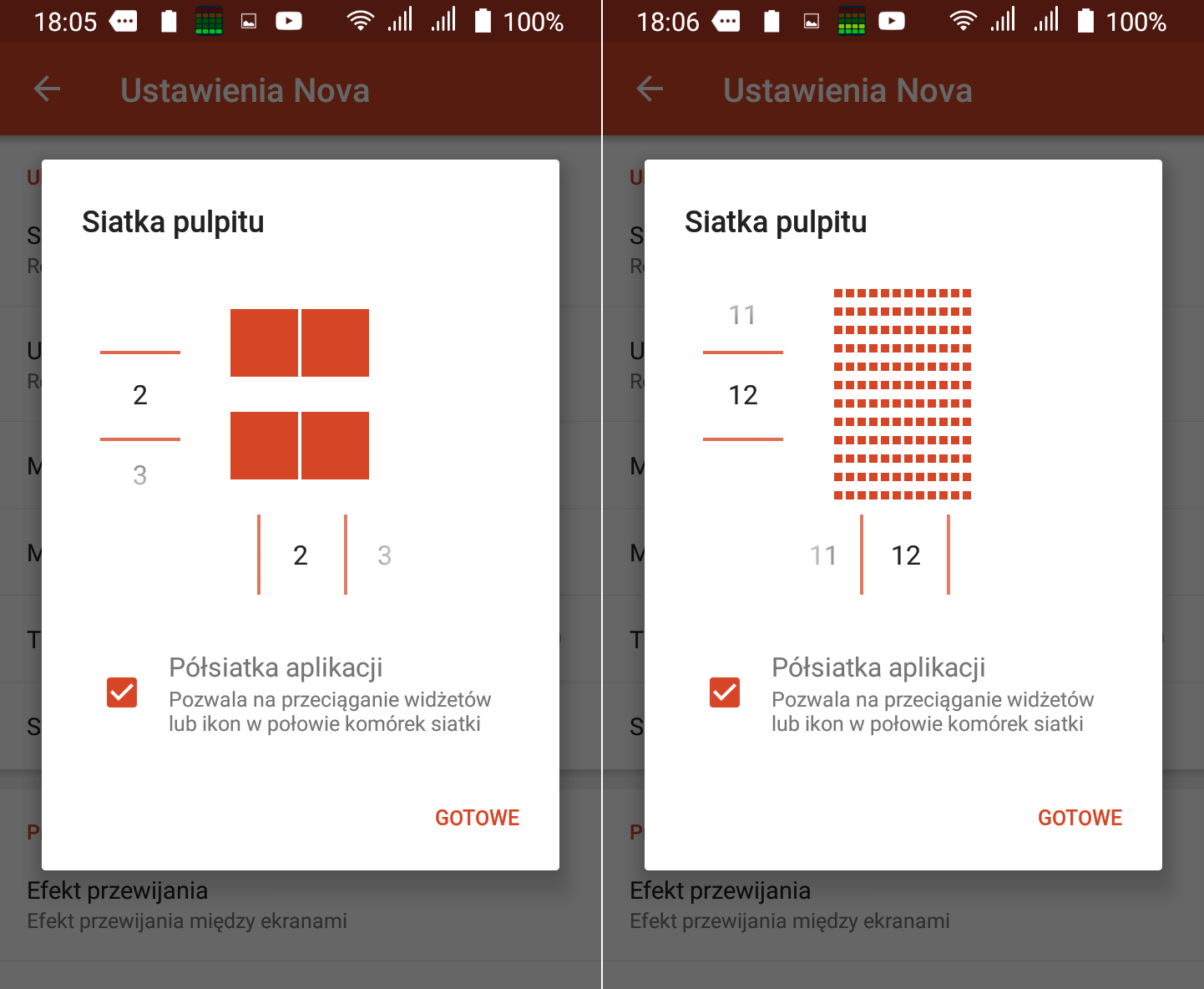
Opcja widoczna wyżej, umożliwia nam nieco swobodniejsze rozmieszczenie widżetów i ikonek.
Układ ikon
Czcionkę tekstu, który jest pod ikonami, możemy sobie również bez większego problemu dostosować. W grę wchodzą takie ustawienia jak rozmiar czcionki, jej kolor, a nawet rzucane cienie na pulpit. Możemy także zlikwidować wielolinijkowość tekstu, jak i całkowicie go wyłączyć (zostaną nam same ikonki). Wszystkie nasze ustawienia są widoczne w podglądzie, dzięki czemu w bardzo prosty sposób dostosujemy wygląd podpisów do własnych potrzeb.
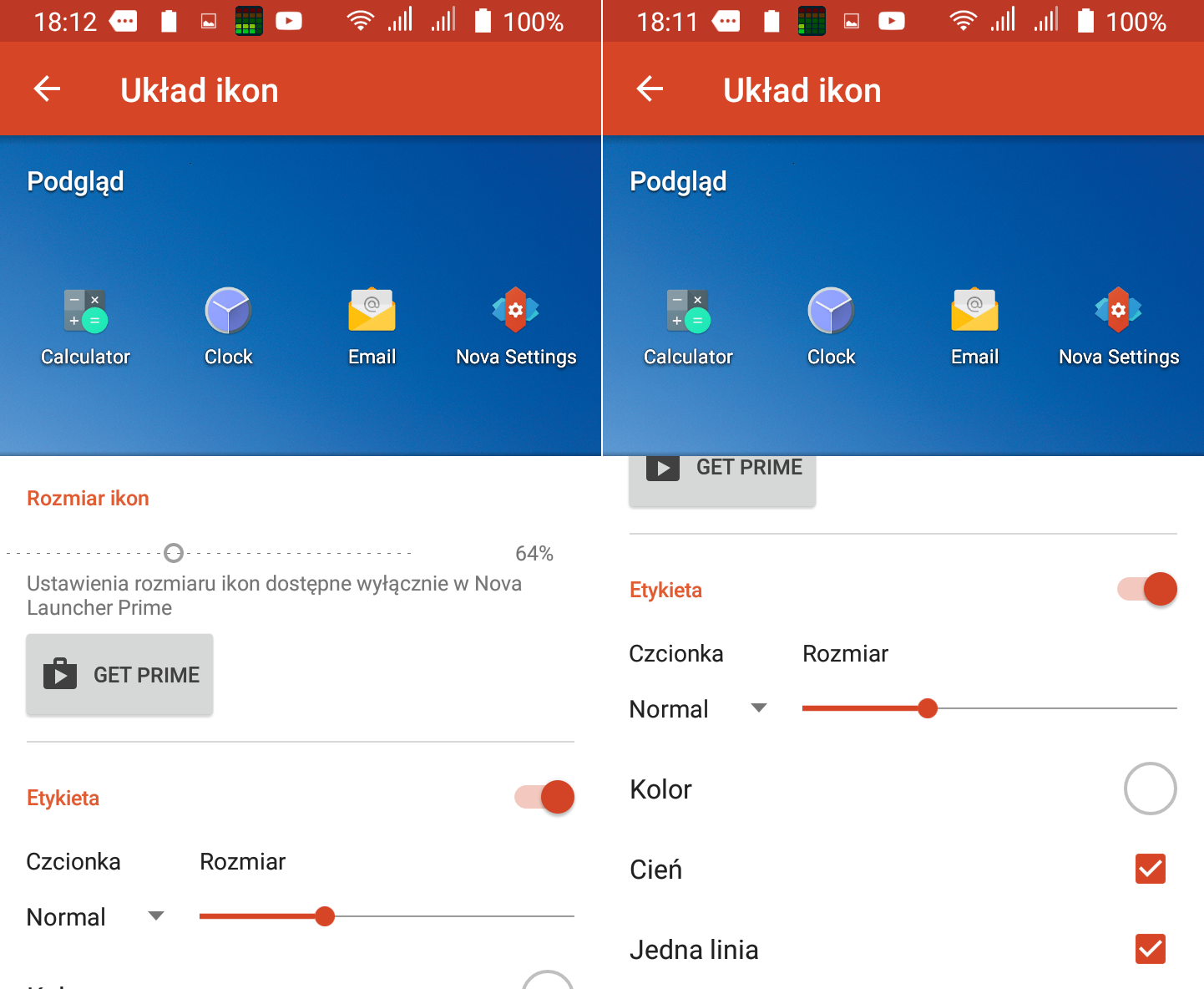
Margines poziomy i pionowy
Siatka aplikacji może wypełniać całą dostępną przestrzeń pulpitu. Niemniej jednak, przy mniejszym rozmiarze ikon, ikonki mogą nam się przysunąć zbyt blisko krawędzi ekranu, co psuje nieco estetykę. Można ten problem wyeliminować przez ustawienie marginesu poziomego i pionowego. Do wyboru mamy: brak, mały, średni i duży.
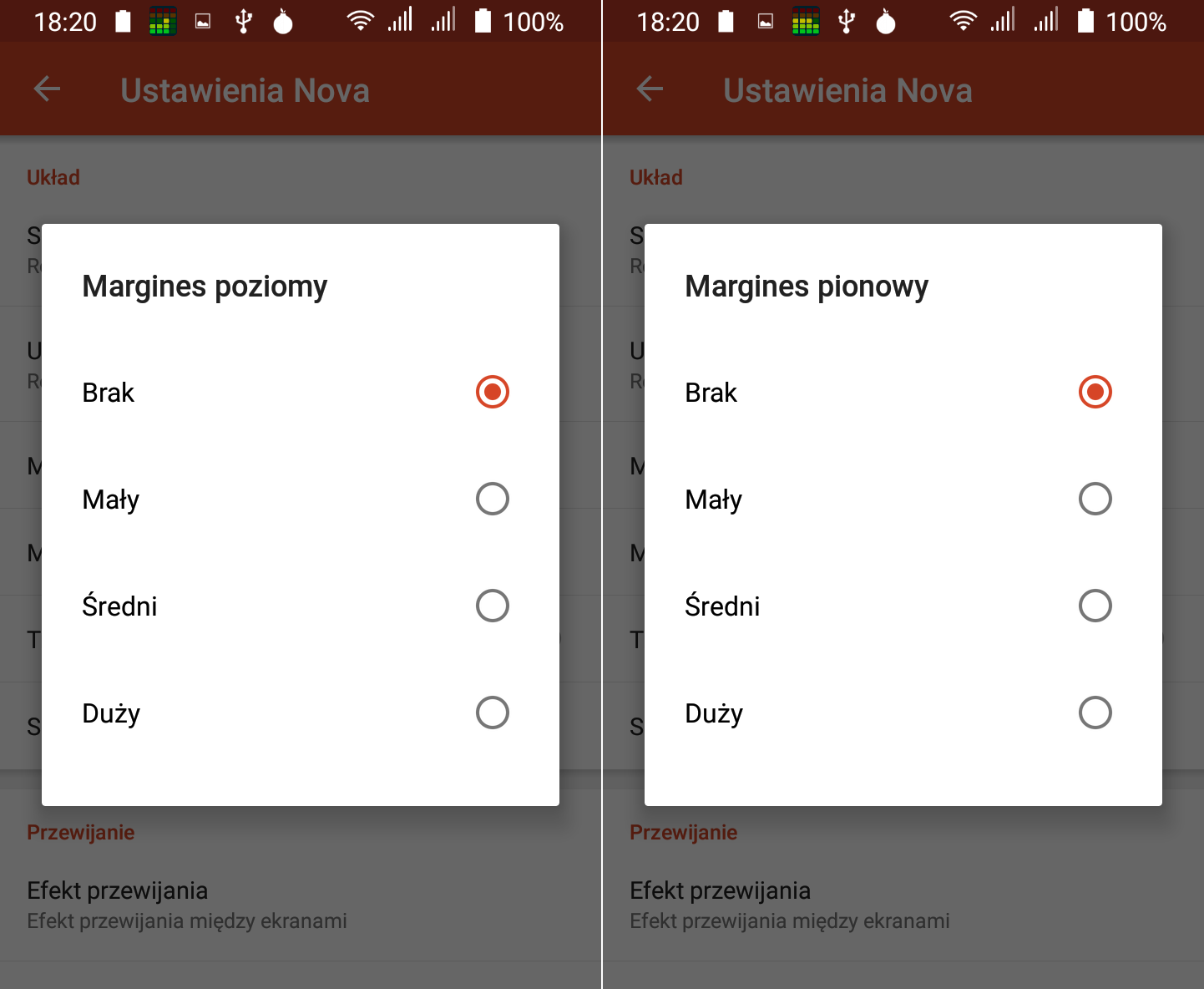
Efekty przewijania i wskaźnik strony
W przypadku posiadania wielu pulpitów, możemy się między nimi przełączać. Temu procesowi z reguły towarzyszy jakaś animacja, której zachowaniem możemy sterować.
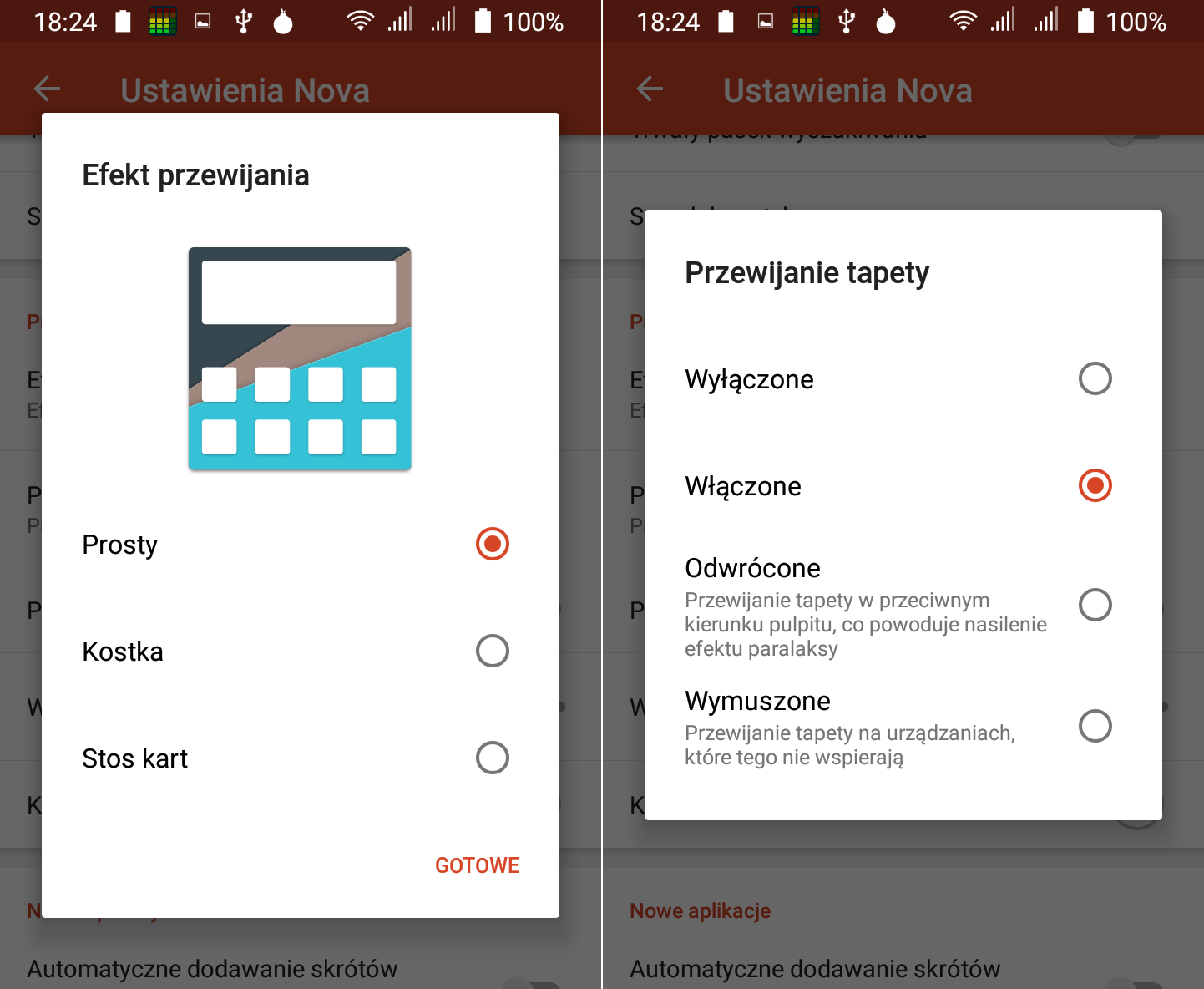
Gdy już mamy kilka pulpitów, to w dolnej części ekranu mamy również informację na temat aktualnej pozycji. Kształt i kolor tego wskaźnika możemy zmienić. Możemy także wyłączyć go całkowicie.
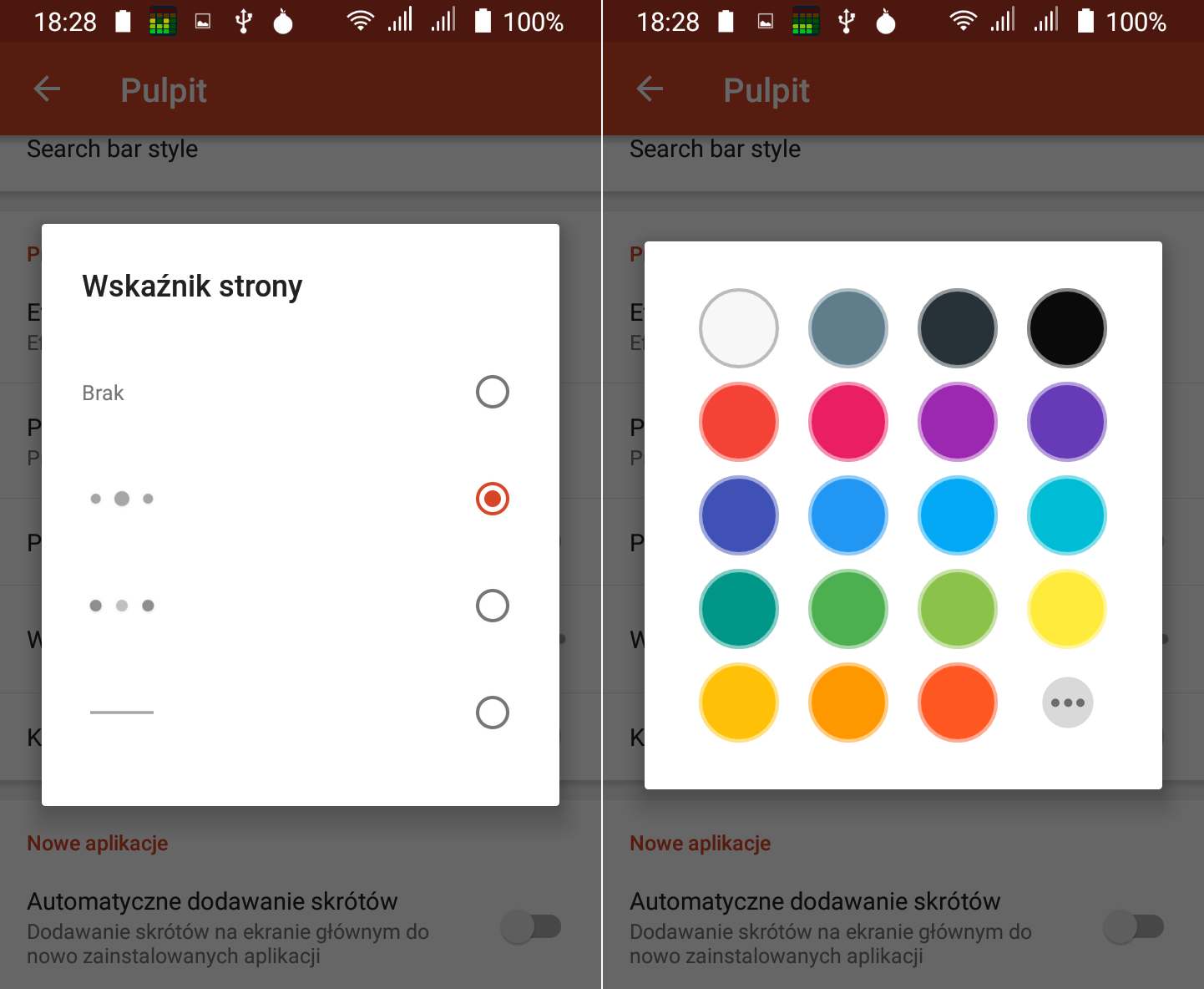
Standardowo też nie mamy możliwości przewijać ekranu po przejściu do ostatniego pulpitu z lewej lub prawej strony. Jeśli chcielibyśmy zmienić to zachowanie i móc przełączyć się z 3 pulpitu bezpośrednio na 1 pulpit przewijając w prawą stronę, to możemy naturalnie zaznaczyć sobie opcję "Przewijanie w nieskończoność":
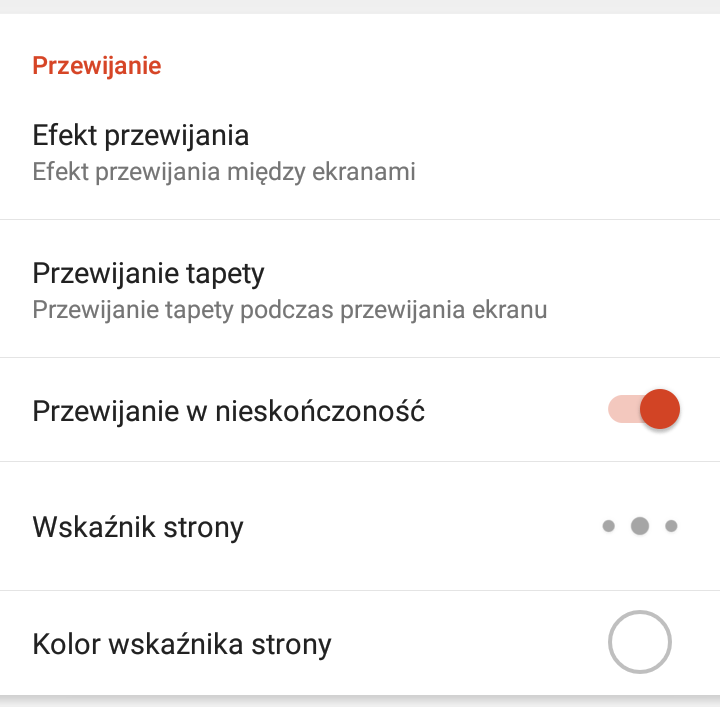
Automatyczne dodawanie skrótów
Mając listę aplikacji schowaną pod guzikiem umiejscowionym w dock'u, raczej nie potrzebujemy automatycznego dodawania skrótów na pulpicie tuż po zainstalowaniu jakiejś aplikacji. Niektórych programów nie używamy tak często i zaśmiecają one nam tylko cenną przestrzeń pulpitu. Niemniej jednak, jeśli są użytkownicy, którzy nie potrafią wręcz żyć bez tej opcji, to nic nie stoi na przeszkodzie by ją włączyć:
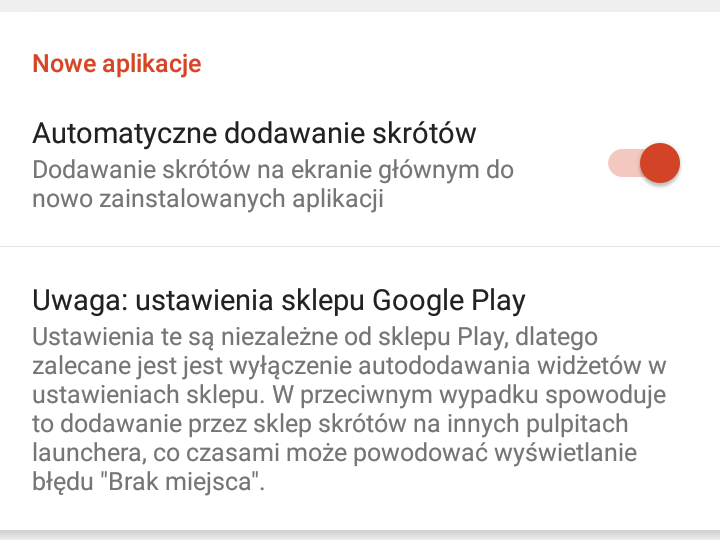
Blokada pulpitu
Gdy skończymy się bawić ustawieniami pulpitu, dobrze jest zablokować jego układ. Ta opcja jest dostępna w ustawieniach zaawansowanych pulpitu. Po jej aktywowaniu, nie będziemy mogli przeciągać ikonek, tak jak to możemy robić bez blokady. Niemniej jednak, gdy zajdzie potrzeba zmiany układu pulpitu, blokada może być zdjęta tymczasowo. Wystarczy przytrzymać dłużej ikonkę, którą zamierzamy przemieścić. Pojawi nam się monit informujący o zablokowaniu pulpitu. Będzie tam kłódka, której dłuższe przytrzymanie dezaktywuje blokadę:
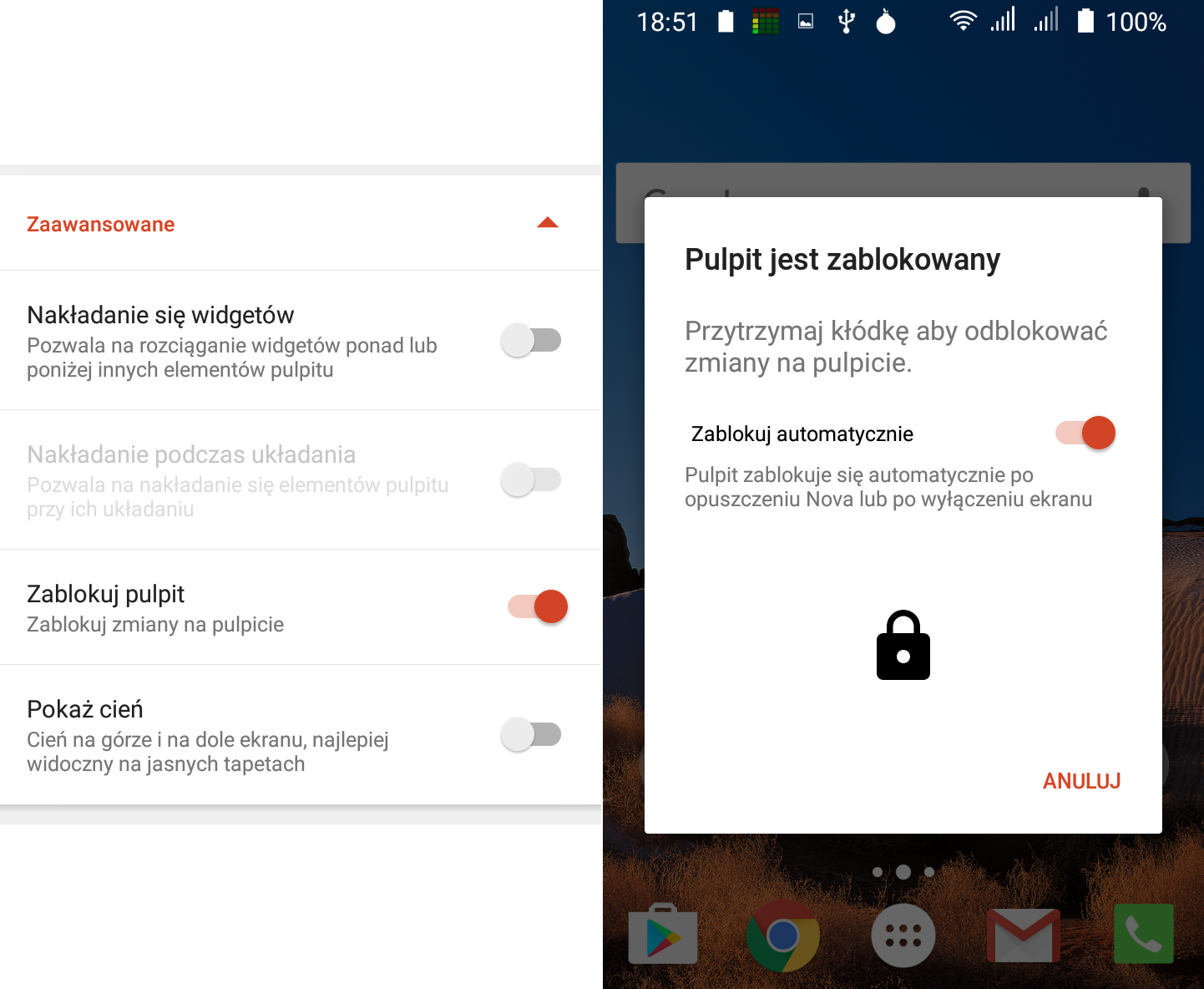
Lista aplikacji
Dostosowanie pulpitu mamy z grubsza z głowy. Drugim elementem Nova Launcher, którym warto się zainteresować, jest lista aplikacji. W jej przypadku mamy do dyspozycji nawet więcej opcji, niż mieliśmy przy konfigurowaniu panelu:
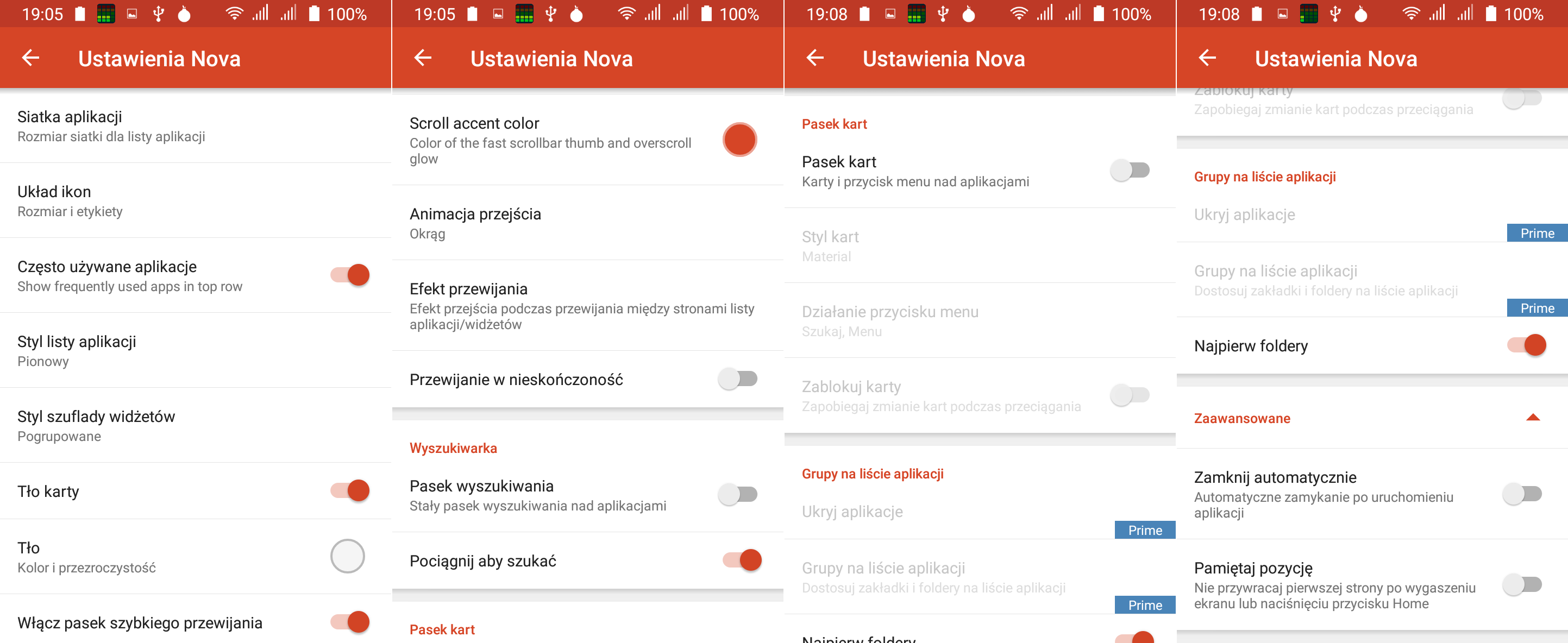
Lista aplikacji niczym nadzwyczajnym się nie wyróżnia ale skrywa ona dwie ciekawe właściwości. Jedną z nich jest możliwość wyszukiwania aplikacji. Wystarczy wyciągnąć szukajkę spod górnej krawędzi listy, do momentu aż pojawi się niebieska lupa. Po puszczeniu zobaczymy listę ostatnio instalowanych aplikacji, no i oczywiście formularz, w którym możemy zacząć wpisywać tekst:
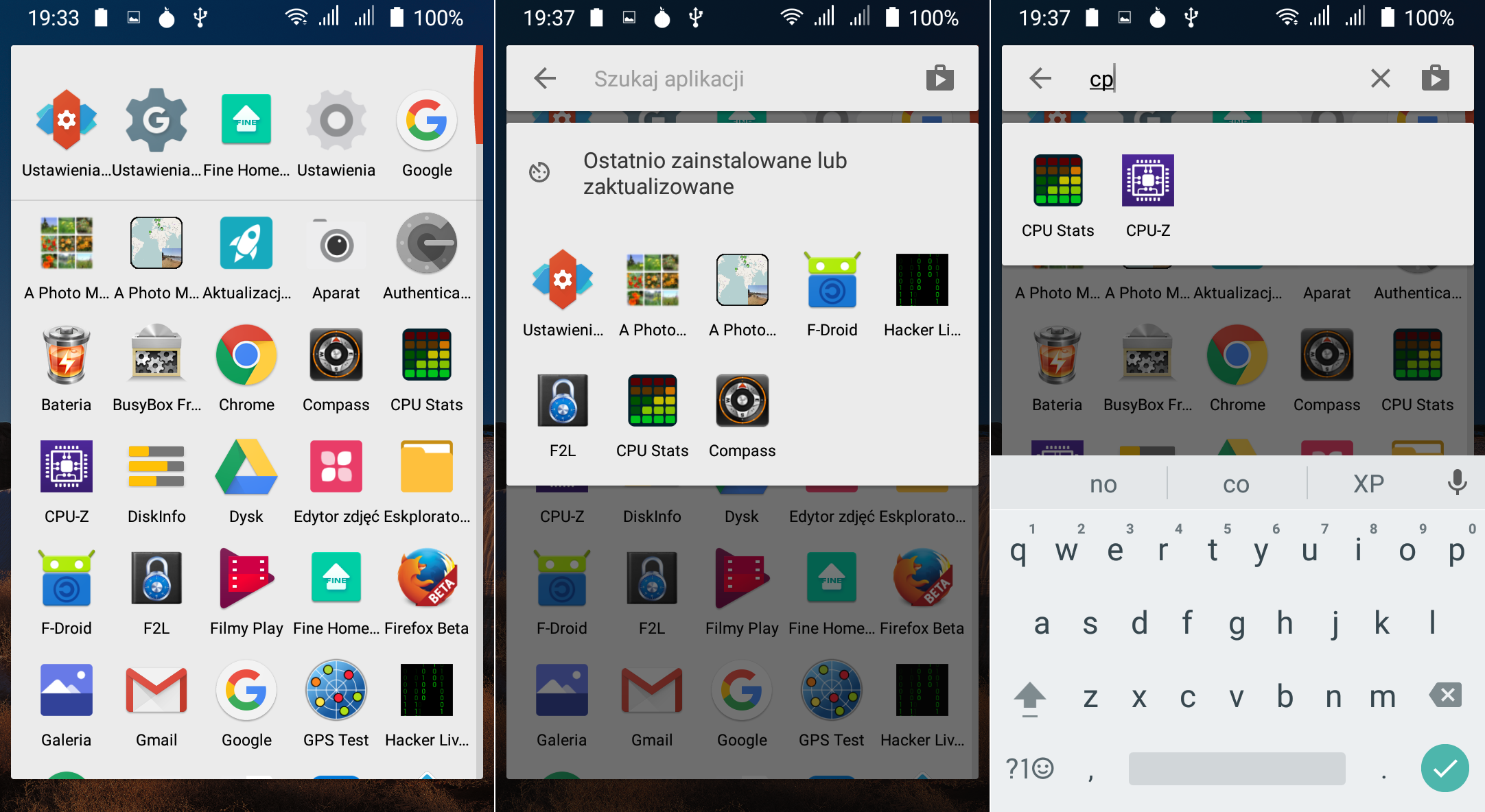
W pierwszym rzędzie mamy najczęściej używane aplikacje. Możemy je naturalnie wyłączyć jeśli komuś one przeszkadzają. Do tego celu służy opcja "Często używane aplikacje" w ustawieniach listy aplikacji.
Styl siatki aplikacji
Podobnie jak w przypadku pulpitu, lista aplikacji również ma do skonfigurowania siatkę. Możemy także zmienić jej zachowanie. Chodzi o przewijanie z lewej na prawą (poziomy) lub z góry na dół (pionowy). Jeśli żadna z tych opcji nas nie zadowala, to możemy zrobić faktyczną listę aplikacji:
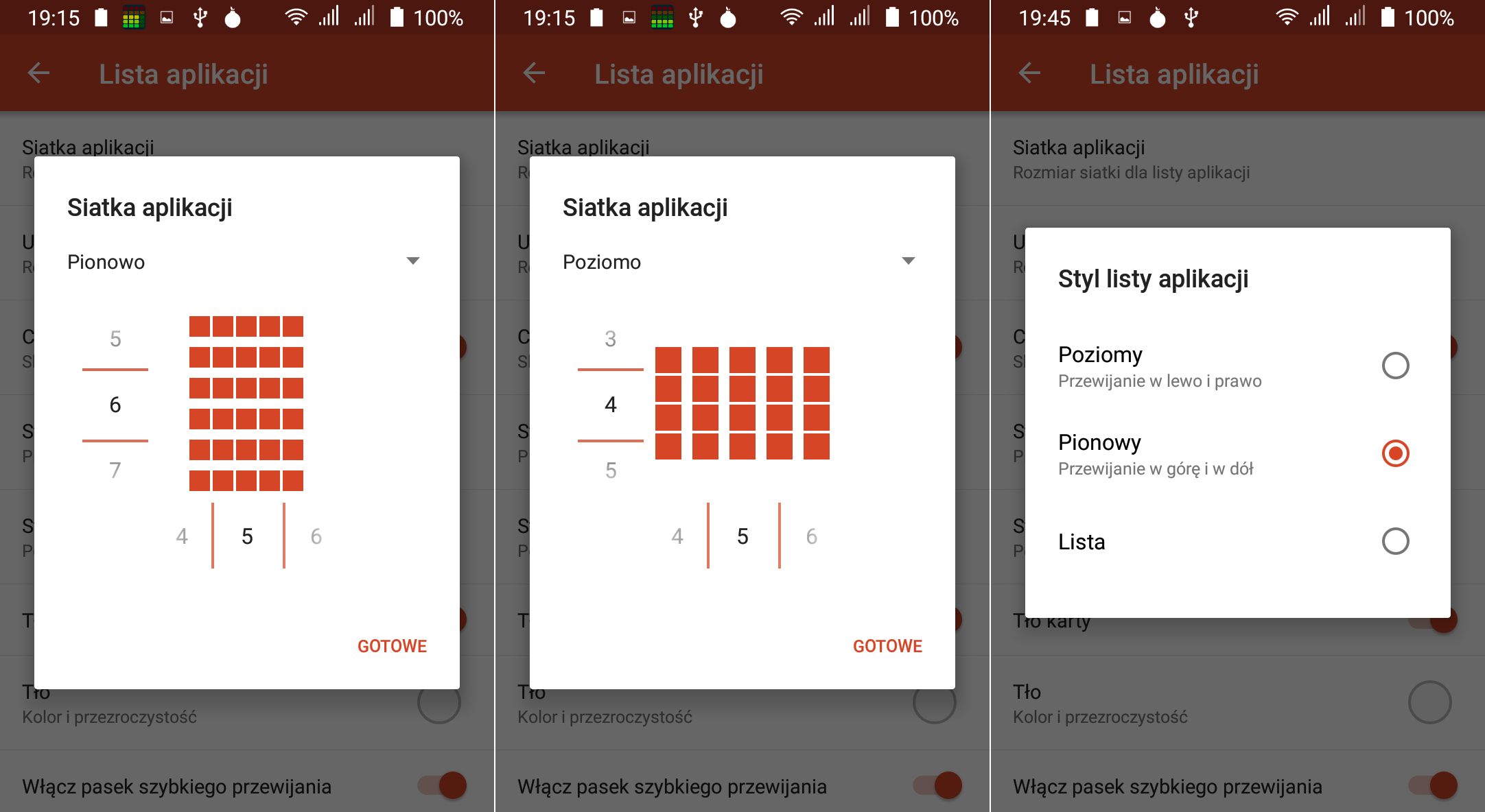
Pozostałe opcje konfigurujące widok listy aplikacji
Szereg elementów konfiguracyjnych jest podobnych do tych, które były wykorzystywane przy konfiguracji pulpitu, np. dostosowanie podpisów pod ikonkami na liście, efekty przejścia czy przewijanie aplikacji w nieskończoność. Reszta opcji okazała się dla mnie praktycznie nieprzydatna i nie sądzę, aby ktoś z nich zrobił większy użytek Jeśli się mylę to zawsze możecie dopisać do czego one wam się przydały. Jeśli się przekonam do tych opcji, to ich opis uwzględnię tutaj.
Dock
Ostatnim z elementów Nova Launcher jest dock, czyli ten pasek z aplikacjami, które widnieją u dołu ekranu i nie podlegają zmianie przy przechodzeniu do innych pulpitów. W zasadzie jest tutaj niewiele opcji ale za to jakże niezbędnych z perspektywy użytkownika telefonu.
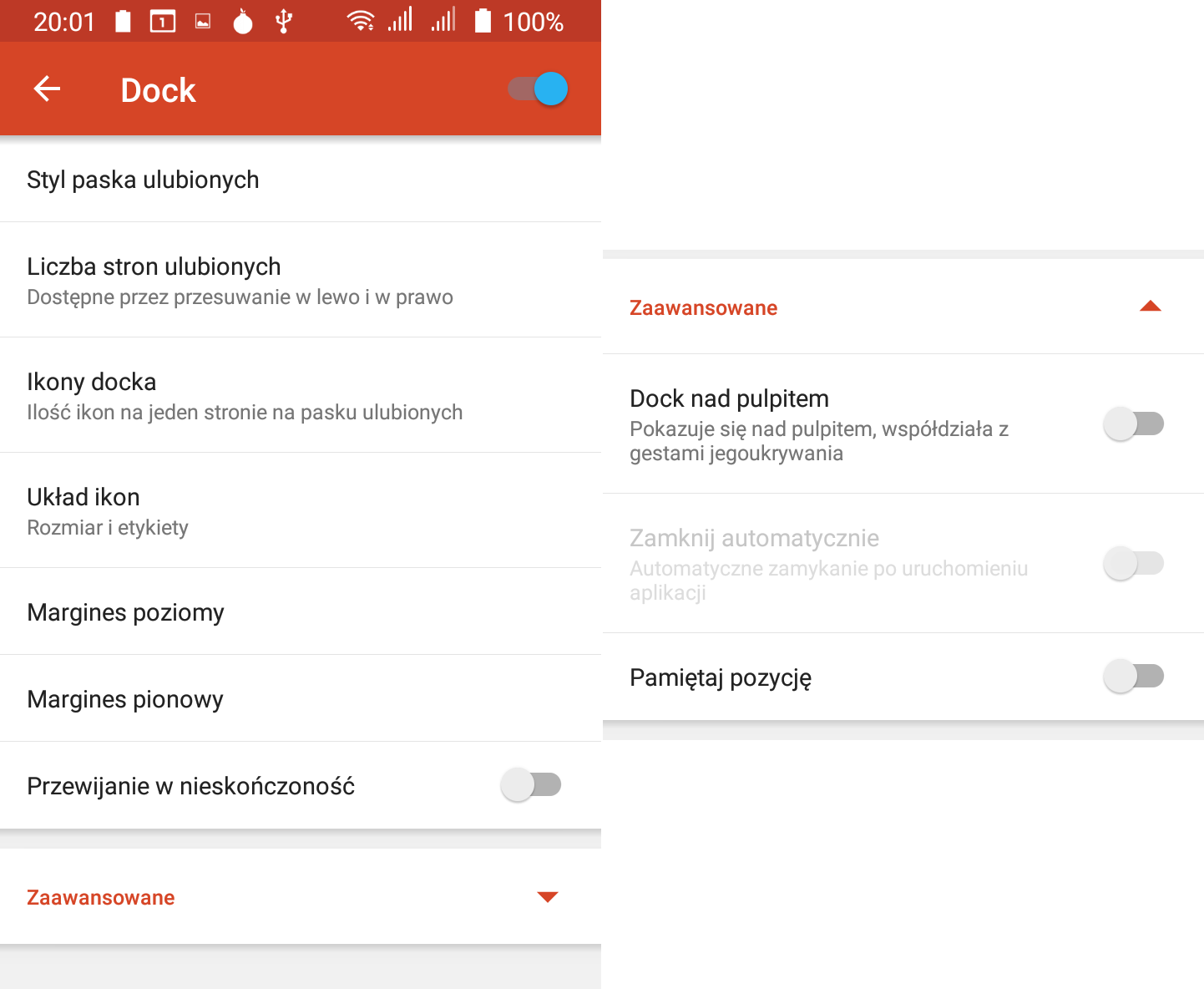
Przede wszystkim mamy możliwość dostosowania wyglądu samego dock'a. Możemy nie tylko zmienić jego kształt czy kolor ale także przezroczystość. Możemy także dostosować ilość dock'ów, które będziemy mieć do dyspozycji po przesunięciu palcem w lewo lub prawo (max 2 w lewo i max 2 w prawo, co łącznie daje 5 dock'ów). Jest też opcja zmiany ilości ikonek, maksymalnie 7:
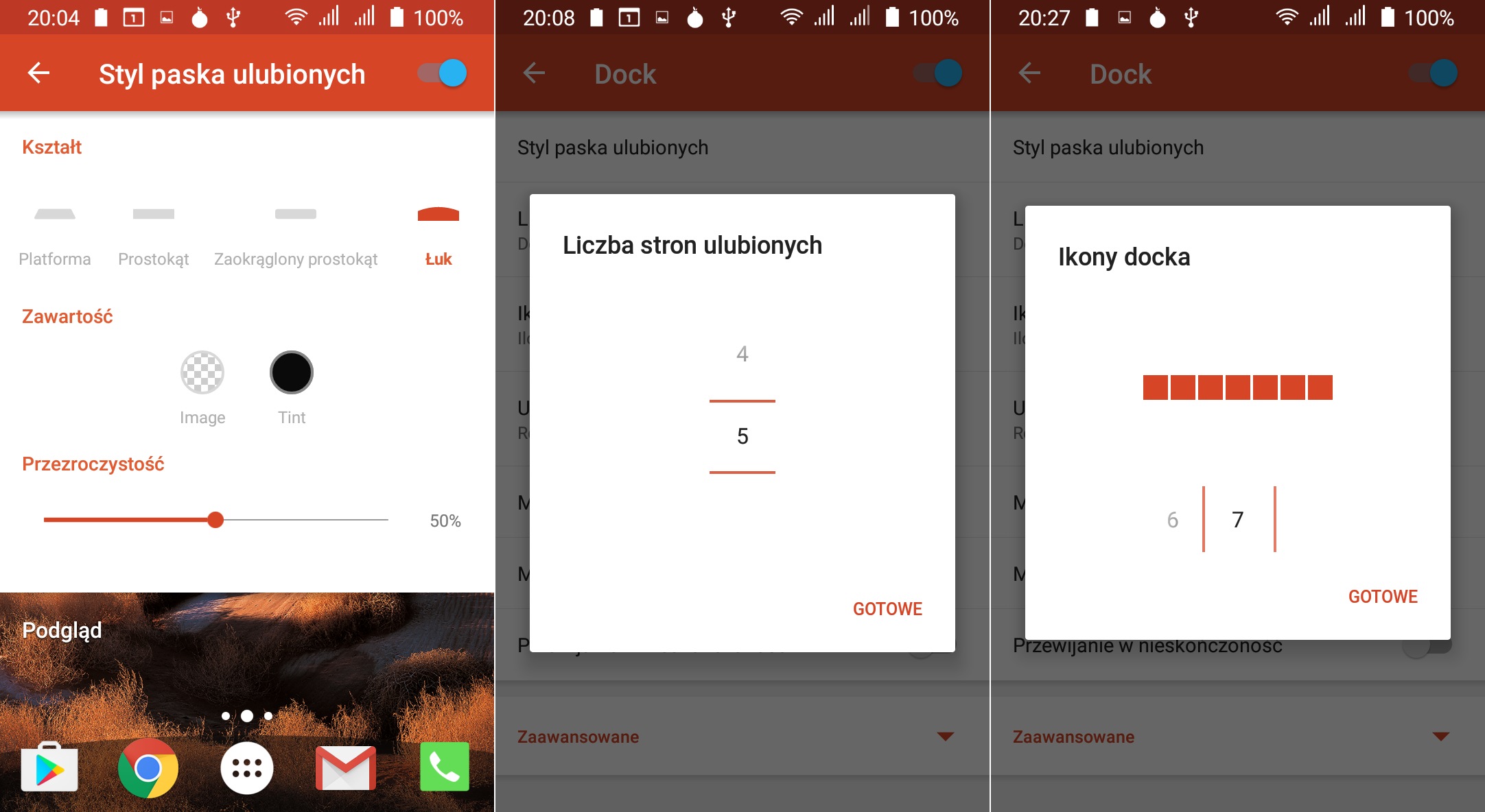
Również na dock'u jesteśmy w stanie dostosować sobie układ ikon i napisy pod nimi. Choć zwykle w przypadku dock'ów ta opcja jest kompletnie zbędna. Warto także zsynchronizować sobie margines poziomy i pionowy z tym co ustawiliśmy w przypadku pulpitu. Możemy także pokusić się o włączenie przewijania w nieskończoność, choć ja akurat nie korzystam z tej opcji zupełnie.
Jeśli chodzi zaś o opcje zaawansowane, to mamy jedną bardzo przydatną rzecz. Chodzi o umiejscowienie dock'u. Standardowo jest on ulokowany nad dolną krawędzią ekranu smartfona. Możemy zmienić jego położenie, tak by był pod górną krawędzią. U mnie ten ficzer nie działa albo nie potrafię go włączyć. :D
Foldery
Foldery są powiązane bezpośrednio z pulpitem. Standardowo ikonka każdej aplikacji zajmuje jedno pole. Niemniej jednak, jeśli przeciągniemy kilka ikonek w to samo miejsce, utworzoną one folder, w którym możemy przechowywać więcej aplikacji niż tylko dwie. Widok folderu na pulpicie można dostosować.
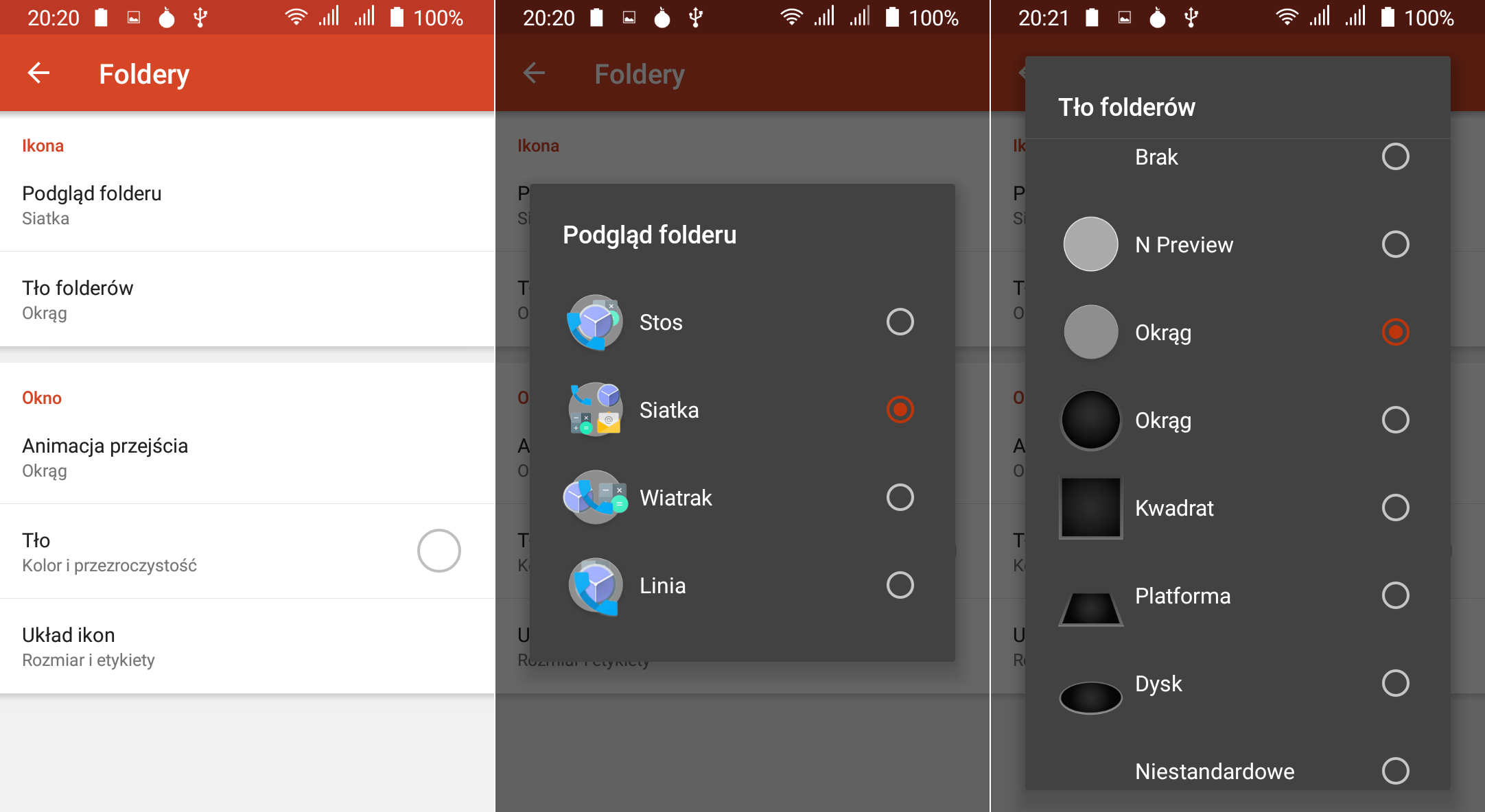
Pozostałe opcje animacji i układu ikon są takie same jak w powyższych przypadkach. Ja generalnie usunąłem całe formatowanie z folderów uzyskując w ten sposób coś na wzór mniejszych ikonek w stosunku do tych standardowych. Jest to złudzenie, bo każdy folder pokazuje w podglądzie cztery pierwsze aplikacje, które są w nim ulokowane. Kolejnością aplikacji w folderach możemy dowolnie zarządzać:

Po kliknięciu w folder otwiera się małe okienko z zawartością folderu. Ikonki są tutaj już pełnowymiarowe (kolor tła i przezroczystość można dostosować):
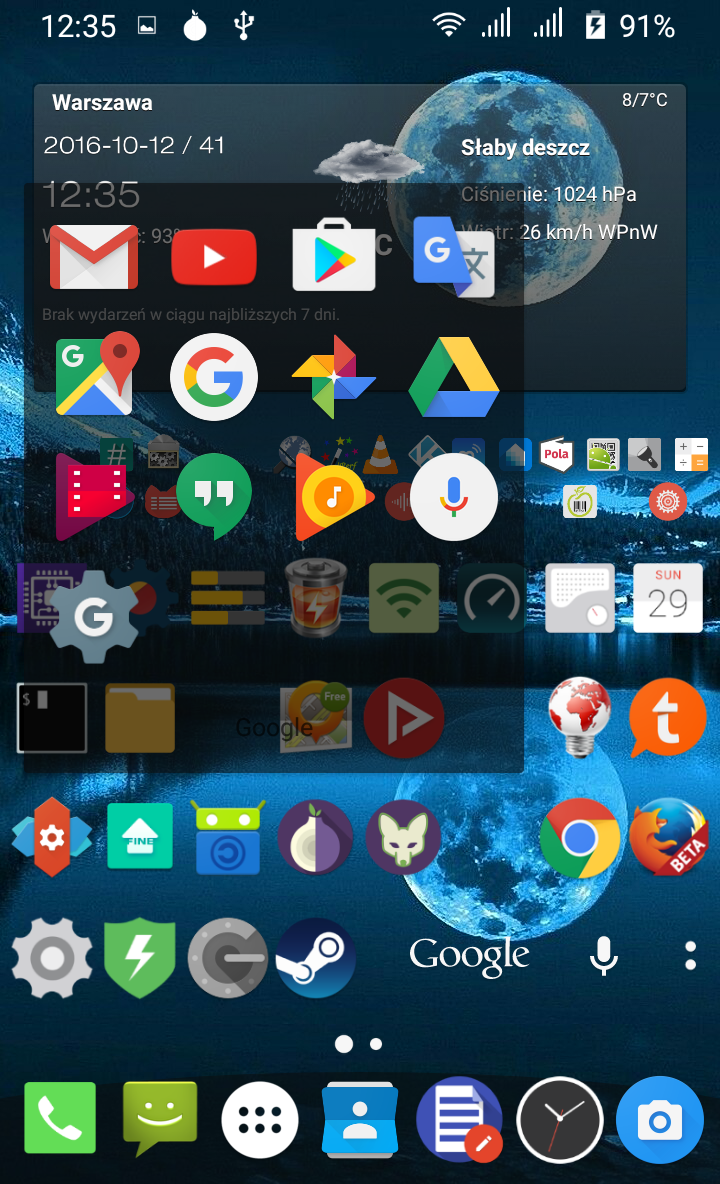
Styl i wygląd Nova Launcher
Kolejną pozycją na liście opcji, które mamy dostępne w ustawieniach Nova Launcher, jest Wygląd i Styl:
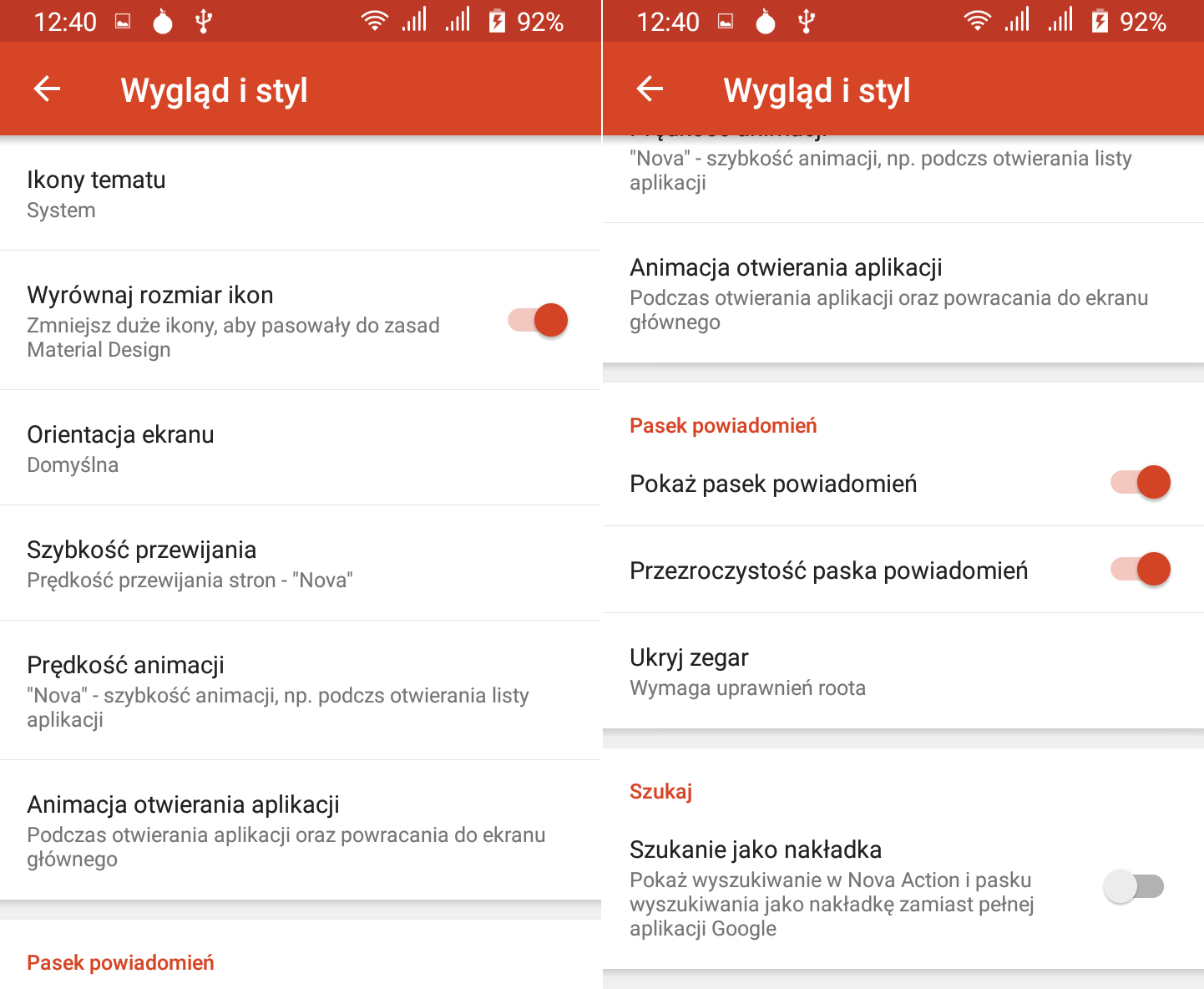
Mamy tutaj możliwość wyboru zestawu ikon. Póki co dostępne są dwie opcje: ikonki systemowe oraz ikonki z Androida 6.0 (Marshmallow). Możemy także wyrównać nieco rozmiar ikonek, tak by były zgodne z zasadami Material Design. Generalnie część większych ikonek będzie nieco mniejsza co uczyni sam pulpit bardziej czytelnym. Nie wiem czemu nie wszystkie duże ikonki są pomniejszane (Google Chrome vs Firefox):
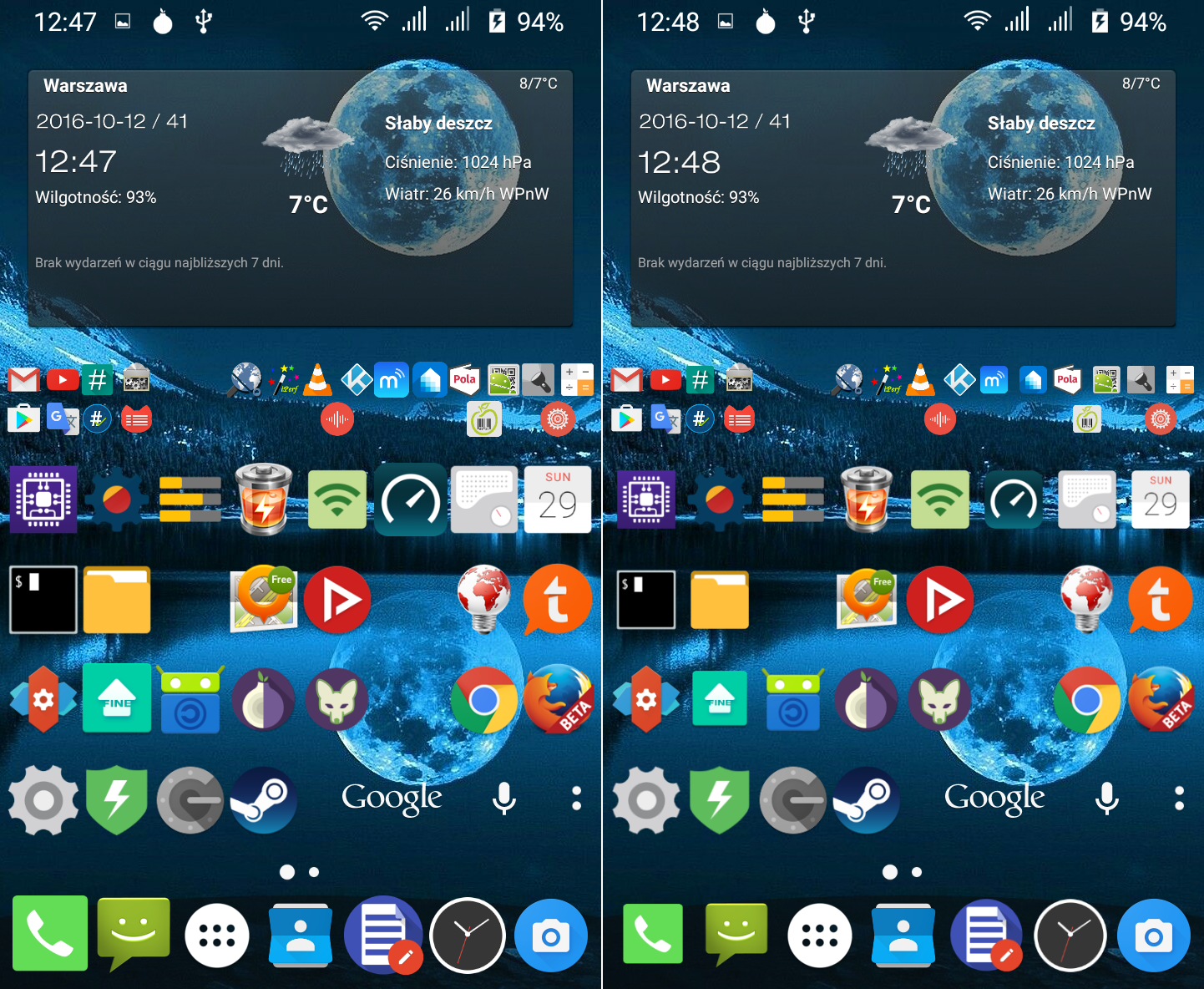
Standardowo też Nova Launcher jest skonfigurowany dla orientacji pionowej telefonu i przy obrocie smartfona układ pulpitu się nam nie zmienia. Jeśli pracujemy więcej w układzie poziomym, to możemy taki tryb wymusić albo przestawić Nova Launcher w tryb automatycznego dopasowania w zależności od położenia telefonu. Ja pozostanę przy pionowej orientacji.
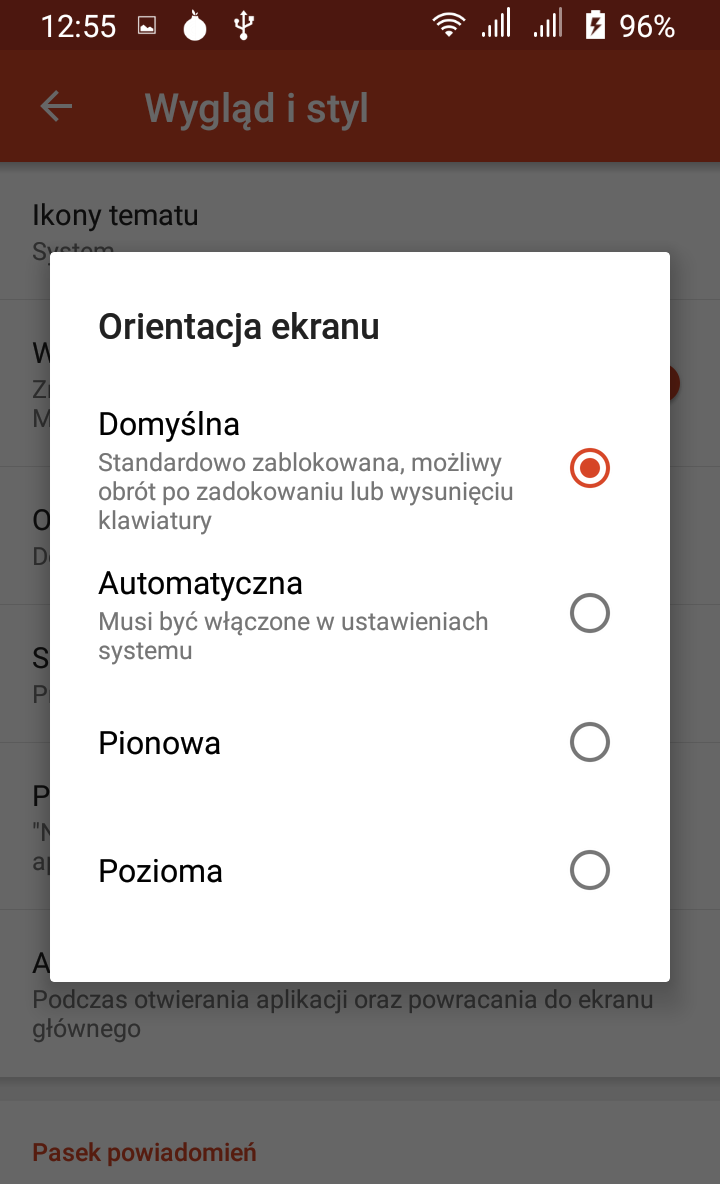
Mamy także możliwość dostosowania prędkości animacji i przewijania, co bardzo przydaje się w przypadku, gdy mają dla nas ogromne znaczenie efekty wizualne. Również efekt animacji przy otwieraniu aplikacji możemy sobie wybrać:
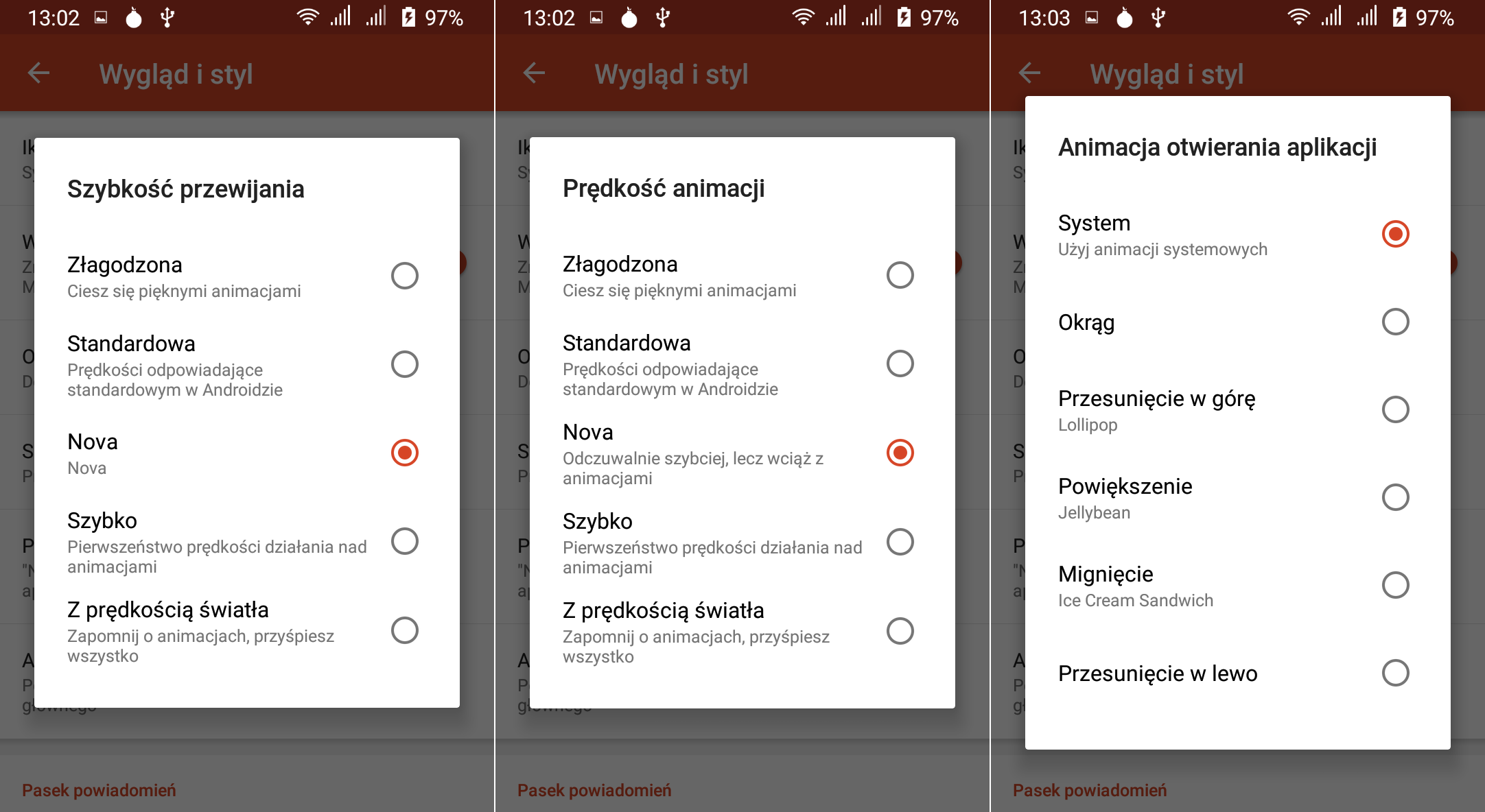
Bardziej użytecznymi funkcjami są jednak te dotyczące paska powiadomień (przy górnej krawędzi ekranu). Możemy ten pasek ukryć, choć będzie się on pojawiał automatycznie przy mizianiu ekranu tuż przy górnej krawędzi. Możemy także ustawić jego przezroczystość, a nawet ukryć zegar, co zwolni trochę cennego miejsca. Z tym, że w przypadku ukrycia zegara potrzebny nam jest root telefonu.
Tryb nocny
Dla lunatyków i innych wilkołaków, Nova Launcher przewidział także tryb nocny, który możemy ustawić na kilka sposobów.
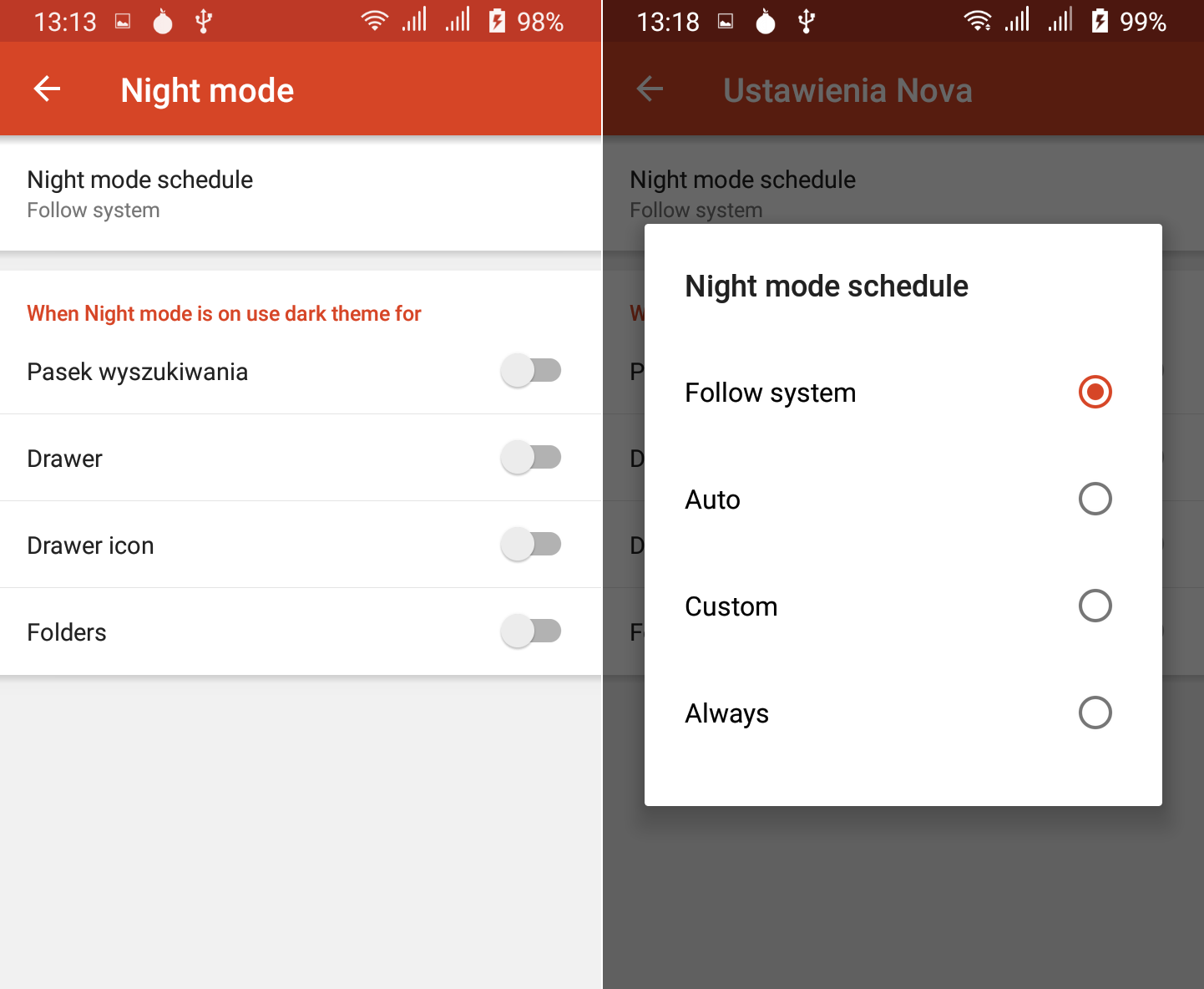
Jeśli mamy w systemie skonfigurowany tryb nocny, to Nova Launcher może te ustawienia wykorzystać i dostosować przełączanie trybu. Możemy także wybrać tryb automatyczny, który ustawi godziny przełączania w oparciu o naszą strefę czasową. Jeśli natomiast chcielibyśmy sobie dostosować owe godziny przełączania, to nic nie stoi na przeszkodzie, by tak uczynić. Z kolei zaś, gdy chcemy non stop korzystać z trybu nocnego, to również i z tym nie ma najmniejszego problemu. Pamiętajmy tylko, by dostosować sobie również wygląd poszczególnych elementów w trybie nocnym:
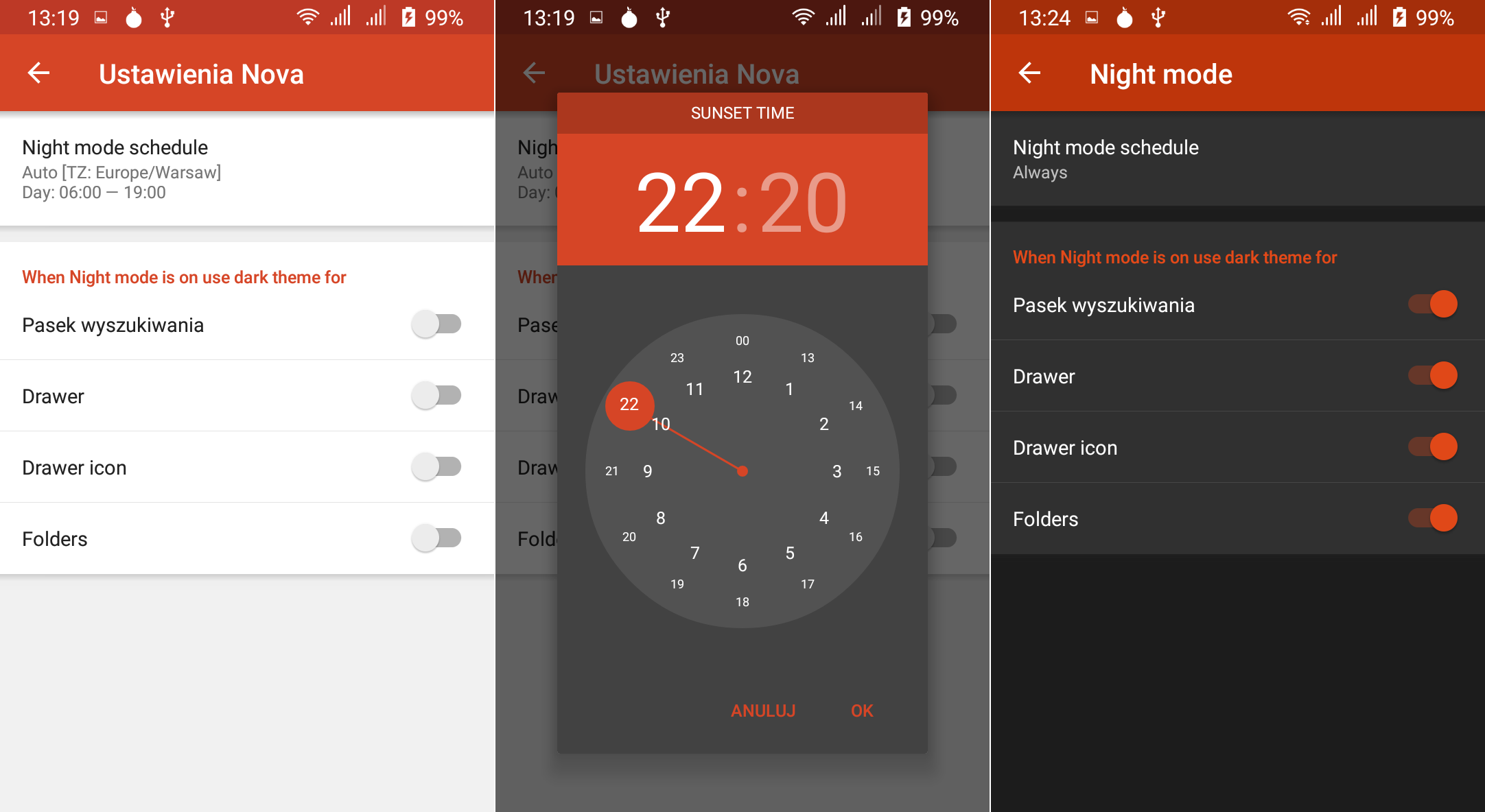
Bakcup i ustawienia domyślne
Jak widać po powyższym opisie, Nova Launcher dysponuje całą masą opcji, których konfiguracja może nam zająć trochę czasu. Jeśli nie zmienialiśmy za dużo ustawień, to i tak problematyczne może się okazać odtworzenie choćby układu ikon na pulpicie. By ulżyć nieco użytkownikom, ten launcher ma wbudowany mechanizm backup'u ustawień:
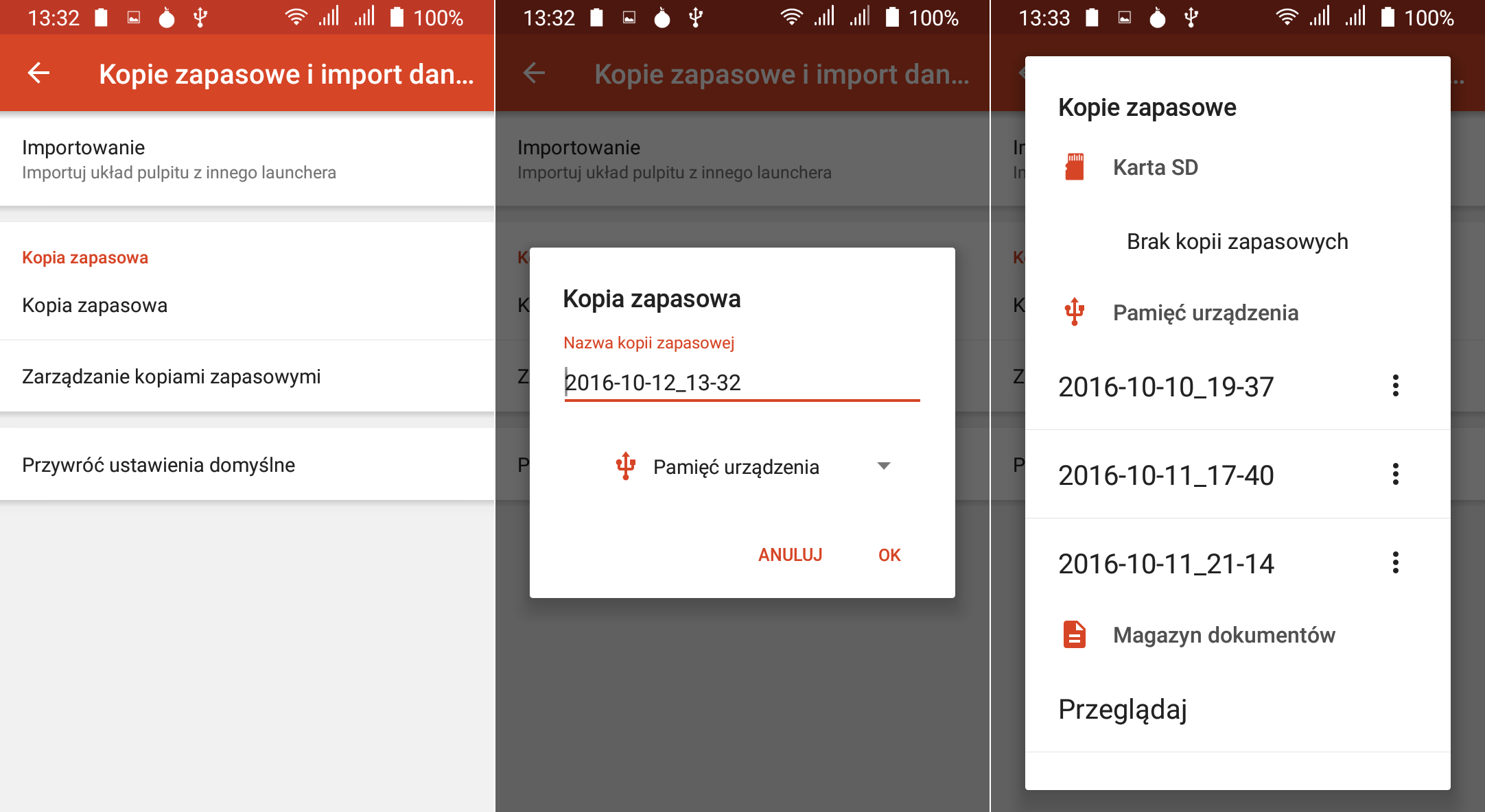
Nie wiem czemu ale nie mogłem tych ustawień wyeksportować bezpośrednio na kartę pamięci.
Domyślny launcher
Jeśli Nova Launcher przypadł nam do gustu, to możemy go uczynić domyślnym launcher'em w naszym Androidzie. Możemy to zrobić przechodząc w Ustawienia => Ekran główny, albo też możemy tapnąć w przycisk Home na ekranie smartfona:

Warto na zakończenie wspomnieć, że ikonki na pulpicie w Nova Launcher możemy nie tylko przyciskać ale też możemy za ich sprawą aktywować pewne akcje. Wystarczy taką ikonkę trochę przytrzymać, a po chwili pojawi nam się menu odnoszące się do konkretnej pozycji na pulpicie. Możemy tutaj odinstalować aplikację, do której skrót należy. Mamy też możliwość zmiany nazwy skrótu, o ile korzystamy z podpisów ikonek. Jest też odwołanie do informacji o aplikacji. No i oczywiście możemy taki skrót z pulpitu usnąć:
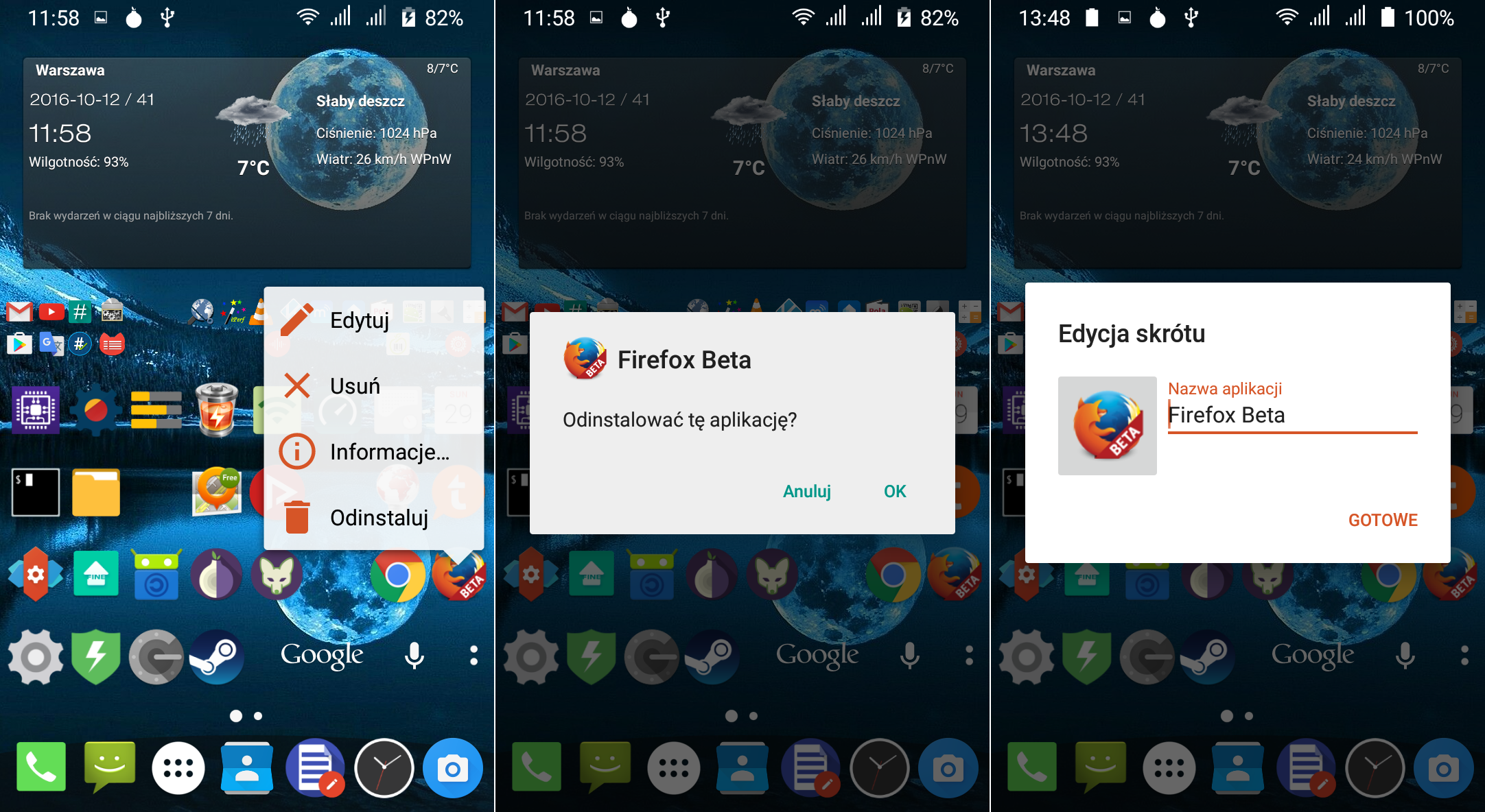
Jeśli chodzi zaś o widżety, to je również możemy usuwać, czy uzyskiwać informacje o aplikacjach, do których one przynależą. Możemy także zmieniać rozmiar widżetów, zarówno w pionie jak i poziomie:
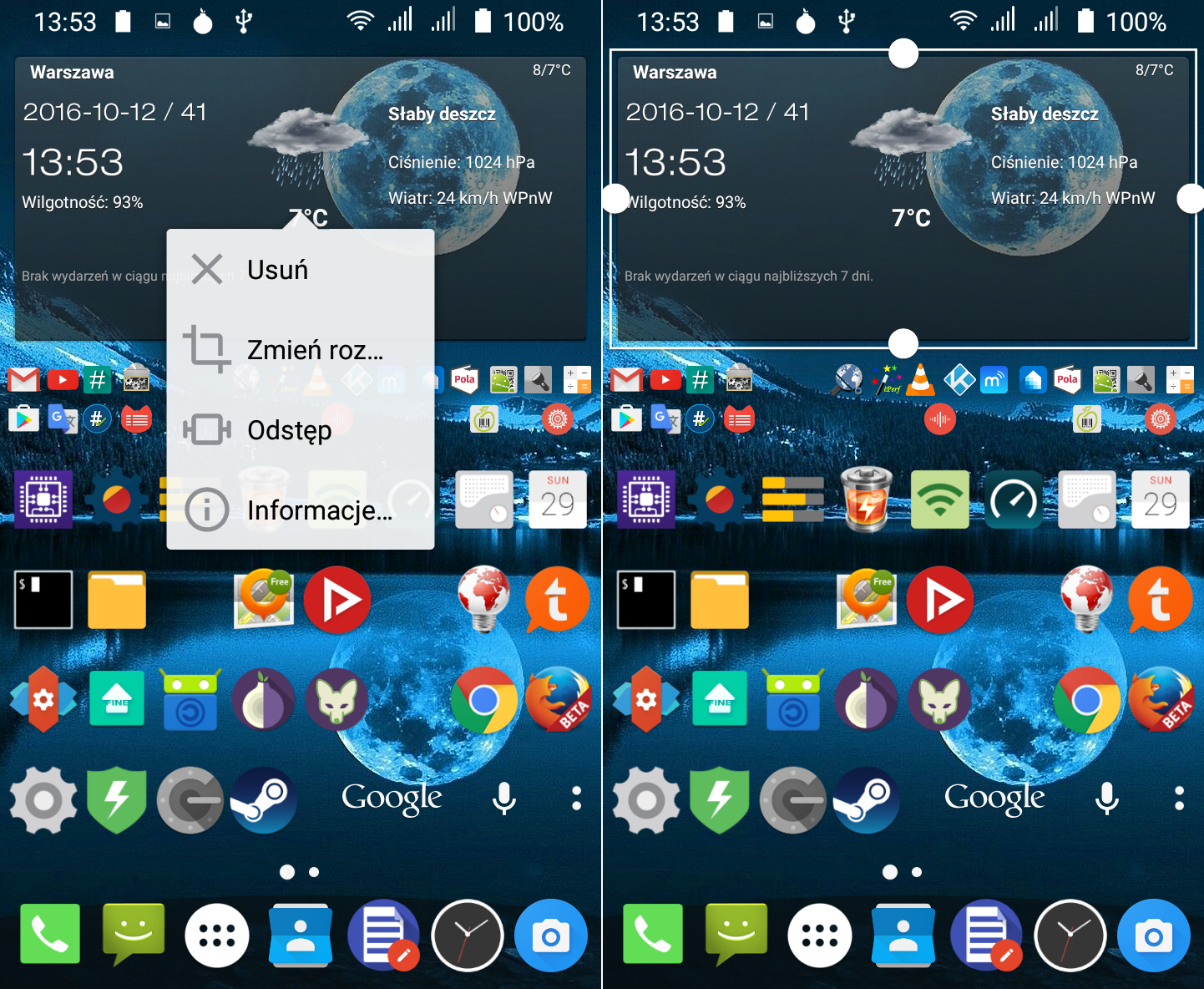
Istotną funkcją jest też możliwość buforowania danych w pamięci przez Nova Launcher. Poprawia to znacznie wydajność działania aplikacji, bo system nie musi w kółko na nowo rysować interfejsu graficznego aplikacji. Tę opcję znajdziemy w ustawieniach zaawansowanych:

I to w sumie już wszystko co tyczy się wymiany launcher'a w Neffos C5. Myślę, że TP-LINK powinien trochę popracować nad tą jakże kluczową aplikacją, bez której raczej żaden użytkownik smartfona nie potrafi się obejść. Moim zdaniem jest szereg elementów, które przydałoby się przenieść z Nova Launcher i zaimplementować w domyślnej nakładce Neffos'a C5.
