Kolorowanie wyjścia terminala
Spis treści
Każdy terminal jest w stanie wyświetlić tekst w kilku kolorach. Zwykle mamy ich do dyspozycji 8
lub 16. Niektóre terminale potrafią rozróżniać nawet 256 kolorów. Niemniej jednak, kolor całego
tekstu jaki jest wyświetlany w terminalu jest zwykle jednolity i nie ma w nim praktycznie żadnych
urozmaiceń. W taki sposób mamy czarny tekst i białe tło. Jako, że te terminale są w stanie
wyświetlić więcej kolorów, to dla większej czytelności przydałoby się skonfigurować kolorowanie
wyjścia takich narzędzi jak ls , grep czy man . Jesteśmy w stanie pokolorować także szereg
innych rzeczy i o tym będzie ten poniższy wpis.
Kolory i formatowanie
Kolorowanie wyjścia w terminalu możemy przeprowadzić przy pomocy aliasów poleceń, które zawierają odpowiednie opcje. W linux'ie są też takie komendy, które korzystają z wartości ustawionych w zmiennych środowiskowych. Tak czy inaczej, kolory zależą w dużej mierze od możliwości i konfiguracji samego terminala i niekoniecznie muszą być one takie same na kilku stacjach roboczych. Jeśli jesteśmy ciekawi jakie kolory ma ustawiony nasz terminal, to możemy się posłużyć się tym poniższym skryptem lub też skorzystać z tego dostepnego tutaj:
#!/bin/bash
esc="33\["
echo -n " \_ \_ \_ \_ \_40 \_ \_ \_ 41\_ \_ \_ \_42 \_ \_ \_ 43"
echo "\_ \_ \_ 44\_ \_ \_\_45 \_ \_ \_ 46\_ \_ \_ \_47 \_"
for fore in 30 31 32 33 34 35 36 37; do
line1="$fore "
line2=" "
for back in 40 41 42 43 44 45 46 47; do
line1="${line1}${esc}${back};${fore}m Normal ${esc}0m"
line2="${line2}${esc}${back};${fore};1m Bold ${esc}0m"
done
echo -e "$line1\n$line2"
done
Po uruchomieniu tego skryptu, powinniśmy zobaczyć konfigurację terminala odpowiedzialną za wykorzystywane kolory:
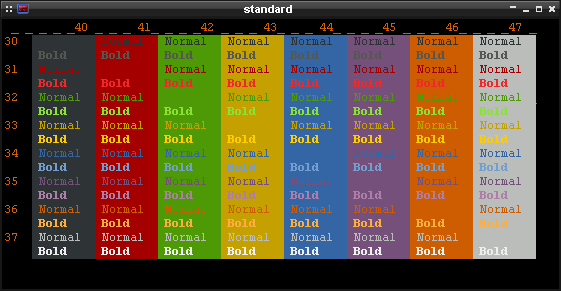
Kolorowanie wyjścia ls
Wyjście narzędzia ls jest dużo bardziej czytelne, gdy posiada kolory. W taki sposób jesteśmy w
stanie odróżniać od siebie szereg pozycji, np. pliki od katalogów, czy też poszczególne pliki od
siebie. Wygląda to mniej więcej tak:
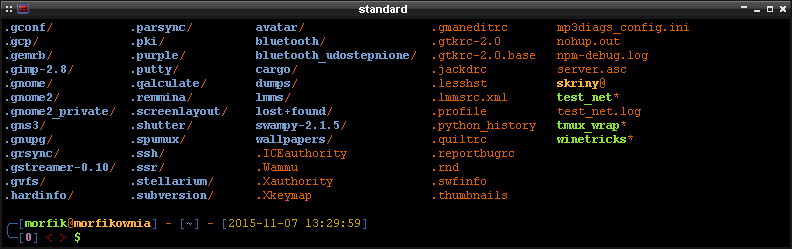
By pokolorować wyjście ls , musimy stworzyć dla niego alias zawierający parametr --color=auto i
umieścić go w pliku .bashrc , przykładowo:
if [ -x /usr/bin/dircolors ]; then
test -r ~/.dir_colors && eval "$(dircolors -b ~/.dir_colors)" || eval "$(dircolors -b)"
alias ls='ls -Fh --group-directories-first --color=auto --time-style="+%Y-%m-%d %H:%M:%S"'
fi
Kilka słów o dircolors
Wyżej mieliśmy linijkę zawierającą dircolors . Zgodnie z tym co możemy wyczytać w man
dir_colors, ma ona na celu
ustawienie zmiennej LS_COLORS . To w oparciu o tę zmienną będą kolorowane rozszerzenia konkretnych
plików. By móc z tego ficzera skorzystać, musimy mieć zainstalowany w systemie pakiet coreutils ,
który zawiera narzędzie dircolors . Konfigurację zmiennej LS_COLORS możemy ustawić w pliku
/etc/DIR_COLORS lub też ~/.dir_colors .
Możemy także zaimplementować sobie
dircolors-solarized. W zależności od tego czy mamy
terminal 16 czy 256 kolorowy, instalujemy odpowiedni plik. W tym przypadku jest to
dircolors.256dark i jego treść wrzucamy do pliku .dir_colors .
Kolorowanie wyjścia grep
Innym narzędziem, którego wyjście staje się nieco bardziej przejrzyste, jest grep . W jego
przypadku również musimy stworzyć alias i dodać go do pliku .bashrc :
alias grep='grep --color=auto'
alias fgrep='fgrep --color=auto'
alias egrep='egrep --color=auto'
Jesteśmy także w stanie zdefiniować kolor, jakim grep będzie wyróżniał pasujące frazy. Standardowo
jest to kolor czerwony. Jeśli chcemy by był to, np. zielony, to dopisujemy tę poniższą zmienną do
pliku .bashrc :
GREP_COLOR='1;32'
Kolorowanie wyjścia man
Można również pokolorować manuale. Chodzi o te dostępne po wpisaniu w terminalu polecenia man .
Nie będzie tego, co prawda, dużo ale zawsze łatwiej odnaleźć pewne rzeczy gdy się wyróżniają z
tłumu. Efekt będzie mniej więcej taki:
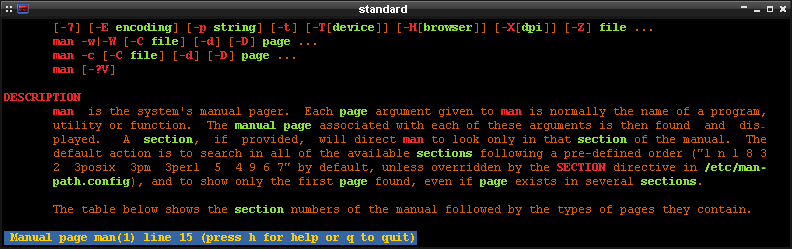
Jeśli nam odpowiada taki format dokumentacji (kolory można dostosować), to dopiszmy ten poniższy
blok kodu do pliku .bashrc :
LESS_TERMCAP_mb=$'\E[01;31m' # begin blinking
LESS_TERMCAP_md=$'\E[01;31m' # begin bold
LESS_TERMCAP_me=$'\E[0m' # end mode
LESS_TERMCAP_se=$'\E[0m' # end standout-mode
LESS_TERMCAP_so=$'\E[01;44;33m' # begin standout-mode - info box
LESS_TERMCAP_ue=$'\E[0m' # end underline
LESS_TERMCAP_us=$'\E[01;32m' # begin underline
#MANPAGER="/usr/bin/most -s" # color using most
Kolorowanie wyjścia kompilatora GCC
W przypadku, gdy zdarza nam się kompilować programy, to na terminalu jest wyrzucana bardzo duża
ilość informacji. Część z tych komunikatów może zawierać ostrzeżenia, a nawet i błędy. Jeśli ten
tekst jest jednokolorowy, to możemy je zwyczajnie przegapić. Przydałoby się zatem pokolorować
wyjście kompilatora GCC. Możemy
to zrobić przez wyeksportowanie zmiennej GCC_COLORS w pliku .bashrc . Poniżej przykład:
export GCC_COLORS='error=01;31:warning=01;35:note=01;36:caret=01;32:locus=01:quote=01'
Kolorowanie wyjścia konsoli TTY
Konsola TTY dysponuje jedynie 16 kolorami. Jeśli w środowisku graficznym mamy terminal 256 kolorowy
i korzystamy przy tym z dircolors-solarized, to jest niemal pewne, że kolory będą strasznie
kontrastować na tym czarny tyle. Kolorowanie wyjścia konsoli TTY możemy przeprowadzić osobno, co nie
będzie mieć żadnego wpływu na graficzne terminale. W tym celu do pliku .bashrc dodajemy ten
poniższy blok kodu:
if [ "$TERM" = "linux" ]; then
echo -en "\e]P0232323"
echo -en "\e]P1a40000"
echo -en "\e]P24E9A06"
echo -en "\e]P3C4A000"
echo -en "\e]P43465A4"
echo -en "\e]P575507B"
echo -en "\e]P6ce5c00"
echo -en "\e]P7babdb9"
echo -en "\e]P7d75f00"
echo -en "\e]P8555753"
echo -en "\e]P9EF2929"
echo -en "\e]PA8AE234"
echo -en "\e]PBffcc00"
echo -en "\e]PC729FCF"
echo -en "\e]PDAD7FA8"
echo -en "\e]PEfcaf3e"
echo -en "\e]PFEEEEEC"
echo -en "\e]PFd75f00"
clear #for background artifacting
fi
Ten numerek co się kryje za P0232323 składa się tak naprawdę z dwóch części: P0 oraz 232323 .
Pierwsza część określa kolory od 0 do 15, razem 16. Z z kolei druga część to kolor RGB w zapisie
hexalnym: 23 , 23 i 23 . Wartości mogą się zawierać w przedziale od 00 do FF.
